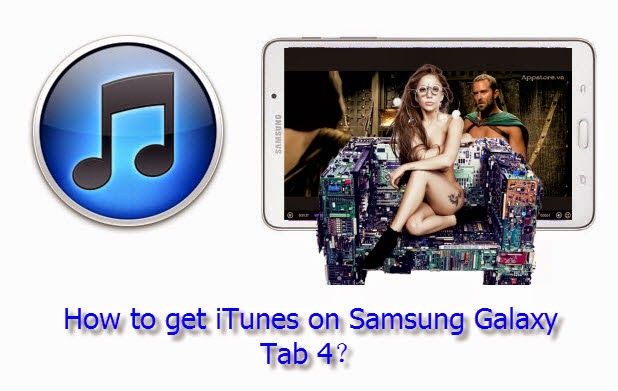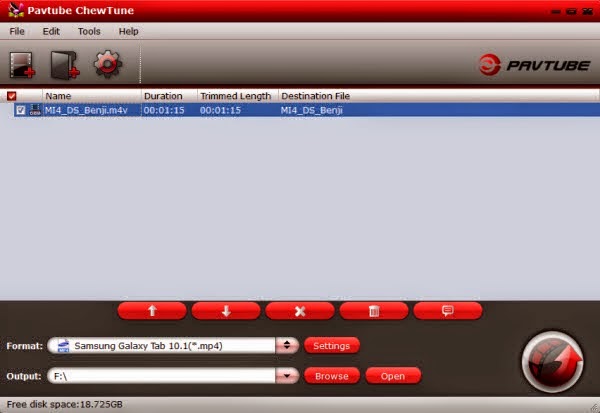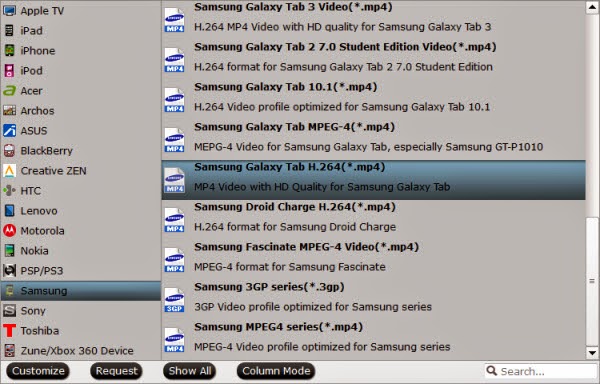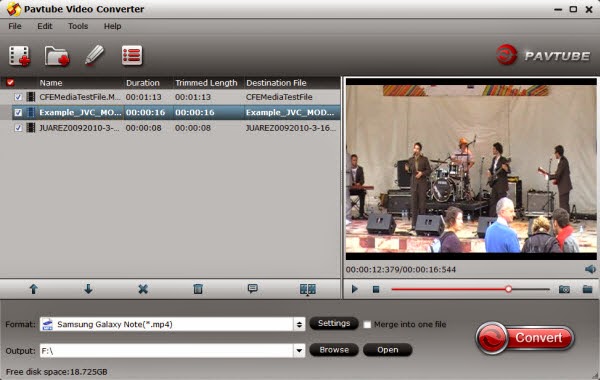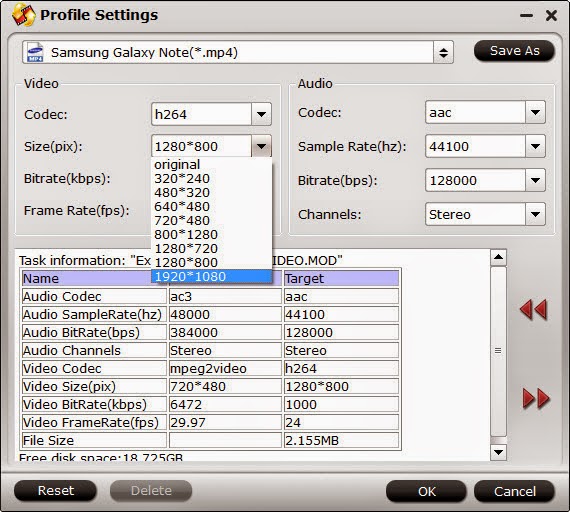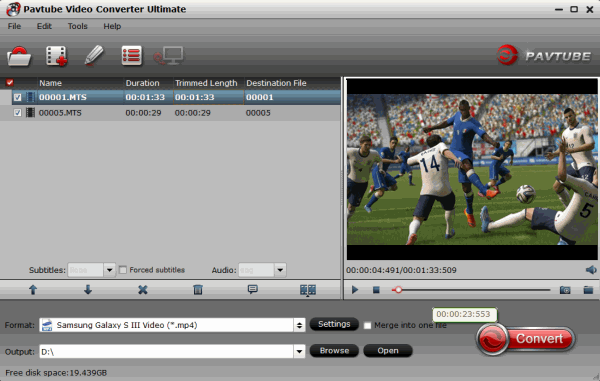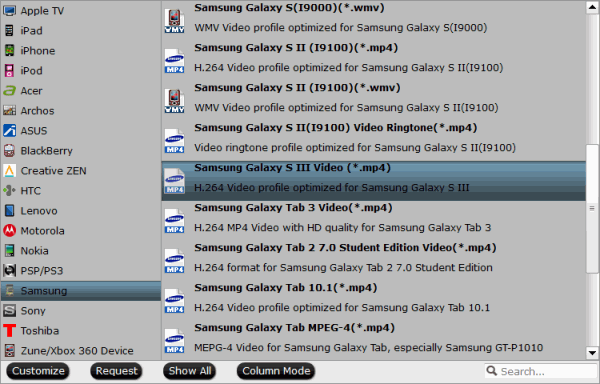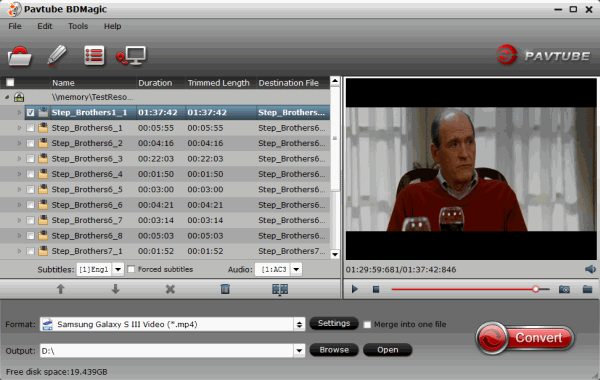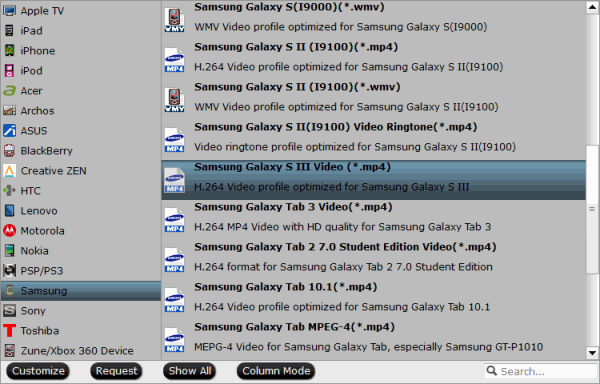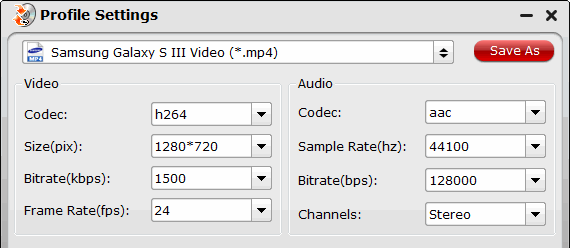Summary: If you want to put your own movies purchased from iTunes store on Samsung Galaxy Tab Pro 12.2 tablet, you got the right way!
How to convert & put iTunes movies/songs onto Galaxy Tab Pro 12.2? In actually, you should use some DRM remover to help you to strip off the protection firstly and then convert the DRM movies to Galaxy Tab Pro compatible video formats, such as H.264 MP4. Here, iTunes to Galaxy Tab Pro Converter from Pavtube is your best choice. Read: Review.
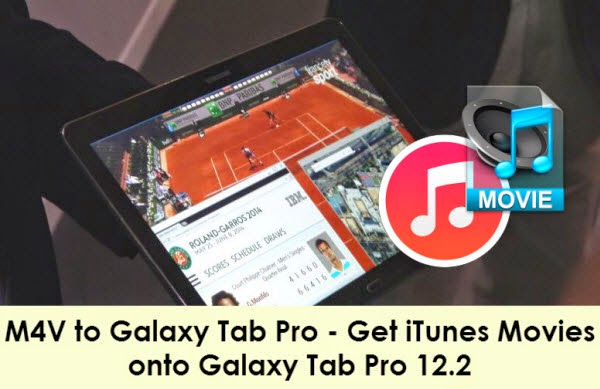
This Top DRM Removal/Video Recorder software can legally remove DRM protection from iTunes, Blu-ray/DVD Digital Copy, Amazon Instant Videos, BBC iPlayer and more. You can encode DRM videos to files with optimized settings for mobile devices like Galaxy Note 4, Galaxy Note Edge, Galaxy Tab S, Galaxy Tab 3, Galaxy Tab Pro, Galaxy S5 and more other portable mobile devices. (If you are a Mac user, please turn to ChewTune Mac).
Part I: Tips for Using iTunes to Galaxy Tab Pro Converter
-- Before converting, make sure computer is authorized with the same Apple ID that you used when downloading the iTunes movies.
-- You can set the output directory by clicking Browse button to customize the location and choose the output folder as you like.
-- Before the Status shows converting progress, iTunes will show and hide itself in a flash. And please don't do anything with iTunes during converting, otherwise, conversion may fail by occurring an error.
-- Please ensure iTunes and AVS4Mac are up-to-date. Or it may result in compatibility issue.
Get more special offer:
ByteCopy($42) + ChewTune($29) = Only $54.9, Save $16.1
Video Converter Ultimate($65) + ChewTune($29) = Only $74.9, Save $19.1
DVDAid($35) + ChewTune($29) = Only $49.9, Save $14.1
Part II: Remove DRM from iTunes videos to Galaxy Tab Pro 12.2
Now, Free download the right version and enjoy your iTunes M4V movies on Galaxy Tab Pro 12.2 without any hassle!
Step 1: Start the Top DRM removal software, hit the "Add video" button and browser the source iTunes videos location for loading.
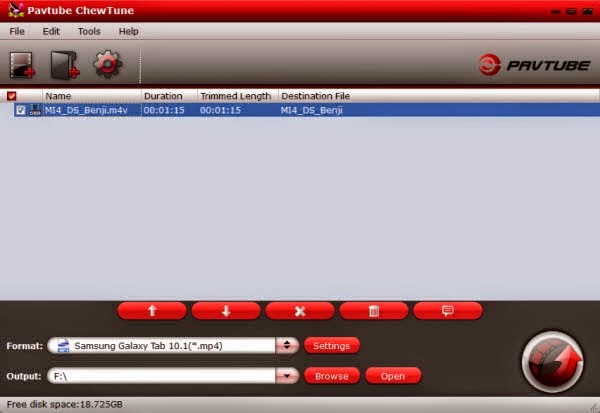
Step 2: From the "Format" drop-down list, choose suitable profile for Samsung Galaxy Tab Pro12.2. Here I suggest you choose "Samsung > Samsung Galaxy Tab 10.1(*.mp4)" as output format.
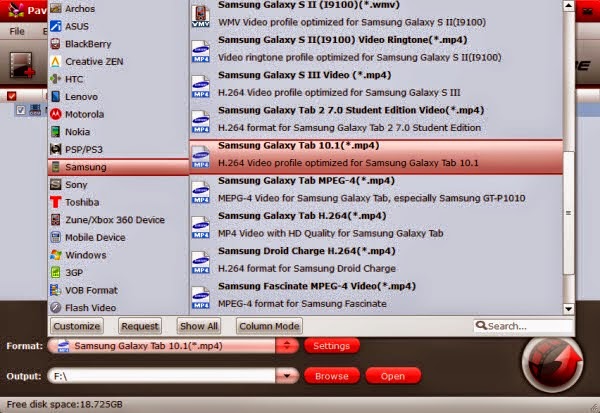
Optional – If you like, you could adjust profile settings including video codec, bitrate, frame rate, etc to get better video and audio quality.
Step 3: Hit the "Convert" button to start recording iTunes movies. After it finishes, click the "Open" icon to locate the recorded iTunes movie, and you are ready to transfer it to your Galaxy Tab Pro 12.2, it's very easy.
Useful guide: If you’re a newly Galaxy Tab Pro owner
How to convert & put iTunes movies/songs onto Galaxy Tab Pro 12.2? In actually, you should use some DRM remover to help you to strip off the protection firstly and then convert the DRM movies to Galaxy Tab Pro compatible video formats, such as H.264 MP4. Here, iTunes to Galaxy Tab Pro Converter from Pavtube is your best choice. Read: Review.
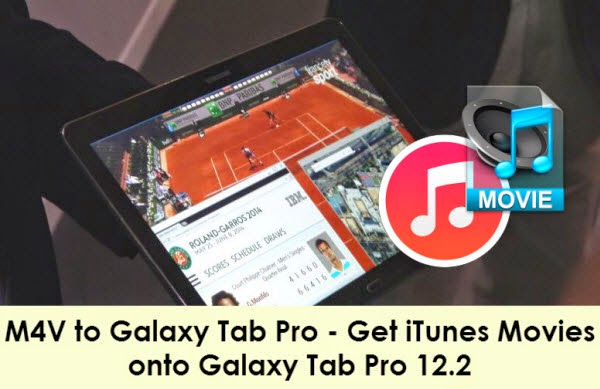
This Top DRM Removal/Video Recorder software can legally remove DRM protection from iTunes, Blu-ray/DVD Digital Copy, Amazon Instant Videos, BBC iPlayer and more. You can encode DRM videos to files with optimized settings for mobile devices like Galaxy Note 4, Galaxy Note Edge, Galaxy Tab S, Galaxy Tab 3, Galaxy Tab Pro, Galaxy S5 and more other portable mobile devices. (If you are a Mac user, please turn to ChewTune Mac).
Part I: Tips for Using iTunes to Galaxy Tab Pro Converter
-- Before converting, make sure computer is authorized with the same Apple ID that you used when downloading the iTunes movies.
-- You can set the output directory by clicking Browse button to customize the location and choose the output folder as you like.
-- Before the Status shows converting progress, iTunes will show and hide itself in a flash. And please don't do anything with iTunes during converting, otherwise, conversion may fail by occurring an error.
-- Please ensure iTunes and AVS4Mac are up-to-date. Or it may result in compatibility issue.
Get more special offer:
ByteCopy($42) + ChewTune($29) = Only $54.9, Save $16.1
Video Converter Ultimate($65) + ChewTune($29) = Only $74.9, Save $19.1
DVDAid($35) + ChewTune($29) = Only $49.9, Save $14.1
Part II: Remove DRM from iTunes videos to Galaxy Tab Pro 12.2
Now, Free download the right version and enjoy your iTunes M4V movies on Galaxy Tab Pro 12.2 without any hassle!
Step 1: Start the Top DRM removal software, hit the "Add video" button and browser the source iTunes videos location for loading.
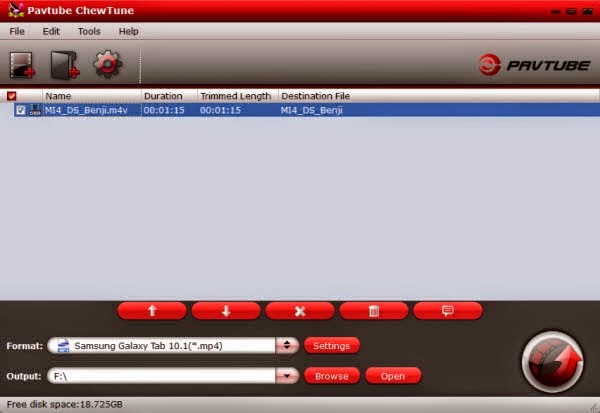
Step 2: From the "Format" drop-down list, choose suitable profile for Samsung Galaxy Tab Pro12.2. Here I suggest you choose "Samsung > Samsung Galaxy Tab 10.1(*.mp4)" as output format.
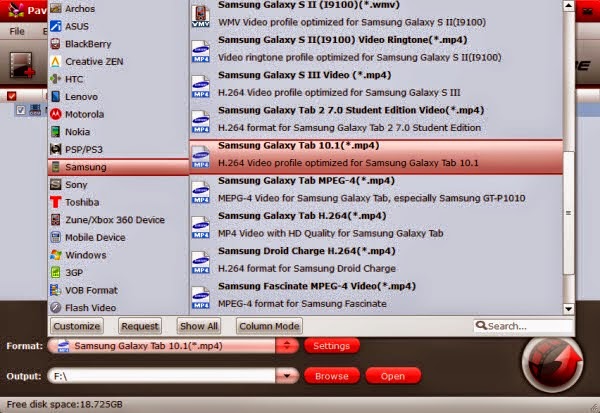
Optional – If you like, you could adjust profile settings including video codec, bitrate, frame rate, etc to get better video and audio quality.
Step 3: Hit the "Convert" button to start recording iTunes movies. After it finishes, click the "Open" icon to locate the recorded iTunes movie, and you are ready to transfer it to your Galaxy Tab Pro 12.2, it's very easy.
Useful guide: If you’re a newly Galaxy Tab Pro owner