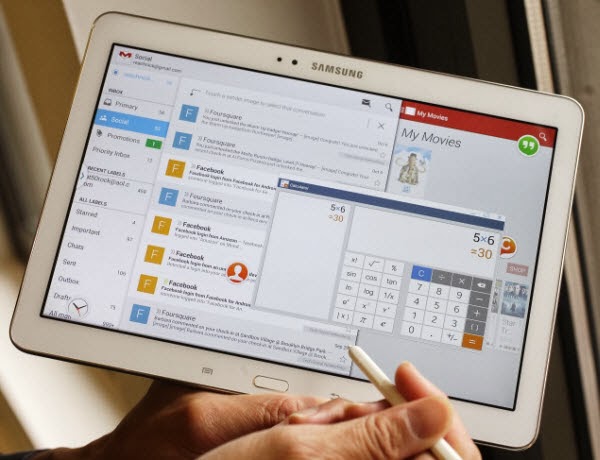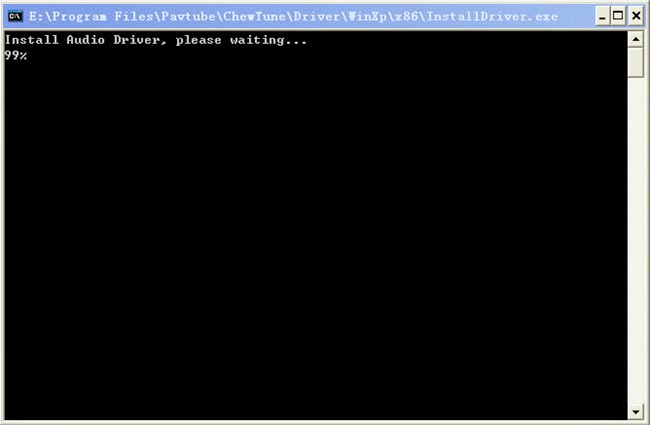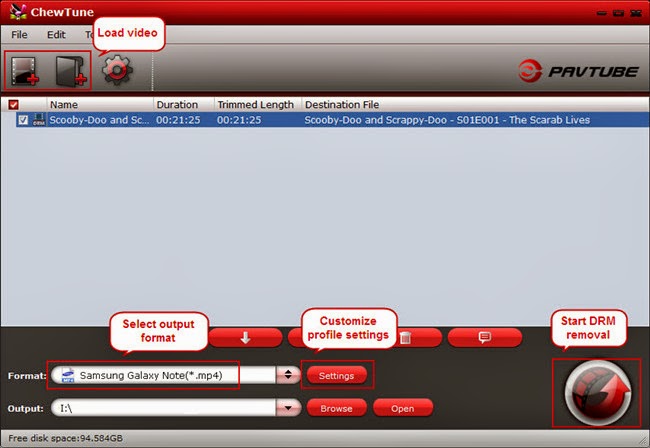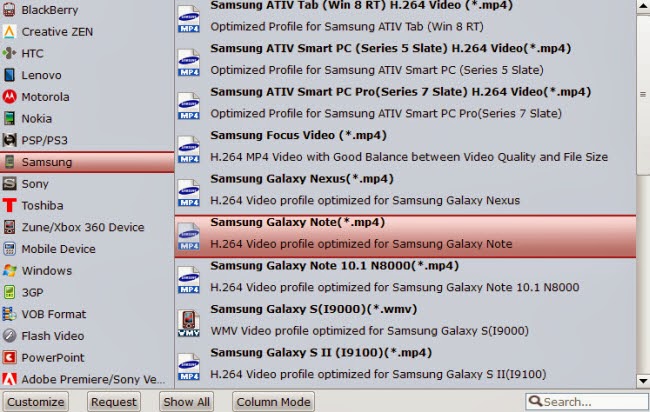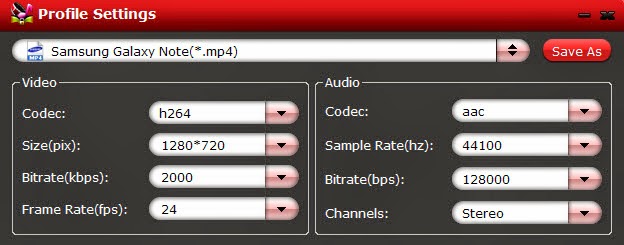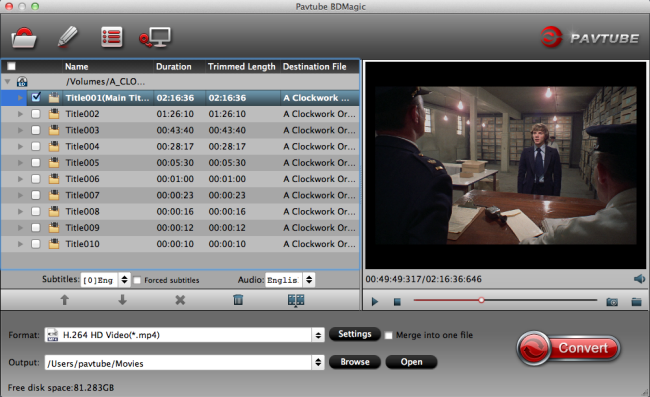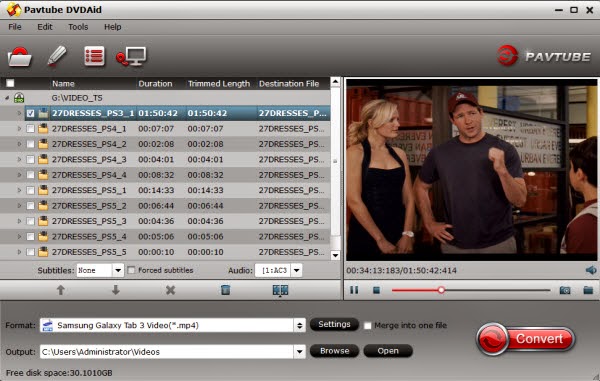In this article I will share the process of ripping Blu-ray/DVD movies to play on iPad, Surface, Android, PC and Xbox 360, meanwhile you can also learn an easy way to remove DRM protection from Amazon, iTunes and Google Play videos.
The reason I write this guide is I was in the same dilemma few months ago before I find
Pavtube BDMagic for Mac– rip BD/DVD for playing on portable devices on Mac (Mac Mavericks 10.9 included), and
ChewTune for Mac – the best Mac DRM removal and record tool I ever used.
Part I: First of all, let’s talk about the way ripping Blu-ray and DVD movies to PC, Xbox 360 and portable tablet like iPad, Surface, Android for playback on Mac.
After I searched widely and I got some tech support for converting Blu-ray and DVD movies to Android/Apple/Windows device video on Mac 10.9 Mavericks & Mountain Lion without losing quality in a simplest way, I find more than one people suggest to rip Blu-ray/DVD to MP4 format which is the most compatible format for portable devices on Mac with
BDMagic for Mac.
It is an ideal Mac app for you to rip Blu-ray, DVD, ISO/IFO files to MP4 video. Plus, it also can help you to convert Blu-ray, DVD to almost any other common video format such as VOB, FLV, WMV, AVI, MKV or backup the BD, DVD keeping the whole movie structure as you need. Now are on
30% off for Christmas Special.
Top Blu-ray Ripper for Mac Review: Rip Blu-ray Movie on Your Mac
Users Reviews:
We are a modern normally family with different devices. I had the Mac Version which worked really well for me. I have lots of Blu-ray, DVD and other legally bought films which I want to play over my home network on tablet devices. Between us my family and I have iPads, Surface, Android, PC's and Xbox's so disk format, particularly with copy protection means they would normally be useless and if I had not brought Pavtube product to the market. I would not have purchased the DVD's and Blu-Rays. With Pavtube BDMagic for Mac, I can freely enjoy 2D/3D Blu-ray/DVD on my portable devices with ease. So ironically Pavtube actually help the movies studios sell more as without its solution I would not buy their films.
Below is
how I rip my Blu-ray and DVD movies to MP4.
Now just
download it and follow the tutorial below.
1. Click the top left icon to import Blu-ray/DVD discs correspondingly.
Click the drop-down list on the bottom; choose proper presets according to your device model. You can see columns for normal devices.
Basically the “Common Video -> H.264 Video (*.mp4)” is a universal format for your tablets and smartphones or NAS devices.
Or depends on your device, you can choose a suitable video format from “Android” or "iPad" or "Windows" catalogue, or you can use the small search box to locate your device quickly.


2. Check the pencil-like icon to activate the editing function. Here you can trim video for your needed length, crop video to get rid of annoying black edges, join multiple video clips into one, add text/image watermark and add subtitles.
For example, if the original Blu-ray/DVD movie has no subtitle or the subtitles you need, you can download it from website and then add it into the output videos for full enjoyment with this software.
Notice the small triangles under the progress bar? Click them to adjust frame by frame easily.

3. If you want to output video in specific size, bitrate or frame rate, click “Settings” (which is marked as “3″) and change the digits as you need. Pls notes that the video quality improved with the bitrate, but not the higher the better. You need to consider your device configuration as the high bitrate required higher read&write speed.
4. Ok now click the “Convert” button to start converting/copying Blu-ray/DVD to
iPad, Surface, Android, PC and Xbox 360 for playing or streaming. After conversion, click “Open” to locate the converted video directly.
The Windows version is
Pavtube BDMagic, it’s also on
30% off to thanks for your great support;
Part II. As iTunes, Amazon or Google Play videos are no good due to the DRM protection which will lock you for playback directly, so I'm considering about
how to remove the DRM protection from these videos to unprotected mp4 files so as to play on my device easily.
I use
Pavtube ChewTune for Mac, perfect tool to legally remove DRM protection from purchased iTunes movies, Amazon Instant Videos, and digital copies.
Three simple steps for recording and converting DRM videos to portable devices
1. Import a single DRM video or a folder to free downloaded Pavtube DRM removal.
2. choose optimized output formats. I can find at least one profile for every smartphone or tablet I have.

What about your device not listed? Don’t worry, choose similar device and change presets to suit the needs of your device, which can be easily handled.
2. Last but not least, hit the “Convert” icon to start DRM removing process.
It would take as long as the source movie length for the whole DRM removing conversion process since Pavtube ChewTune for Mac records source DRM videos in 1:1 video and audio quality. I would prefer to start converting my DRM videos before bedtime, so it could run overnight and the conversion would be successfully complete when I get up, which it would not interface my spare time.
More info for converting DRM protected videos:
Make sure that your computer is authorized for source videos, that is to say you can play the source iTunes movies in iTunes, play Amazon and digital copy using Windows Media Player.
Allow the audio driver installed during the Pavtube ChewTune for Mac installation.

Good News! Pavtube Studio is offering
money saving bundles for ChewTune for Mac. With either bundle package, not only can you save money, you will get the most powerful combination from Pavtube to handle Blu-rays, DVDs, regular videos as well as DRM protected videos files.
Read more:
Enjoy Blu-ray movie on widescreen Smart TV
Play Netflix Blu-ray on iPad Mini 2, iPad Air on Mac
Converting HD-DVD (.evo) files to NAS for streaming to Xbox 360