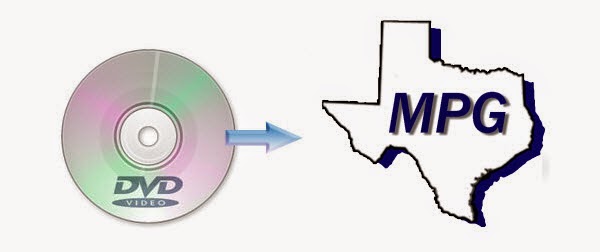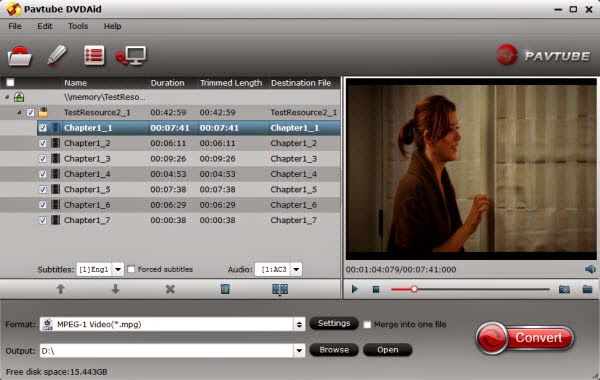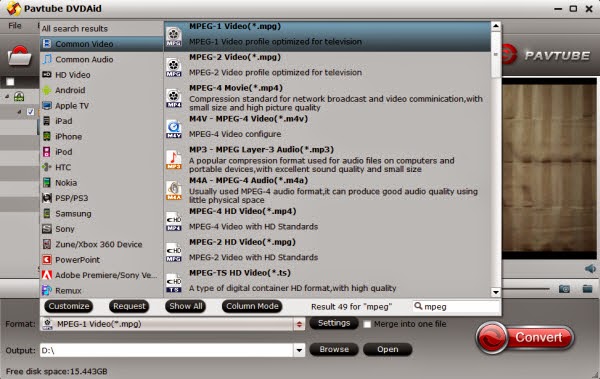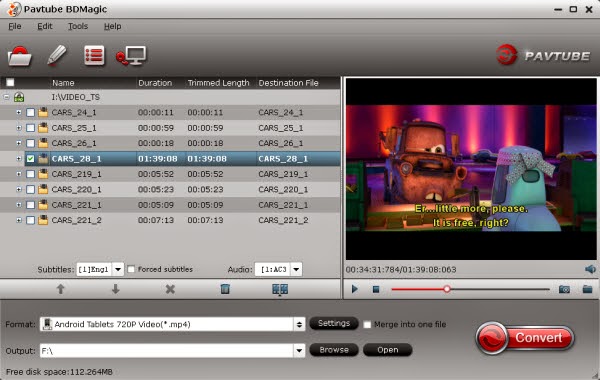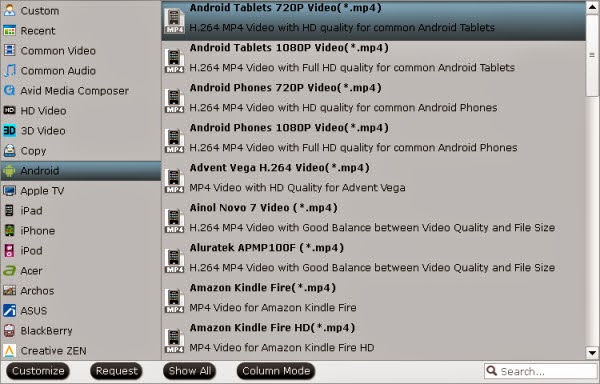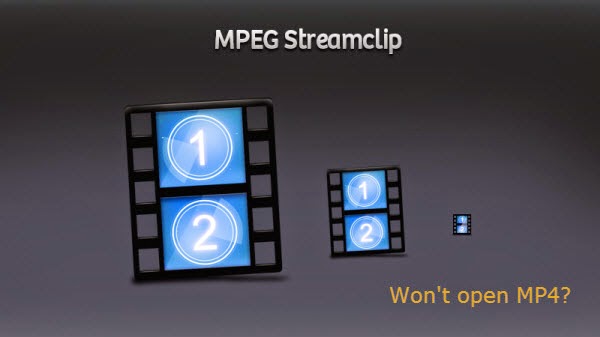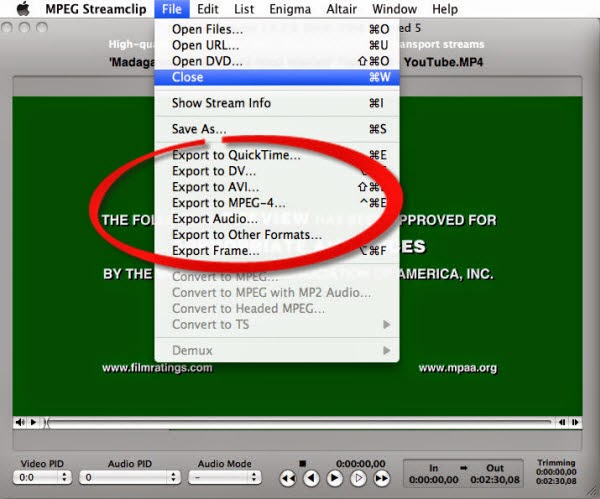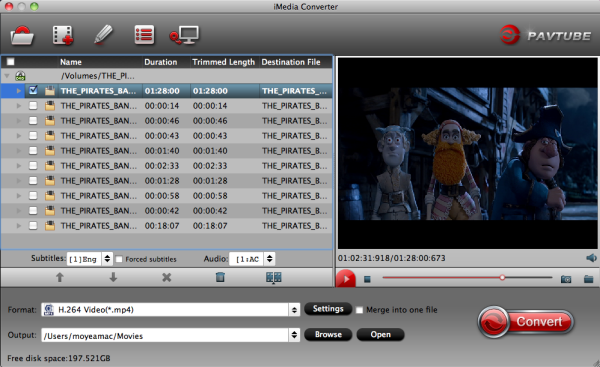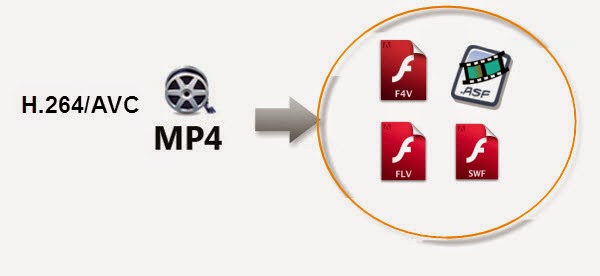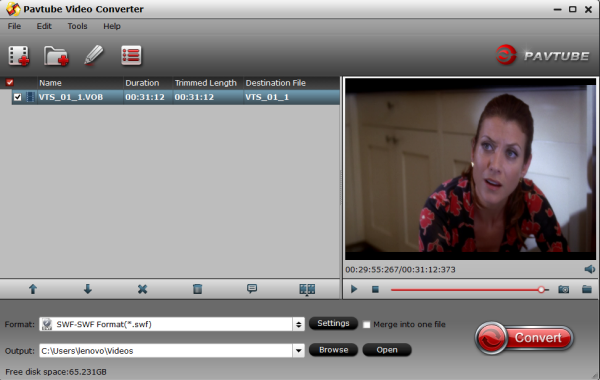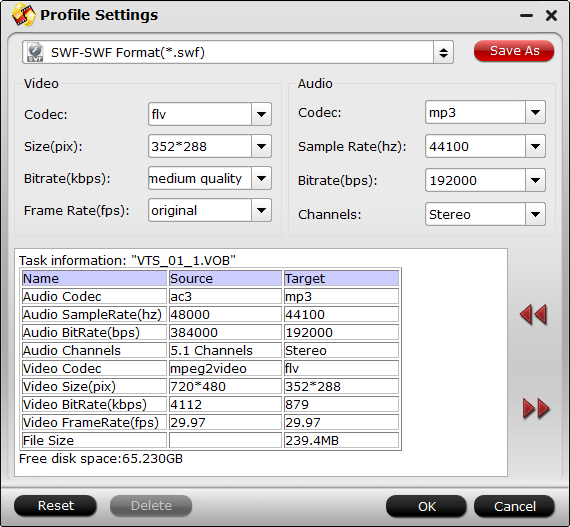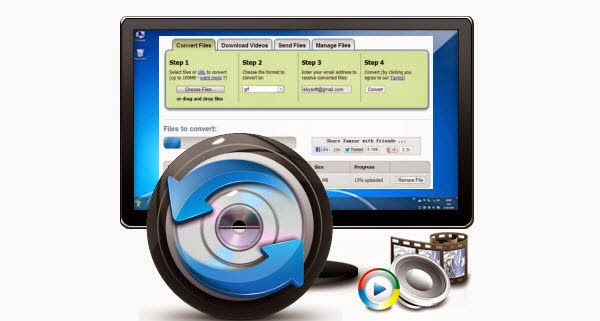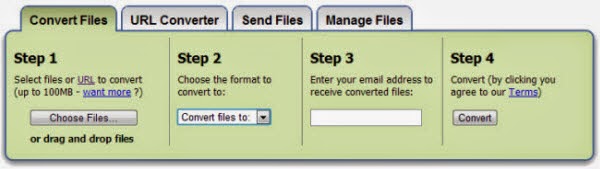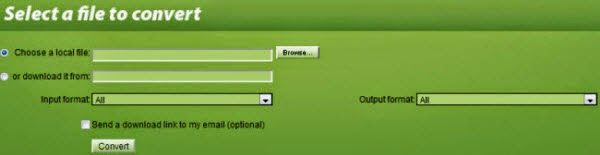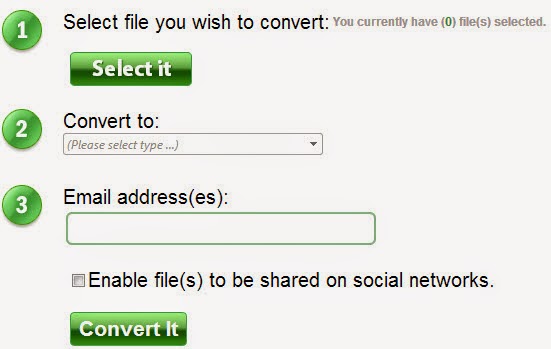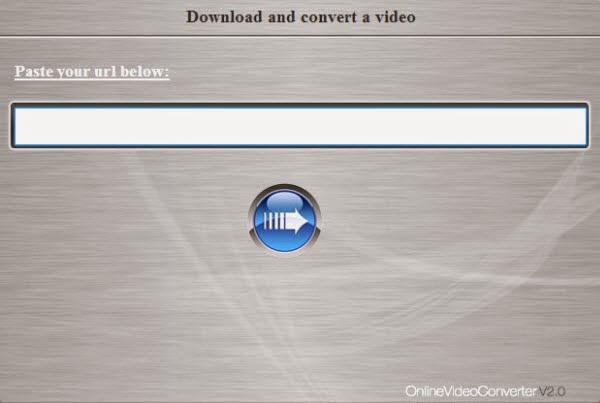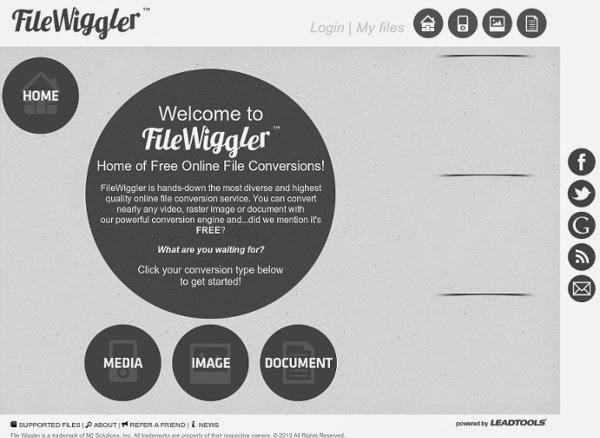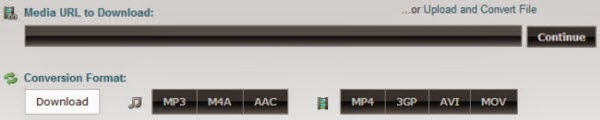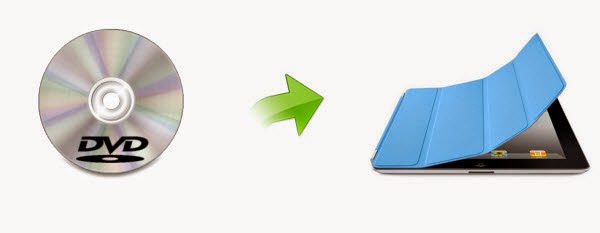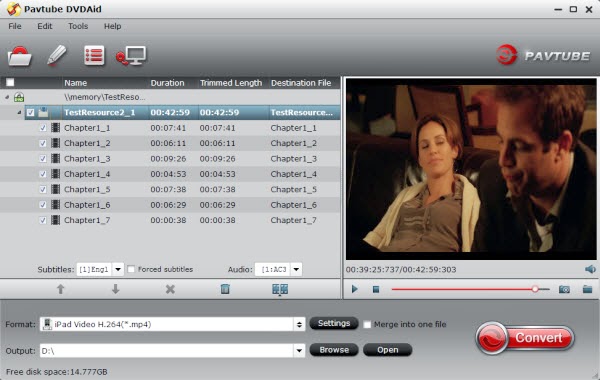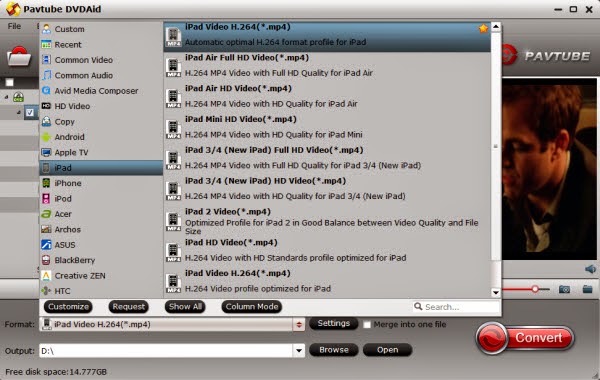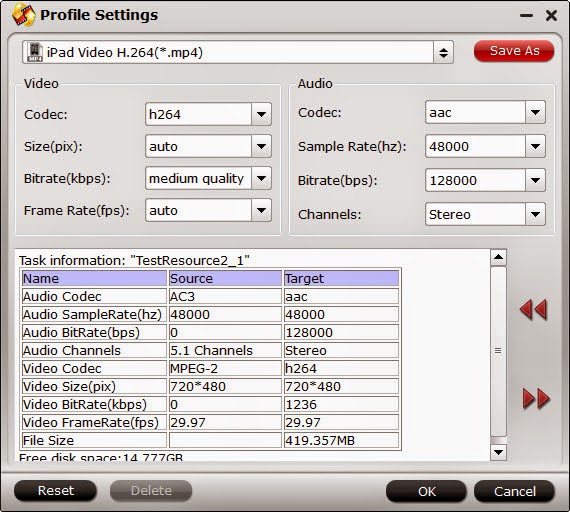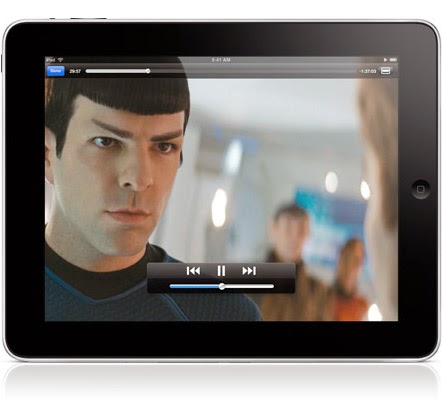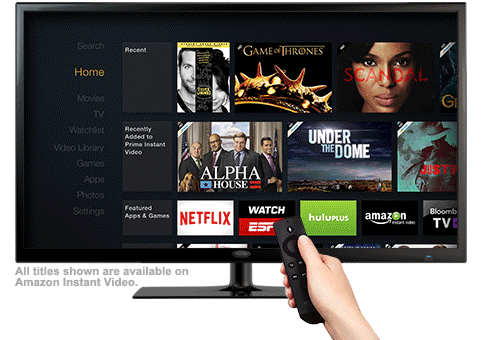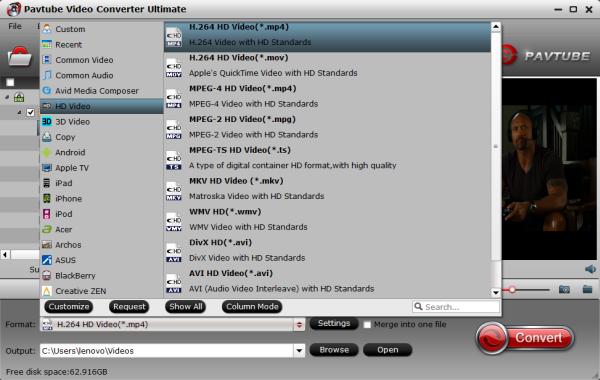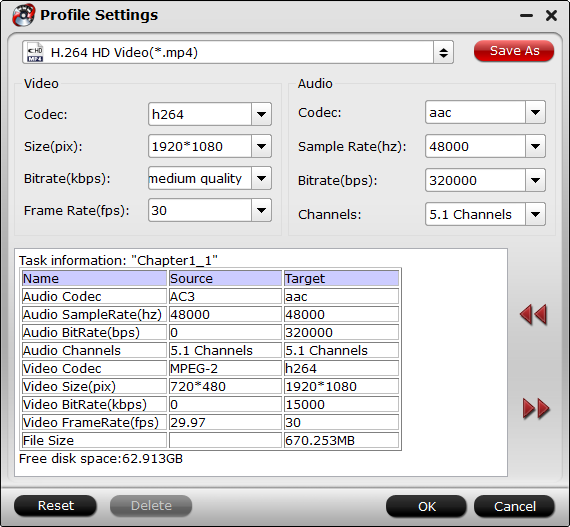The iPad Air 2 is a nice refinement and finesse of last year's model, with a bevy of tweaks, enhancements, a much faster processor, and the welcome addition of Touch ID. With an even thinner and lighter design, an anti-reflective screen, and more built-in storage, it is more amazing to watch DVD ISO/IFO backup movies with iPad Air 2 when you are on a long journey or taking a vacation for time-killing intention.

Got some DVD ISO IFO image files and want to play them on your iPad Air 2 anywhere you go? Now you can consider it done here. In this article, you will learn how to convert DVD ISO/IFO to iPad Air 2 for playback on the go.
First, you should know that iPad Air 2 only supports MP4, MOV and M4V video files with specific codecs. Since ISO/IFO is not an iPad Air 2 friendly format, you have to convert it to iPad Air 2 compatible video formats for playing. Here Pavtube BDMagic recommended to help you rip DVD ISO/IFO to iPad Air 2 MP4 fast while keeping the video quality. You just need to load your ISO/IFO files, select iPad Air 2 as the export format and then click the Convert button to start converting ISO/IFO image files for iPad Air 2.
Besides converting ISO/IFO movies to iPad Air 2, this top blu-ray ripper can also convert Blu-ray and DVD to all regular video formats like MP4, AVI, WMV, MOV, etc. Get the ISO/IFO converter and follow the tips to finish your conversion.
How to convert DVD ISO/IFO video to iPad Air 2 for playing?
Step 1. Run Pavtube BDMagic,click the “Load ISO/IFO” button to load your DVD ISO/IFO movie. Of course, it also supports Blu-ray and DVD movies. Mac users can just turn to BDMagic for Mac.
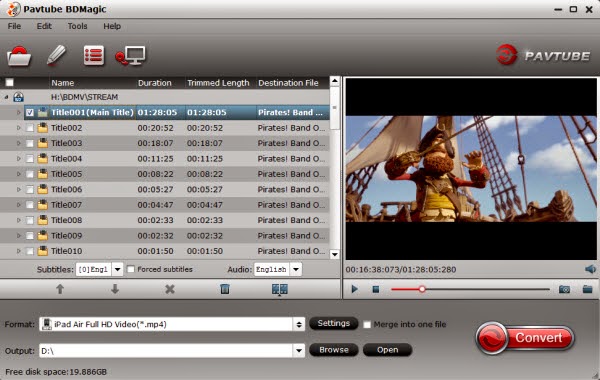
Step 2. From the “Format” drop-down list, choose the best output format for your iPad Air 2, you are advised to choose the “iPad > iPad Air Full HD Video(*.mp4).

Step 3. Hit the “Convert” icon and the DVD ISO/IFO to iPad Air 2 conversion starts. Once it is done, open output folder and sync converted movie to iPad Air 2 by iTunes.
Now, you are ready to watch DVD ISO/IFO movies on your iPad Air 2 anywhere you go. You can also get DVD movies, Blu-ray movies and Videos onto iPad Air 2 with ease.