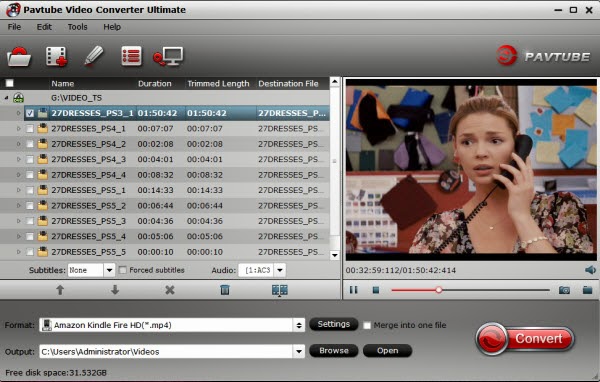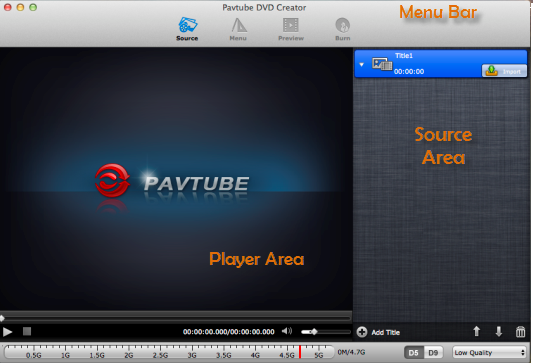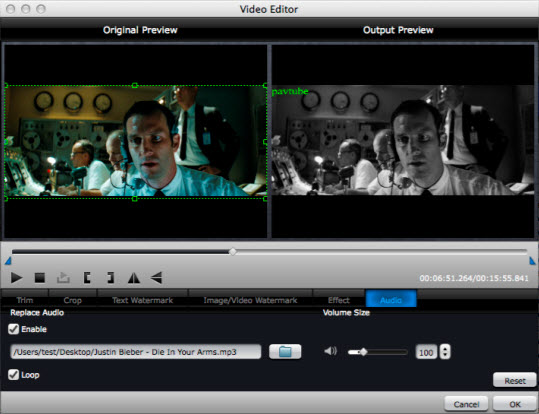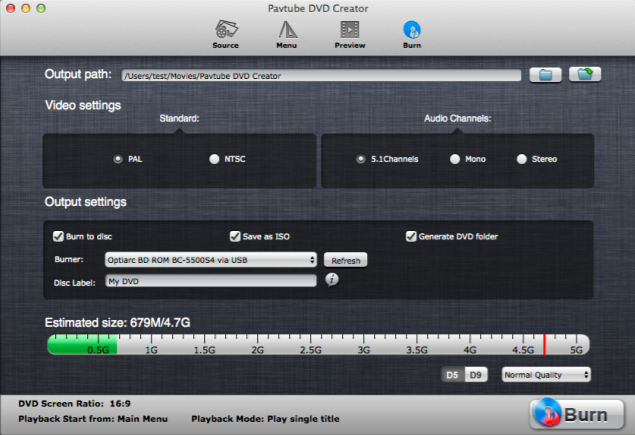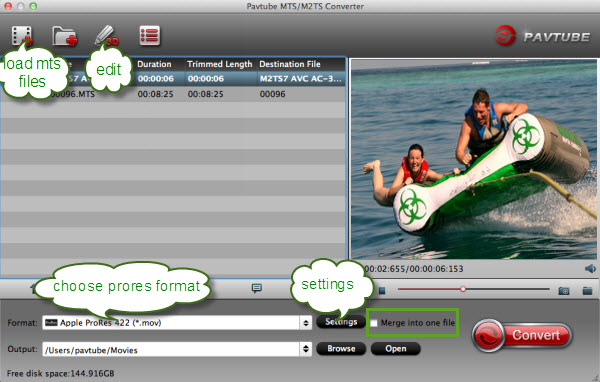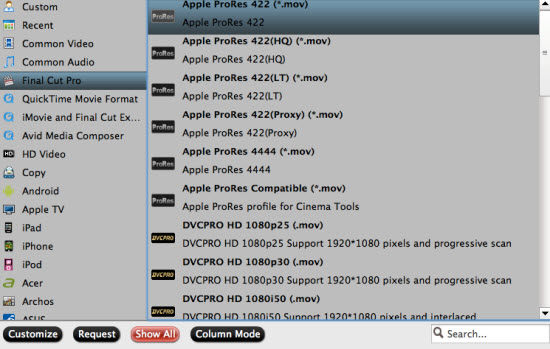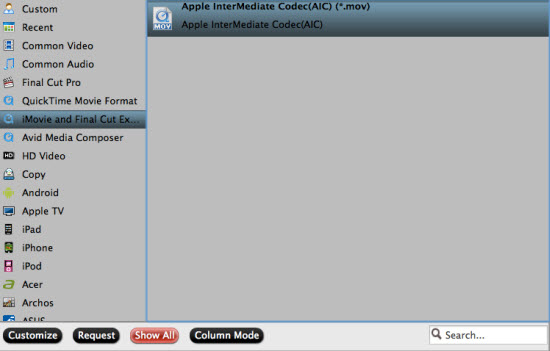What's the 4K XAVC S video format?
Sony is today announcing Long GOP (4K 4:2:0 and HD 4:2:2) as choice of high-efficiency codec to serve more widely the requirements of the content production market. In addition, to serve the consumer market, “XAVC S” employing MP4 wrapping format is also introduced as its expansion of XAVC. This expansion will encourage growth of 4K content in the consumer market. It is based around the familiar h.264, which should ensure wide compatibility once applications support the XAVC S format.
If you recorded many exciting high-definition 4K XAVC S videos, to share the exciting footages with your friends, you need to deal with these 4K XAVC S footage on Mac. But the 4K video may have good compatibility with your Mac system. Especially edit 4K XAVC S video in FCP, Avid, iMovie, Premiere Pro, FCE, play 4K XAVC S with QuickTime player on Mac and burn 4K XAVC S to DVD on Mac. Now, I would like to share the easy 4K XAVC S to Mac solution. Now please follow the easy steps below to encode 4K XAVC S recording to Mac best supported codec, and burn 4K XAVC S to DVD on Mac.
Part 1: How to transcode 4K XAVC S video on Mac via Mac XAVC S Converter?
1. Download Pavtube HD Video Converter for Mac as the best Mac XAVC S Video Encoder Install and run this converter. Click "Add" or "Add from folder" and import the 4K XAVC S video into this software.
Step 2: Choose output format
Click on "Format" bar and locate the appropriate output profile. To import 4K XAVC S files to Mac, you need to convert to Mac supported formats.
Final Cut Pro 7/X
Move mouse cursor to "Final Cut Pro > Apple ProRes 422 (*.mov)" to set a FCP 7/X best codec.
Apple ProRes 422 – Higher quality than Apple ProRes 422 (LT)
Apple ProRes 422 (HQ) – Keep original video quality for editing in FCP
Apple ProRes 422 (LT) – Get a smaller file sizes than Apple ProRes 422
Apple ProRes 422 (Proxy) – SD levels – 480i/p and 576i/p. Used in offline workflows.
Apple ProRes 4444 – Edit and finish 4:4:4 material
Final Cut Express and iMovie
Choose FCE and iMovie friendly format- "iMovie and Final Cut Express > Apple Intermediate Codec (AIC) (*.mov)
Avid Media Composer 5.5/6
In order to take advantage of the plugin AMA, you have to make sure that you still keep the structure of the file folder recorded by your camera. If not, here you can set Avid DNxHD (*.mov) for natively editing in Avid MC.
Follow Common Video"> "MOV-QuickTime (*.mov)", you can get the best format for playbakck with QuickTime Player.
Step 3: Just hit the Convert button on the bottom right to kick off 4K to Mac Conversion.
After conversion, locate and select the file you want to import, then click Import for further editing in Final Cut Pro 7/X, Final Cut Express/iMovie, Avid Media Composer, etc or playing with QuickTime on Mac.
This 4K XAVC S Converter can help you convert 4K XAVC S videos for natively editing and smoothly playback on Mac. Video and audio quality and synchronization are perfectly guaranteed.
Part II. Burn 4K XAVC S videos on Mac OS X
1.Please download and install Pavtube DVD Creator for Mac, import 4K XAVC S files to the software.
2.Click the import button to load your 4K footages, you can click Add title button to add more titles.
3.Switch to Menu pane. Double-click a DVD menu beneath the Menu Template to apply it to your DVD. You can customize the background video/image, background music, text, title thumbnail and more for your DVD menu.
4.Click the Burn button to start burning 4K XAVC S movie to DVD on Mac. You can choose to burn 4K XAVC S to DVD disc, or save as ISO file, or Generate videos to DVD Folder.