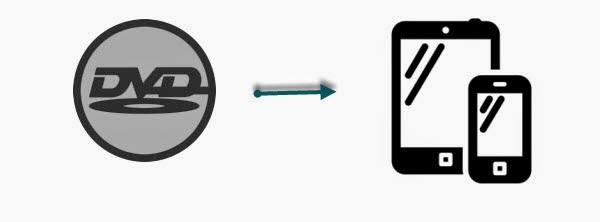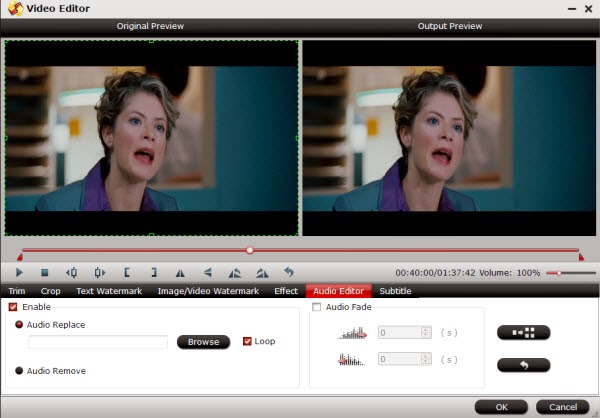Movies come from all over the world and such flicks are usually accompanied by their original language. For instance, a movie from French naturally goes with French subtitles while an anime is often embedded with subtitles in Japanese.

As freeware, the highly-acclaimed Handbrake is really a versatile tool. It can convert DVD and video to various formats, and it also supports video filtering like, decombing, scaling, cropping, etc. As a result, it has got many people’s compliments. Here you will be impressed by another amazing feature of it: add hard or soft subtitles to movies.
Adding Subtitles The Soft Way
Using a common media player like Quicktime or VLC to play the movie, you can also display the subtitles simply by putting the subtitle file in the same folder with the movie. The only requirement is that both the movie and the subtitle files should go under the same name but with different extensions. Something like “title.avi” and “title.srt“.
Using this method, you can choose what language to display by changing the subtitle file inside the folder. But the method will not be effective if the movie file is edited as the subtitle will appear at the wrong time.
Another way to display subtitles is by making it a permanent part of the movie. This method is called hard-subbed and will guarantee the consistency of the subtitle even if the movie is edited. However, rendering subtitles on the movie will reduce video compression and it could not be turned off nor changed into another language.
The new version of Handbrake – the 64-bit build – that we discussed in the previous articlecomes with a feature called soft subtitles. This ability allows users to add subtitles as a part of the movie with the option to turn the subtitle on and off. Something like DVD movie subtitles.
If you already have both the movie file and the subtitle file, you can start adding soft subtitles to your movie.
Open Handbrake and choose the source.
Open the Subtitles tab and click “Add external SRT” button.
You could add more than one subtitle to the movie by repeating the above process.
If you prefer to attach subtitles to a movie file as hard subtitles, check the “Forced Only” box next to the file.
Choose the desired format from the side window.
And click “Start“
After the conversion is finished, you can then enjoy the movie using any kind of media player. If you are using Quicktime, you can easily turn the subtitles on and off by going to the “View > Subtitles” menu.
Other players use slightly different names. Under Mac OS X, you can easily find the menu by going to the Help menu and typing “Subtitle“. You will be guided by the Help menu to find it.
Handbrake is available for Windows, Linux and Mac.
Tips: Do you know another alternative method to attach subtitles to a movie? Handbrake can only deal with DVDs without copy protection. If you want to rip encrypted DVDs, you can turn to Pavtube DVDAid for Mac. If you want to convert not only DVD, but also videos as well as attching subtitles, you can try Pavtube iMedia Converter for Mac.
You may want to know:
Hard subtitles (also called hardsubs or open subtitles) are irreversibly merged in original video frames. They cannot be turned off and it isn’t editable.
Soft subtitles (also called softsubs or closed subtitles) are separate instructions and relatively easy to create and change. They are designed for a certain group of viewers, and can usually be turned on/off or selected by the viewer.