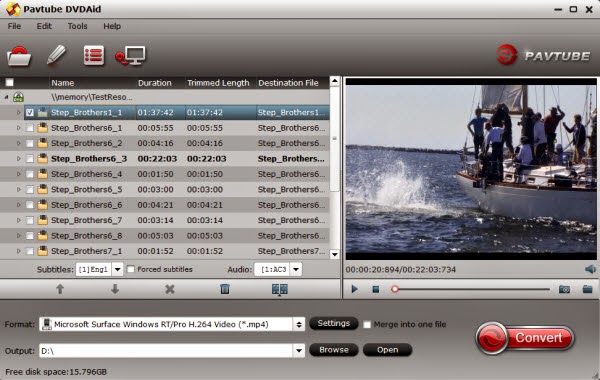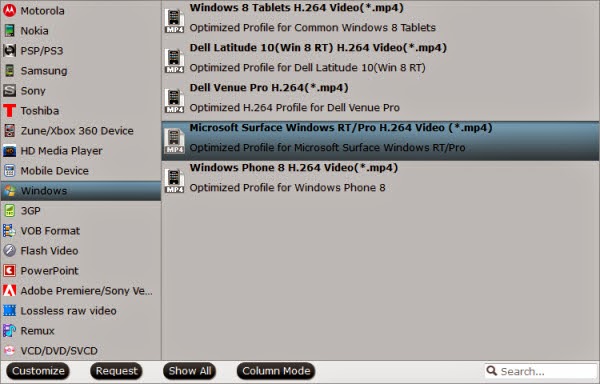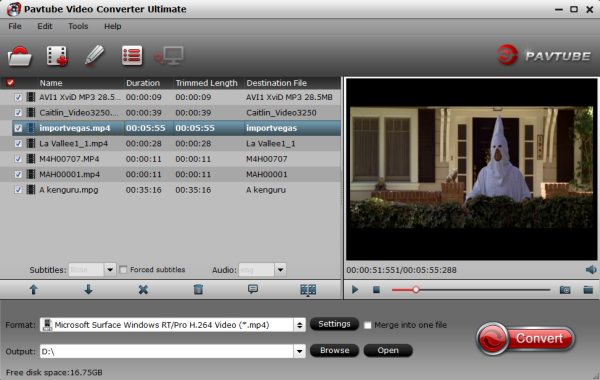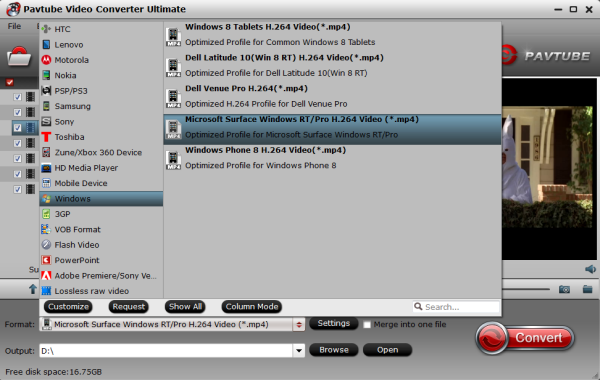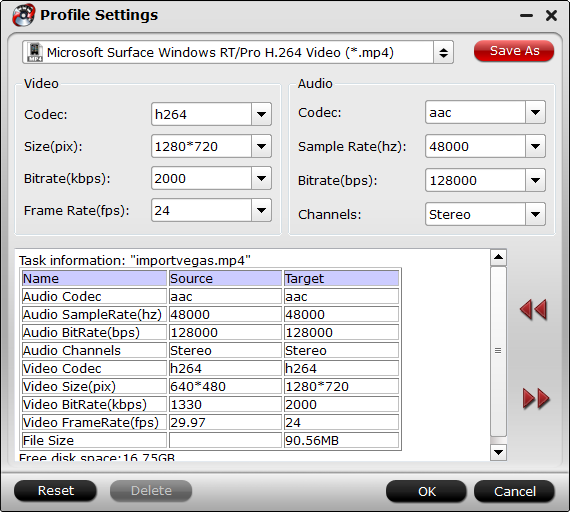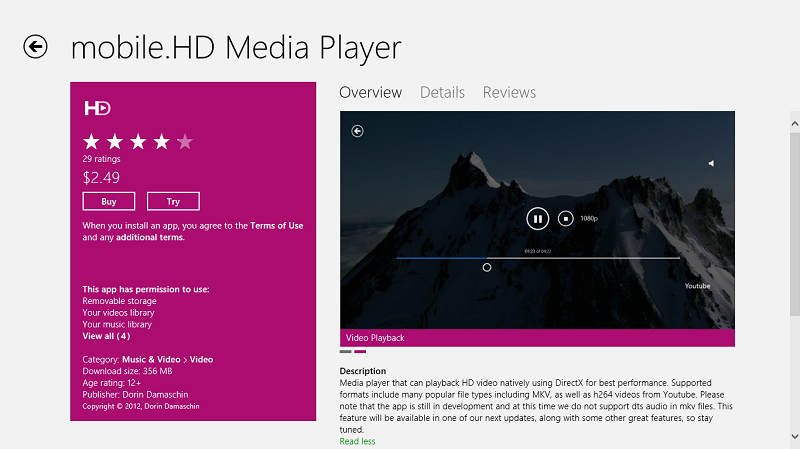Many of the movies you buy on DVD or Blu-ray now include a digital copy version of the film, which is known as Digital Copy. As you see, with the ability to run desktop software, a USB port, and an integrated Kickstand, Surface 3 is the perfect productivity device for school, home, and on the go. Read Major differences between Surface 3 and Surface Pro 3. And in this page, we focus on the tips and tricks for removing DRM from Blu-ray and DVD digital copy movie on Surface 3.If you want to make digital copies coming with BD or DVD movies free for playback with the Surface 3, just read on to get clues that you want.
Hot Search: Vudu movies to Surface | DVD to Surface | iTunes to Surface | AVI to Surface
Digital Copy extends the enjoyment of your DVD or Blu-ray purchase. The neat part is that you can have a backup copy of your purchased movies, and bring them along with your Microsoft Surface 3, iPad, iPhone or iPod. But if you own an tablet like the Microsoft Surface 3, the digital copy feature does not make much sense to you- as the digital copy movies transferred from DVD or Blu-ray are protected by DRM and thus unavailable to Microsoft Surface 3.
If you'd like to watch Digital Copy movies on Microsoft Surface 3 or put Digital Copies on other tablets, a professional DRM remover and converter – Digital Copy DRM Converter is recommended for you bypass/crack DRM and convert digital copy movies to Microsoft Surface 3 free MP4 videos.


Step 1: Download and install Pavtube ChewTune.
When converting protected Digital Copy WMV or M4V files, please make sure you videos play well in Windows Media Player or iTunes (Windows Media Player or iTunes is required for the conversion). Otherwise, the conversion may fail.
Step 2: Click "Add" button to import your Digital Copy movies or just drag and drop the movies to the software. Batch conversion is supported so that you can add multiple files to convert at a time.
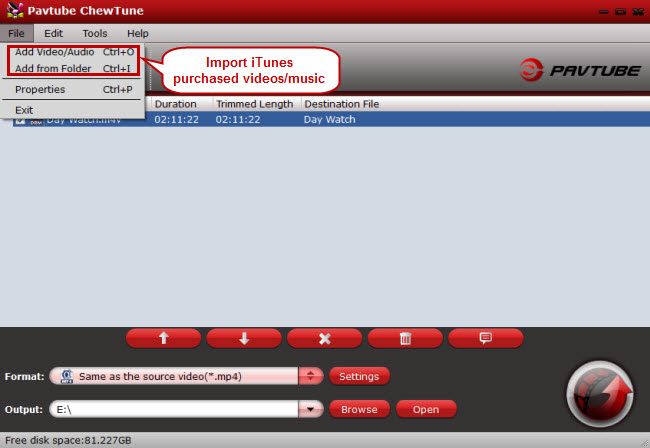
Step 3: Click "Format" bar and move mouse to "Windows" column, you can easily find the profile of "Microsoft Surface Windows RT/Pro H.264 Video (*.mp4)". The output videos could fit on Surface 3 tablet perfectly. If you like, you can click "Settings" to change the video encoder, resolution, frame rate, etc. as you wish. Learn>> Surface Supported Formats.

Step 4: Click the big "Convert" button to begin encoding your Digital Copy to Surface RT playable videos.
Once the encoding task completes, you can transfer the result videos to your SD card for your Surface. There now you know how to get Digital Copy movies onto your Microsoft Surface RT tablet so you can watch them on that gorgeous screen!
This workaround works with Windows 10, Windows 8, Windows 8.1 as well, of course.
Read More:
Hot Search: Vudu movies to Surface | DVD to Surface | iTunes to Surface | AVI to Surface
Digital Copy extends the enjoyment of your DVD or Blu-ray purchase. The neat part is that you can have a backup copy of your purchased movies, and bring them along with your Microsoft Surface 3, iPad, iPhone or iPod. But if you own an tablet like the Microsoft Surface 3, the digital copy feature does not make much sense to you- as the digital copy movies transferred from DVD or Blu-ray are protected by DRM and thus unavailable to Microsoft Surface 3.
If you'd like to watch Digital Copy movies on Microsoft Surface 3 or put Digital Copies on other tablets, a professional DRM remover and converter – Digital Copy DRM Converter is recommended for you bypass/crack DRM and convert digital copy movies to Microsoft Surface 3 free MP4 videos.
Step 1: Download and install Pavtube ChewTune.
When converting protected Digital Copy WMV or M4V files, please make sure you videos play well in Windows Media Player or iTunes (Windows Media Player or iTunes is required for the conversion). Otherwise, the conversion may fail.
Step 2: Click "Add" button to import your Digital Copy movies or just drag and drop the movies to the software. Batch conversion is supported so that you can add multiple files to convert at a time.
Step 3: Click "Format" bar and move mouse to "Windows" column, you can easily find the profile of "Microsoft Surface Windows RT/Pro H.264 Video (*.mp4)". The output videos could fit on Surface 3 tablet perfectly. If you like, you can click "Settings" to change the video encoder, resolution, frame rate, etc. as you wish. Learn>> Surface Supported Formats.
Step 4: Click the big "Convert" button to begin encoding your Digital Copy to Surface RT playable videos.
Once the encoding task completes, you can transfer the result videos to your SD card for your Surface. There now you know how to get Digital Copy movies onto your Microsoft Surface RT tablet so you can watch them on that gorgeous screen!
This workaround works with Windows 10, Windows 8, Windows 8.1 as well, of course.
Read More: