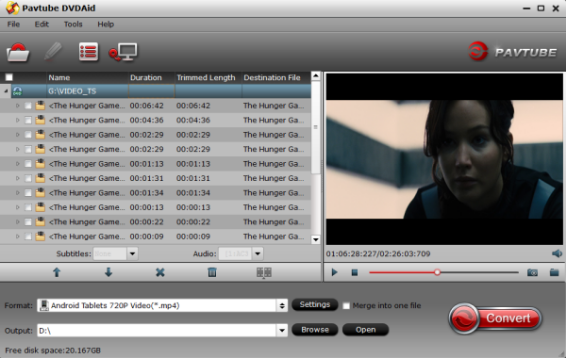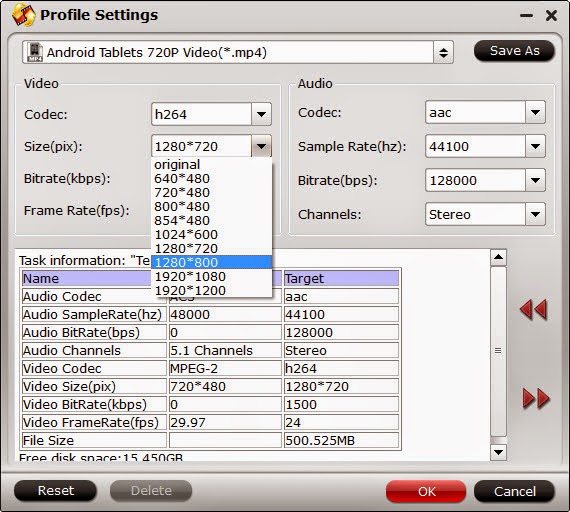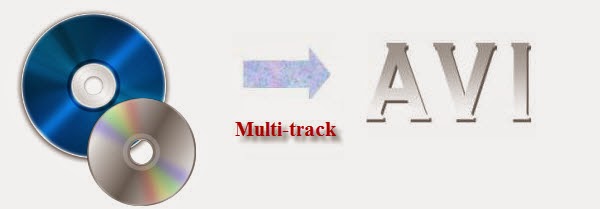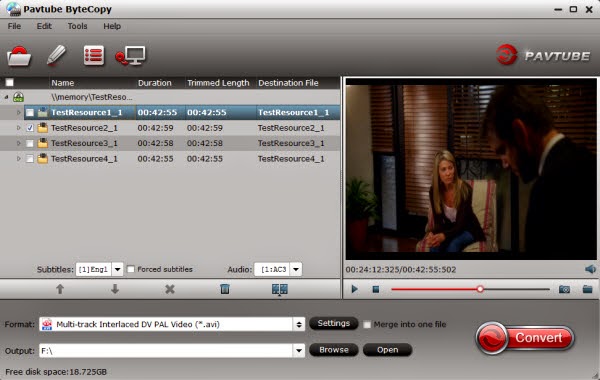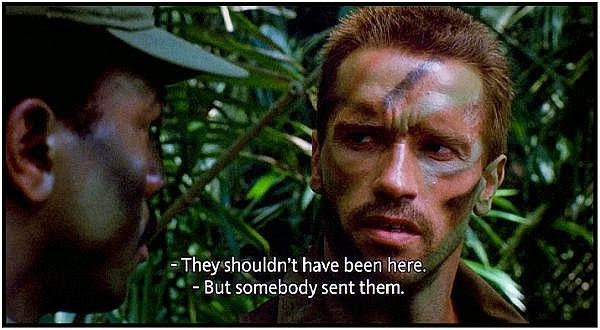As we all know, Blu-ray/DVD discs are very expensive (especially Blu-ray disc), mainly because of its strong support for capacity storage and high-definition video. Therefore, to prevent your Blu-ray or DVD from any physical damage or loss, you may choose to do a disc backup.
If you have already stored your Blu-ray in m2ts streams or copied DVD into vob files, have you imagined of watching DVD .vob and Blu-ray .m2ts videos on the coming iPhone 6 in travel without buying on iTunes Store?

Generally, there are two ways to enable playing DVD vob and Blu-ray m2ts on iPhone 6: one is to go to iTunes Store to download a similar correct video player app. However, such video player is not all-purpose, in case that the video file is too large in size, and the network speed is not fast enough since high quality video uses more bandwidth. So, it would be better to adopt another method, namely, converting DVD .vob and Blu-ray .m2ts to iPhone 6 playable format.
In fact, your converting task would be as easy as blowing off dust if you get a practical and professional iPhone 6 converting software. Here, Pavtube Video Converter Ultimate is recommended to you without preamble.
With intuitive and easy-to-navigate interface, this program can easily transcode various formats including DVD .vob and Blu-ray .m2ts to iPhone 6 friendly format like MP4, M4V or MOV with awesome video quality at fast speed. What is more, you can even choose whichever subtitle from the Blu-ray, DVD disc for playing on your iPhone 6 at will. Really trustworthy!
Here is Money-saving Trip:
Video Converter Ultimate($65) + Vidpie($29) = Only $74.9, Save $19.1
Video Converter Ultimate($65) + DVD Creator($35) = Only $64.9, Save $35.1
Video Converter Ultimate($65) + Vidpie($29) = Only $74.9, Save $19.1
Video Converter Ultimate($65) + DVD Creator($35) = Only $64.9, Save $35.1
Preparations:
- DVD .vob and Blu-ray .m2ts videos stored
- Windows 2003/XP/Vista/Windows 7/Windows 8/Windows 8.1
- Download and install Pavtube Video Converter Ultimate/iMedia Converter for Mac
Step 1: Add source AVI/VOB file
Launch the excellent VOB/M2TS to iPhone 6 Converter. And then click "Add Video" import your source materials in .vob or .m2ts format. Besides that, you can also load FLV, MKV, WMV, VOB, TiVo, MPG, MOV, etc. files to the program. Batch conversion is supported so that you can add multiple files.
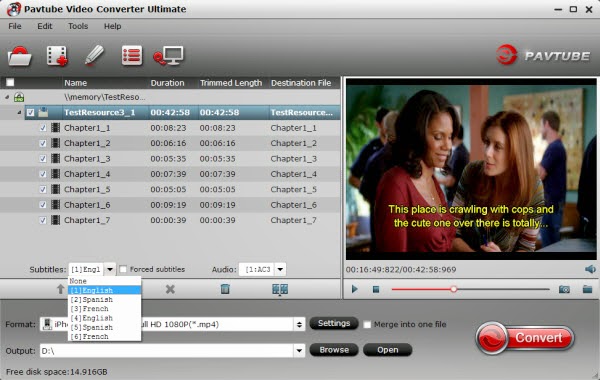
Note: Because the subtitles are not hardcoded on the Blu-ray, DVD video, so we can choose the subtitles which you want to keep. Just click the drop down menu after "Subtitles", force subtitle can be checked for output so as to help you to read the unknown language and fully enjoy the Blu-ray,DVD movies.
Step 2: Choose an iPhone 6 playable format.
Click "Format" bar and move mouse to "iPhone" column, you can easily find the profile of "iPhone 6 H.264 Full HD 1080P(*.mp4)" as the best profile for iPhone 6. Or choose "iPhone 6 Plus H.264 Full Screen/Full HD 1080P(*.mp4)" which fit on your iPhone 6 Plus perfectly.
And choose the destination folder to save the converted videos.
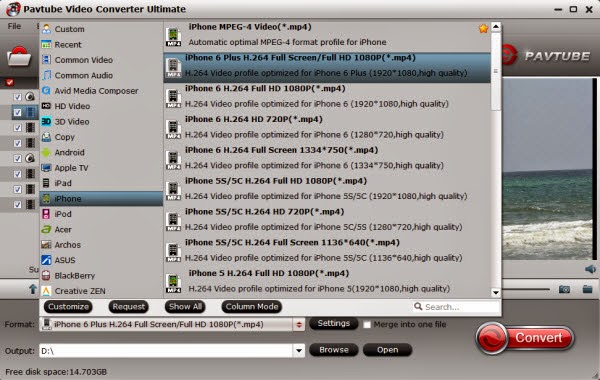
Step 3: Make personal settings optionally and additionally
If you like, you can click "Settings" to change the video encoder, resolution, frame rate, etc. as you wish.
Step 4: Start converting DVD .vob and Blu-ray .m2ts video to iPhone 6
After above settings, you can start the VOB/M2TS to MP4 Conversion to fit the iPhone 6 so as to play back videos in portable and wireless way. You can view the duration and remaining time of the conversion process, and choose whether to shut down computer and open output folder when conversion completed.
Once the process completes, download and transfer the converted MP4 videos to your iPhone 6 via iTunes and enjoy it in travel.
P.S. Pavtube Video Converter Ultimate also enables or add external subtitle, crop and trim videos by clicking the "Edit" button and take snapshot.
More tips about iPhone 6/6 Plus: