Subtitles are the textual representation of a dialog displayed at the bottom of the screen. They can be a written translation of the dialog in a foreign language or its transcription in the same language. That is really very helpful in case you cannot hear properly what is being said.
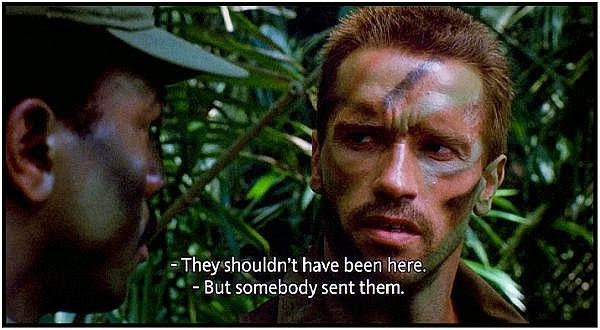
If you don't have any .srt subtitle or who want to add some of their own words to the .srt subtitles displayed onscreen.refer to part 1. If you have saved SRT subtitles you need, just skip this part and directly move to part 2.
Part 1: Download External SRT Subtitle or Create Your Own SRT before Adding to MP4 Video
Download SRT subtitle: You can put "movie title" + "your preferred language" + "subtitle" as the search strings and select the subtitle file saved in .srt for an effective SRT subtitle file searching. Alternatively, finding the needed subtitle in .srt format from those popular subtitle download sites like Moviesubtitles.org is also a practical way.
Edit or make your own .srt file: Here we take Notepad as an example. Just open Notepad, create the subtitle you like in the text editor, click menu File->Save As; change the subtitle file name based on your name of video file and save it in .srt format.
Tips: The SRT subtitle needs to contain the following parts while creating the SRT subtitle:
1. The number showing which subtitle it is in the sequence.
2. The time that the subtitle should appear and disappear on the screen.
3. The subtitle itself.
4. A blank line indicating the begin of a new subtitle.

Part 2: How to Add SRT Subtitle to MP4 File on Windows 8.1/8/7/XP
To get it done effortlessly, I recommend you Pavtube Video Converter Ultimate, which is most user friendly, professional and the outlook of it is smart. With it, users can add subtitles in *.srt, *.ass, *.ssa to MP4 videos on Windows 8.1/8/7/XP with just a few clicks. It can not only add subtitles to MP4, but also supports many other video formats, like AVI, MKV, etc.
Besides adding subtitles to movies, it is an easy-to-use program with many other functions, which enables you to edit videos, convert videos(MKV, AVI, WMV, MOV, VOB, MPG, FLV…) quickly without quality loss. Just download the program and follow the guide below, you’ll find it is really simple to srt embed subtitle to MP4. The Mac version is iMedia Converter for Mac.
1. Import mp4 source.
Click "Add video" button to import the *.mp4 files. After few second, it will be imported successfully and you can preview the whole movie in the preview window.

For BD/DVD videos, force subtitle can be checked for output so as to help you to read the unknown language and fully enjoy the blu-ray/dvd movies.
2. Choose output format.
Now go to "Format" menu to select output format there. A variety of options are listed, and choose the one you desired like rvmb, mp4, WMV format. For example, you can select "Common Video > H.264 Video(*.mp4)".

Tip:
By the way, if you want, you can adjust output video and audio parameters according to your own needs. You can change bitrate, frame rate, channels, etc. Click "Settings" button to set output profiles.
3. Add .srt subtitles
In order to get customized videos, you can add subtitles to your own videos.
Find "Edit" icon and then click it, you will find video editor. There you can Trim, Crop, Add watermark and Effect. Above all, Subtitle can be added here.

For creating customized subtitle, you can count on free software for subtitle editing: Subtitle Edit. Go to write the subtitle content there and it will be saved as SRT files, which is supported by Video Converter Ultimate. Then load it to the software for output videos and you will get a characteristic video.

Top 5 Subtitle Sites to Download Subtitles
4. Convert your mp4 files.
Now it's time to start conversion. Click big Convert button on the interface and then you will get a conversion dialogue box to show the exact progress, like time left, estimated size, state and so on.
Note: If you are bothered about waiting for conversion to finish, you can choose to check "shut down computer after conversion". Then just let it alone, you are free to go out to do anything you like.
With it you can get your mp4 video played in your media players and portable devices with added subtibles. Just try it now!
Related posts:
Convert DVD to iPad Air/iPad Air 2 with Subtitles/Closed Captioning
Top 5 Free Subtitle Editor Tools for Your Video Editing
How to convert MKV to M4V with external srt subtitles embedded
This article will show you a step by step guide on how to find and download the right subtitles for your MP4 videos as well as add subtitles to MP4. In fact, this guide also applies to add subtitles to AVI, MKV, WTV, WMV, VOB, MPG, MOV, DV, FLV, WebM, OGV, and etc.You can find it at
ReplyDeletehttp://www.avdshare.com/add-subtitles-to-mp4
ReplyDeleteI just find the easy step by step guide on how to add subtitles to MP4, MOV, MKV, AVI, WMV etc at http://www.idealshare.net/video-converter/add-subtitles-to-mp4.html
It can add various subtiltes to video like srt, ass, ssa, idx, sub, etc.