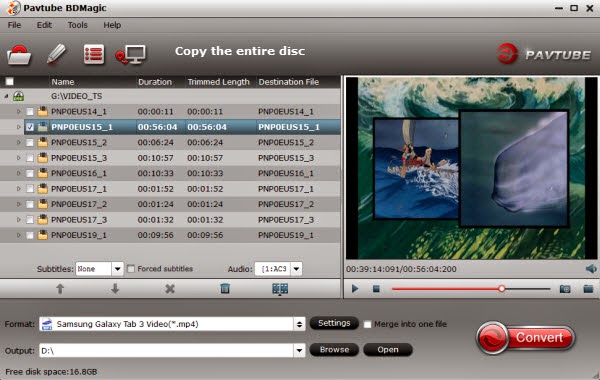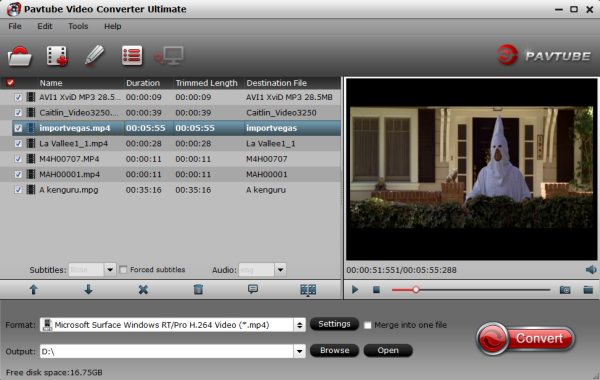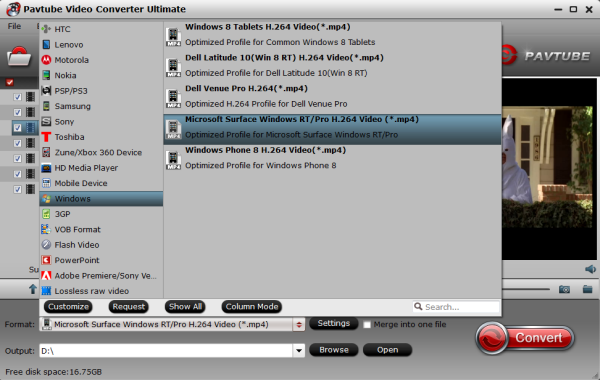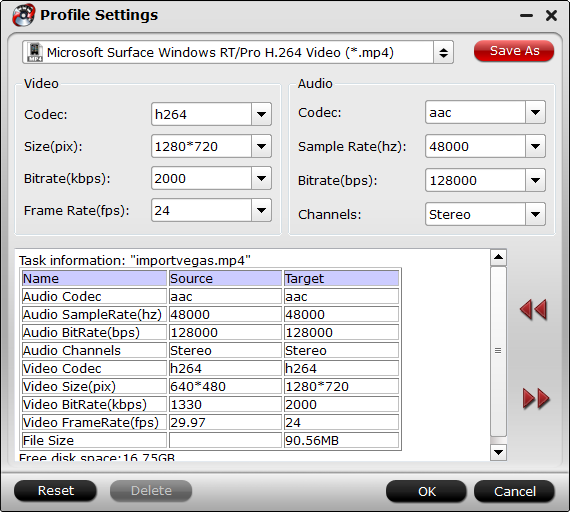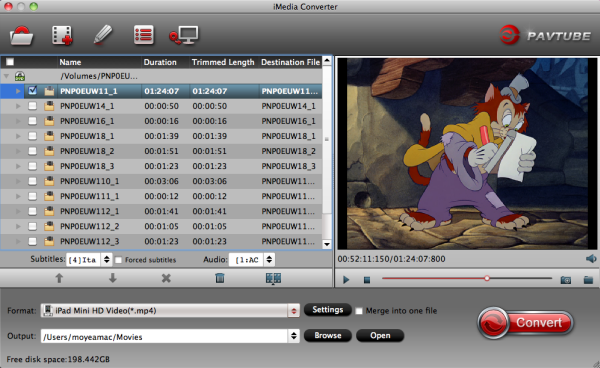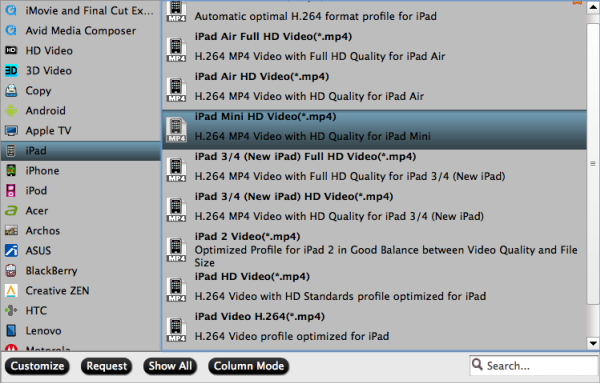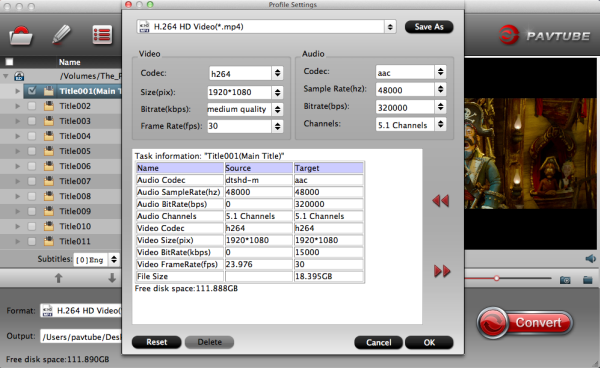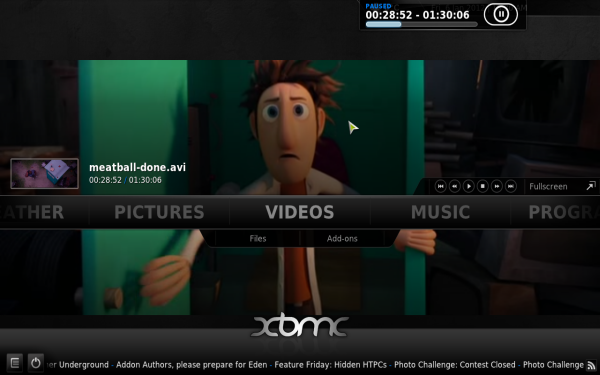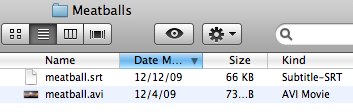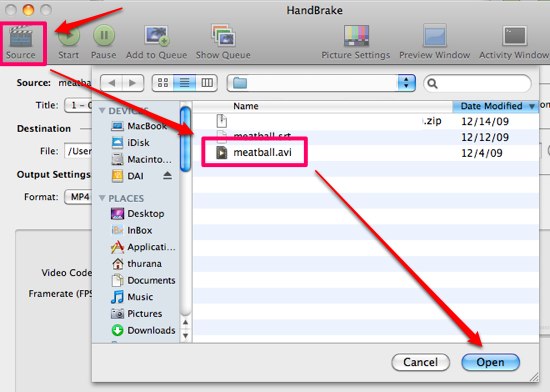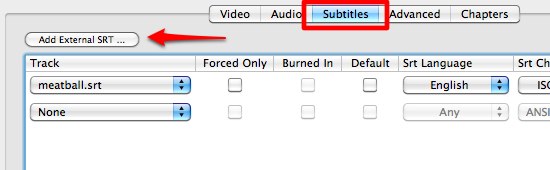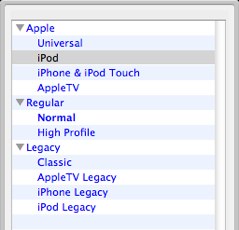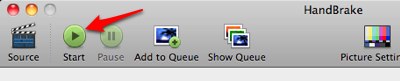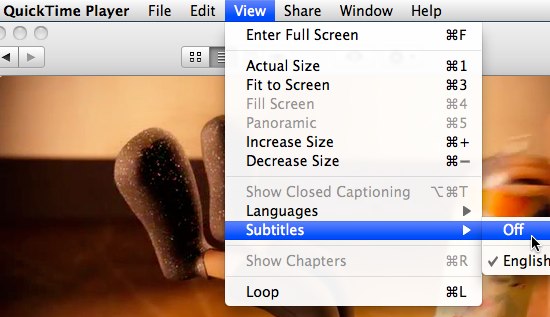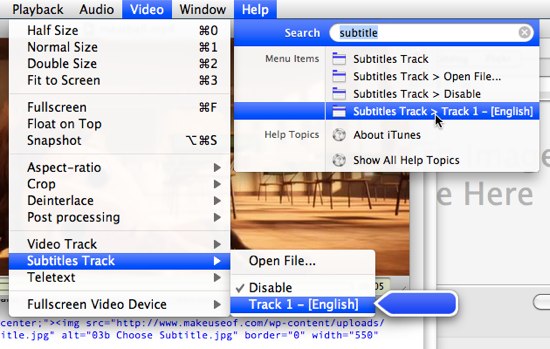This article shows how to remove your 2D/3D Blu-ray and DVD protection and rip them into MP4 format for playing via XBMC.
XBMC is a free and open source media player developed by the XBMC Foundation. It is a popular multi-platform alternative to Windows Media Center for HTPC (Home Theater PC) use.
XBMC Supported formats:
Video formats: MPEG-1, MPEG-2, H.263, MPEG-4 SP and ASP, MPEG-4 AVC (H.264), HuffYUV, Indeo, MJPEG, RealVideo, RMVB, Sorenson, WMV, Cinepak.
Audio formats: MIDI, AIFF, WAV/WAVE, AIFF, MP2, MP3, AAC, AACplus (AAC+), Vorbis, AC3, DTS, ALAC, AMR, FLAC, Monkey's Audio (APE), RealAudio, SHN, WavPack, MPC/Musepack/Mpeg+, Shorten, Speex, WMA, IT, S3M, MOD (Amiga Module), XM, NSF (NES Sound Format), SPC (SNES), GYM (Genesis), SID (Commodore 64), Adlib, YM (Atari ST), ADPCM (Nintendo GameCube), and CD-DA.
Unfortunately, 2D/3D Blu-ray and DVD discs aren't supported by default in our favorite media center application, XBMC, and you may have the issues below:
I'm very frustrated at the moment. I just bought a blu-ray drive for my HTPC, and then learned that playing blu-ray discs on XBMC is somewhere between non-trivial and impossible. Any way to help me out?
In that case, we need to convert 2D/3D Blu-ray and DVD videos to XBMC media center supported format at first, then playing them on HTPC will be as easy as a pie. Note that you must have a BD drive in the first place to support blu-ray playback.
Then, a professional Blu-ray Ripper is the key. I found
Pavtube BDMagic which aims to solve this problem by giving us the ability to store our purchased physical 2D/3D Blu-ray and DVD discs to local computer, hard drive then add to XBMC for smooth playback. I
t has a simple yet very easy-to-use UI, and has a large output list that supports various formats. The most important thing is it accepts my every disc, which Handbrake and Jack the Ripper couldn't.
Download a trial version and follow the
step-by-step guide on ripping, converting Blu-ray (2D and 3D) /DVD to XBMC for playback.
If you are working on Mac OS X, please get BDMagic for Mac.
How to rip 2D/3D Blu-ray and DVD movies to view on XBMCStep 1. Load disc
Run the Blu-ray/DVD Ripper for XBMC and click "Load files(s)" to import DVDs and Blu-rays. Note you need to have an external Blu-ray drive if you want to rip
ISO, IFO, and BD/DVD folder as well as Blu-rays, DVDs are all supported by the app.
Keep Internet connected during importing.

Step 2. Choose format.
Although XBMC support lots of formats, I still recommend MP4 format as it's most acceptable by most devices, so that you can stream the converted video on other devices.
Click "Format" and choose "Common Video>H.264 Video(*.mp4)" as below:

If you want to keep 1080p resolution as source movie, you can choose HD Video > H.264 HD Video(*.mp4) for XBMC.
Step 3. Adjust output settings (Optional)
Click "Settings" to change video size, bitrate, frame rate and audio specs. You can chose "original" size to playback on TV.

Step 4. Start conversion
Click "Convert" in the main interface to start the conversion (batch conversion supported). After conversion, click "Open" which is below the "Settings" to find the converted video.
Add your ripped mp4 video and
transfer this media file to XBMC, now just stream 2D/3D Blu-ray and DVD movies to other portable devices for watching.
Main features in Pavtube BDMagic: * Full Disc Copy can 1:1 backup the whole Blu-ray/DVD disc with original structure including chapter markers.
* Directly Copy will backup 100% intact Blu-ray/DVD main movie with all the multiple tracks excluding menu.
* Rip and Convert latest Blu-ray/DVD to various video formats for playback or editing, edit the video before conversion including trim, crop, effect, etc, add *sst and *ass subtitle into video part and so on.
Read more:
Rip BD/DVD to MP4 on Mac for my iPad, Apple TV, PS 3, Xbox 360, RokuConvert FIFA World Cup Games TiVo to MP4/MPEG for NAS Sharing

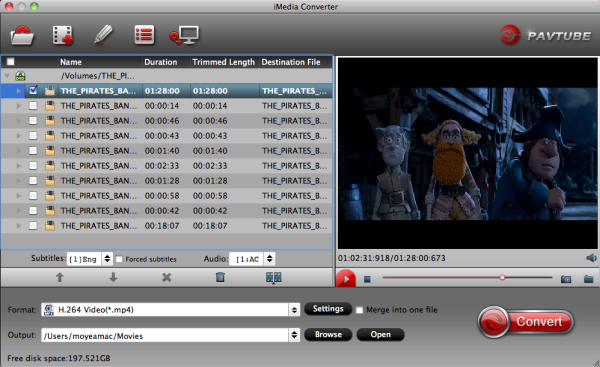
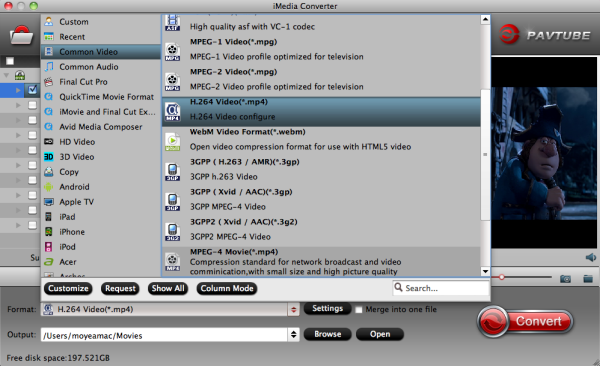

 " icon to start
" icon to start