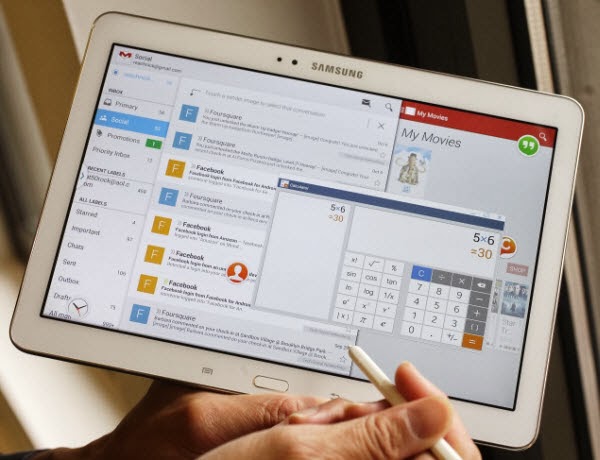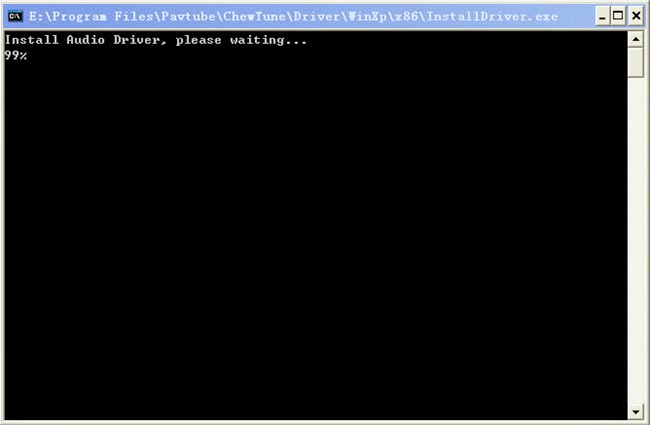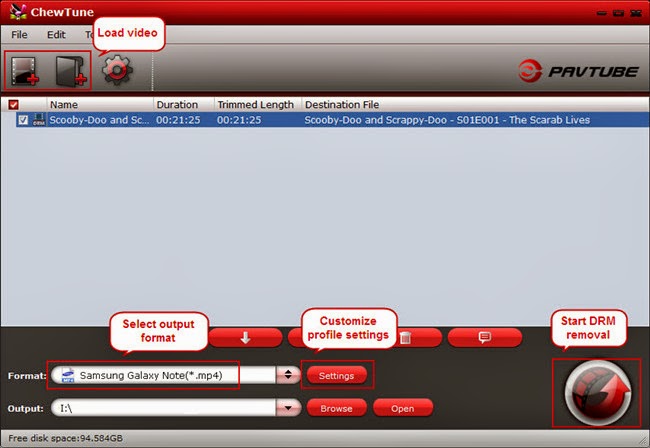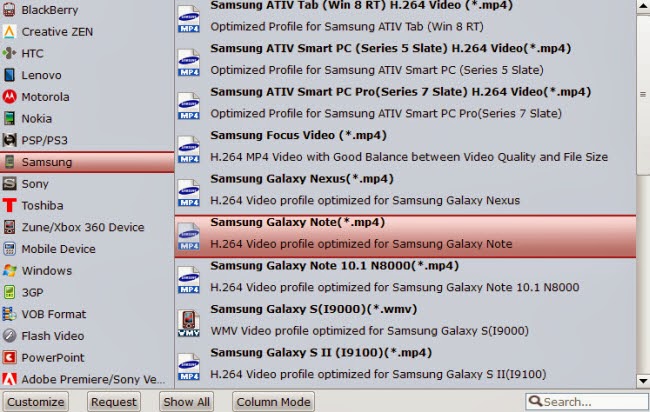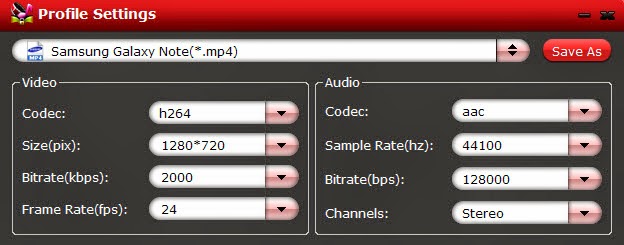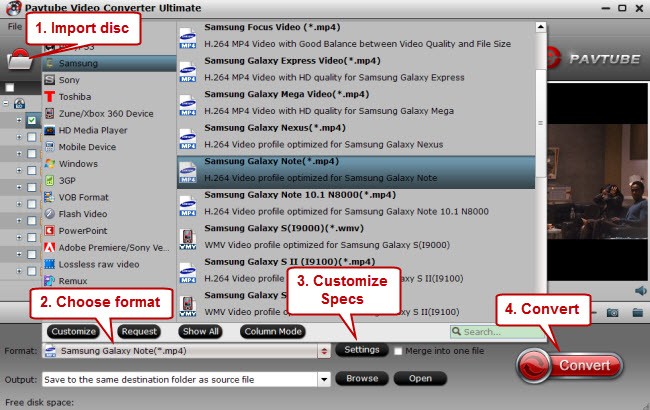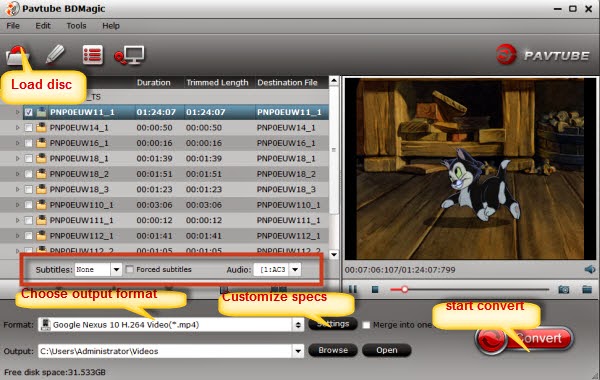This article will outline the easiest way to digitize home Blu-ray/DVD library to external hard drive for watching on TV or other portable tablets.
Q1: Hi All, I'm looking for the simplest way to make digital backups of my kids DVD's and then play them back on their TV. Navigation/finding of the movies is important since they are young.
Q2: Hey-Many thanks in advance! We need to digitize from commercial bluray discs.... Before you tell me that we're breaking copy-write law we're not using it for commercial use, it's for a non-broadcast sales tape and it's industry standard.
Q3: I have a collection of about 300 DVDs and Blu-rays that I would like to rip and make digital copies of on a hard drive. I would then like to access these files and play them on Home theater pc and to stream to other tv's in the house over the network. I also want it to be used on both android and apple tablets.
Here is the equipment I would use to connect and watch:
1 Home theater PC
2 smart TVs
3 iphones
1 ipod
3 tablets
What I am not sure of is the easiest process to go through in order to get this done. I am open to all suggestions.
Now I'd love to share my experience with you guys the way I solve these issues. Googled bluray ripper reviews to look for the best tool to digitize home DVD/BlueRay library, I met Pavtube BDMagic . It is top-ranked in the review with reasonable price.
Well I haven't got the chance to try every profile, but it's really the best Blu-ray/DVD backup tool I've met ever; I mean it's ease of use, not fuss and simple to follow. This best BDMagic can rolls off Blu-ray/DVD disc protection, supports loseless 1:1 Blu-ray backup and keeps all the disc titles and chapter structure perfectly.
Don't you like to have a try?
They provide free trial (no time limitation) before purchase; and you can reach the Mac version here.
How to digitize home DVD/BlueRay library with best video quality
Step 1. Run Best BDMagic and import disc.
Click this icon to load disc from ROM, IFO/ISO or folder. I also noticed if you have a ISO file to import, it will recognize the ISO file automatically with no need to run virtual driver and mount ISO files firstly. Good design.
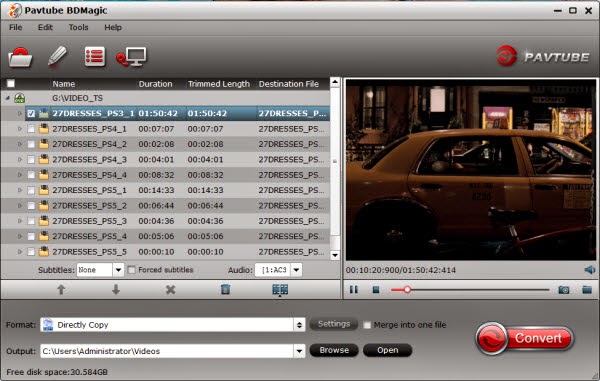
Step 2. Choose format.
Click "Format" drop-down list and choose proper format for different using.
For instance, if you simply want to back up Blu-ray/DVD to external hard drive, here are two solutions:
1.Click the "computer" icon on the top to output 1:1 Blu-ray/DVD file exactly the same as original.
2. Select "Copy>Directly Copy" in format list to output an intact m2ts file of the main title.
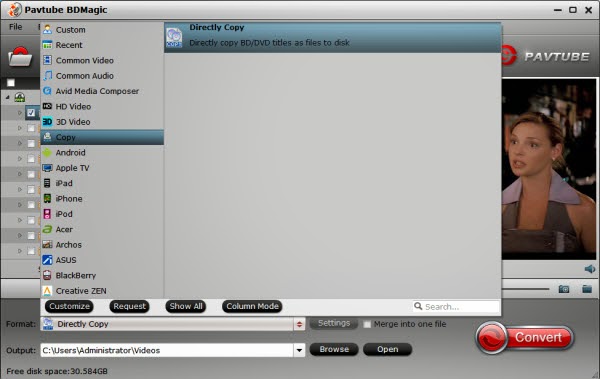
For watching on Home theater PC, TV and other android and apple tablets, you can choose "Common Video > H.264 Video(*.mp4)" or "HD Video > AVI HD Video(*.avi)", it's well compatible with your TV and Tablets.
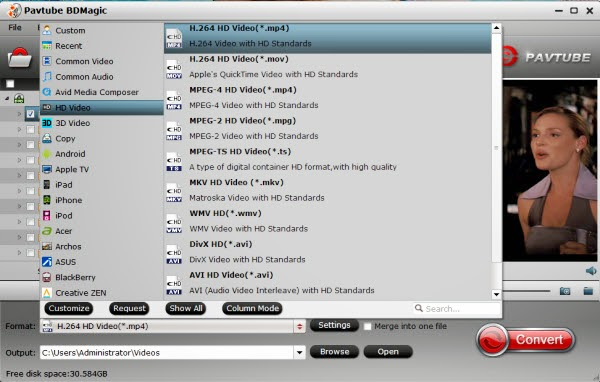
Step 3. Change video specs. (Optional)
If you are not satisfied with default specs, then click "Settings" to enter Profiles Settings windows. You can customize video frame rate, bitrate, size and other settings freely.
(It does not work for directly copy)
Step 4. Start conversion.
Click the big red "Convert" to start backing up or converting your Blu-ray/DVDs. Usually backup will be quicker because it does not need to do trancoding.
After the conversion, click "Open output folder" to quick locate converted files. Connect your hard drive to computer and transfer them into it.
Pavtube BDMagic/ByteCopy works easily and at high efficiency. Digitizing home DVD/Blue-Ray library is no long the complicated thing. Now take time to enjoy it.
Related articles
Q1: Hi All, I'm looking for the simplest way to make digital backups of my kids DVD's and then play them back on their TV. Navigation/finding of the movies is important since they are young.
Q2: Hey-Many thanks in advance! We need to digitize from commercial bluray discs.... Before you tell me that we're breaking copy-write law we're not using it for commercial use, it's for a non-broadcast sales tape and it's industry standard.
Q3: I have a collection of about 300 DVDs and Blu-rays that I would like to rip and make digital copies of on a hard drive. I would then like to access these files and play them on Home theater pc and to stream to other tv's in the house over the network. I also want it to be used on both android and apple tablets.
Here is the equipment I would use to connect and watch:
1 Home theater PC
2 smart TVs
3 iphones
1 ipod
3 tablets
What I am not sure of is the easiest process to go through in order to get this done. I am open to all suggestions.
Now I'd love to share my experience with you guys the way I solve these issues. Googled bluray ripper reviews to look for the best tool to digitize home DVD/BlueRay library, I met Pavtube BDMagic . It is top-ranked in the review with reasonable price.
Well I haven't got the chance to try every profile, but it's really the best Blu-ray/DVD backup tool I've met ever; I mean it's ease of use, not fuss and simple to follow. This best BDMagic can rolls off Blu-ray/DVD disc protection, supports loseless 1:1 Blu-ray backup and keeps all the disc titles and chapter structure perfectly.
Don't you like to have a try?
They provide free trial (no time limitation) before purchase; and you can reach the Mac version here.
How to digitize home DVD/BlueRay library with best video quality
Step 1. Run Best BDMagic and import disc.
Click this icon to load disc from ROM, IFO/ISO or folder. I also noticed if you have a ISO file to import, it will recognize the ISO file automatically with no need to run virtual driver and mount ISO files firstly. Good design.
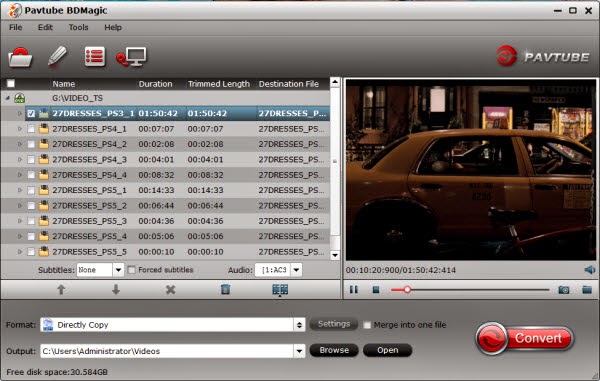
Step 2. Choose format.
Click "Format" drop-down list and choose proper format for different using.
For instance, if you simply want to back up Blu-ray/DVD to external hard drive, here are two solutions:
1.Click the "computer" icon on the top to output 1:1 Blu-ray/DVD file exactly the same as original.
2. Select "Copy>Directly Copy" in format list to output an intact m2ts file of the main title.
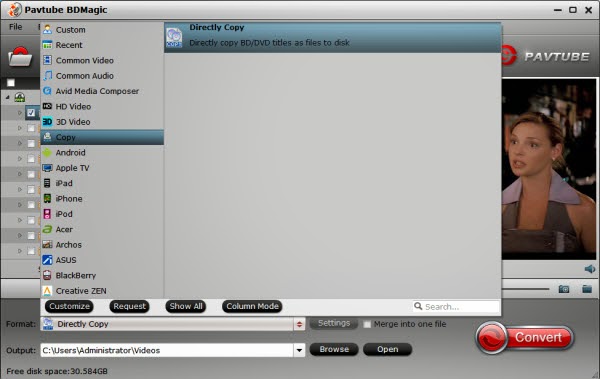
For watching on Home theater PC, TV and other android and apple tablets, you can choose "Common Video > H.264 Video(*.mp4)" or "HD Video > AVI HD Video(*.avi)", it's well compatible with your TV and Tablets.
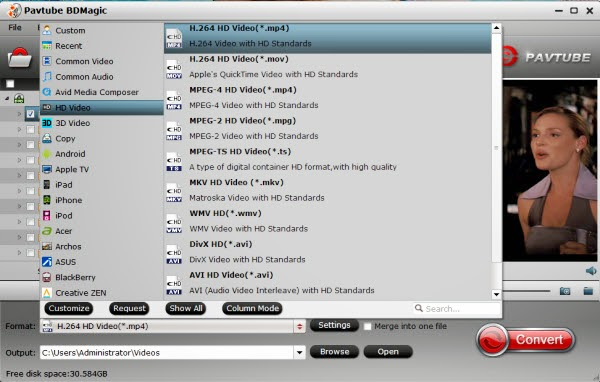
Step 3. Change video specs. (Optional)
If you are not satisfied with default specs, then click "Settings" to enter Profiles Settings windows. You can customize video frame rate, bitrate, size and other settings freely.
(It does not work for directly copy)
Step 4. Start conversion.
Click the big red "Convert" to start backing up or converting your Blu-ray/DVDs. Usually backup will be quicker because it does not need to do trancoding.
After the conversion, click "Open output folder" to quick locate converted files. Connect your hard drive to computer and transfer them into it.
Pavtube BDMagic/ByteCopy works easily and at high efficiency. Digitizing home DVD/Blue-Ray library is no long the complicated thing. Now take time to enjoy it.
Related articles
- How to Play Blu-ray with Plex via My Cloud EX4?
- How to Stream Blu-ray via ReadyNAS Pro 6 Using Plex
- Convert M2TS to Plex More Compatible Video
- When MakeMKV, MeGUI, DVDFab, AnyDVD HD all fail to rip Blu-ray, how can you do?
- 3 Tools to Copy Blu-ray on Mac (macOS Sierra)