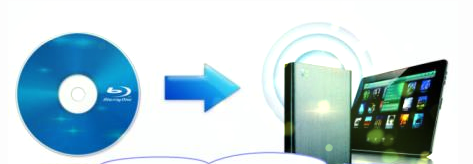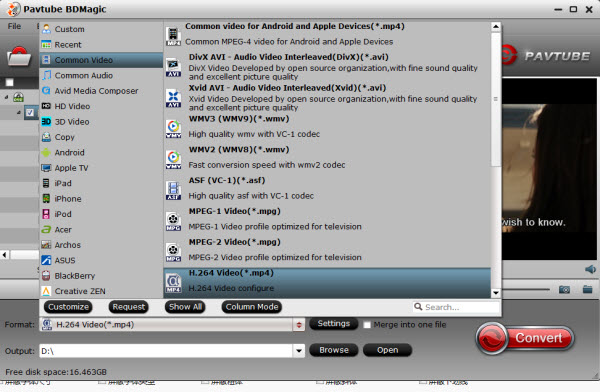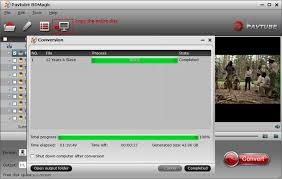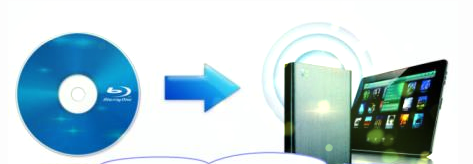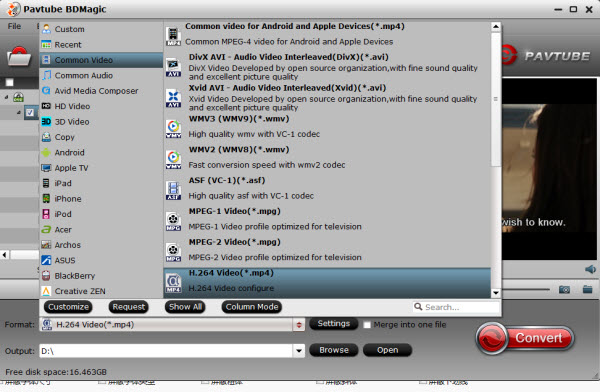sometimes you maybe suddenly want to a Blu-ray disc discs of your long lost in a large collection of wonderful old movie Blu-rays lying around on dusty shelves in the corners of attic, then want to playing on the iTunes12.3.3 on Mac OS X 10.11.4 El Capitan, and also can share with friends. But mainstream players not support the Blu-rays direct playing.
When you already invested in lots of Blu-Rays films and TV shows, and then not really worth re-purchasing all your content on iTunes. You just want to playing on the iTunes12.3.3 on Mac OS X 10.11.4 El Capitanat with the same resolution.
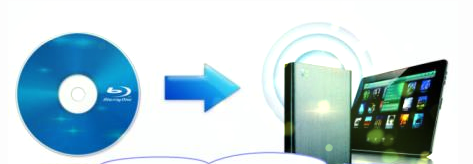 Both of these situations are meant you should consider ripping your Blu-rays content to the iTunes 12.3.3 on Mac OS X 10.11.4 El Capitan supported. It’s not that hard to do actually. Pavtube BDMagic for Mac A more reliable and elegant solution for this sort of thing to you.
Both of these situations are meant you should consider ripping your Blu-rays content to the iTunes 12.3.3 on Mac OS X 10.11.4 El Capitan supported. It’s not that hard to do actually. Pavtube BDMagic for Mac A more reliable and elegant solution for this sort of thing to you.

 Other Download:
- Pavtube old official address: http://www.pavtube.cn/blu-ray-video-converter-ultimate/
- Cnet Download: http://download.cnet.com/Pavtube-Video-Converter-Ultimate/3000-2194_4-75938564.html
Although Blu-rays carries much complicated algorithm to protect its content. Applications of Pavtube BDMagic for Mac is always been the software for ripping Blu-rays and converting the Blu-rays video to other digital formats such as MKV, AVI, Xvid, MPEG readable by iTunes 12.3.3 on Mac OS X 10.11.4 El Capitan.
Pavtube BDMagic = Blu-ray Ripper + Blu-ray 3D Ripper + DVD ripper+ ISO Converter
Hot Search:Blu-ray to iPhone / Blu-ray to H.265 / Blu-ray to ATV3 / Blu-ray to iPad
A full walkthrough of Blu-rays to iTunes 12.3.3 on Mac OS X 10.11.4 El Capitan
Step 1. Add Blu-ray movies
Insert the Blu-rays disc to the BD drive, then click the “Load Disc” button to load Blu-ray TO the Mac Pavtube BDMagic. Here you can also import Blu-rays discs, Blu-rays folders files to convert.
Other Download:
- Pavtube old official address: http://www.pavtube.cn/blu-ray-video-converter-ultimate/
- Cnet Download: http://download.cnet.com/Pavtube-Video-Converter-Ultimate/3000-2194_4-75938564.html
Although Blu-rays carries much complicated algorithm to protect its content. Applications of Pavtube BDMagic for Mac is always been the software for ripping Blu-rays and converting the Blu-rays video to other digital formats such as MKV, AVI, Xvid, MPEG readable by iTunes 12.3.3 on Mac OS X 10.11.4 El Capitan.
Pavtube BDMagic = Blu-ray Ripper + Blu-ray 3D Ripper + DVD ripper+ ISO Converter
Hot Search:Blu-ray to iPhone / Blu-ray to H.265 / Blu-ray to ATV3 / Blu-ray to iPad
A full walkthrough of Blu-rays to iTunes 12.3.3 on Mac OS X 10.11.4 El Capitan
Step 1. Add Blu-ray movies
Insert the Blu-rays disc to the BD drive, then click the “Load Disc” button to load Blu-ray TO the Mac Pavtube BDMagic. Here you can also import Blu-rays discs, Blu-rays folders files to convert.
 Step 2. Decide on output format
Click the “setting”, through which it is possible to select iTunes 12.3.3 on Mac OS X 10.11.4 El Capitan highly compatible format like H.264 MP4, MPEG-4 from “HD Video” profile list. If you want to add the Blu-rays to iTunes for play on iPhone, iPad, iPod, Apple TV, etc., you can also directly select iPhone, iPad, Apple TV or iPod as the output format to get videos with optimized settings for your iDevices.
Step 2. Decide on output format
Click the “setting”, through which it is possible to select iTunes 12.3.3 on Mac OS X 10.11.4 El Capitan highly compatible format like H.264 MP4, MPEG-4 from “HD Video” profile list. If you want to add the Blu-rays to iTunes for play on iPhone, iPad, iPod, Apple TV, etc., you can also directly select iPhone, iPad, Apple TV or iPod as the output format to get videos with optimized settings for your iDevices.
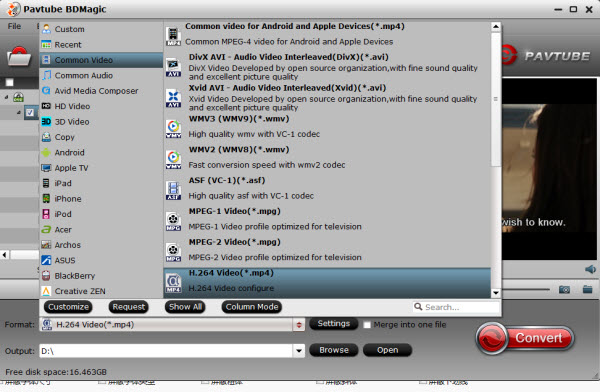 Tip: If you need, you can also click “Settings” to modify parameters of your output profile to meet your professional needs: bit rate, frame rate, aspect ratio, etc.
Step 3. Start Blu-rays to iTunes 12.3.3 on Mac OS X 10.11.4 El Capitan
Tap the Convert button and commence converting Blu-rays to iTunes 12.3.3 on Mac OS X 10.11.4 El Capitan files.
Tip: If you need, you can also click “Settings” to modify parameters of your output profile to meet your professional needs: bit rate, frame rate, aspect ratio, etc.
Step 3. Start Blu-rays to iTunes 12.3.3 on Mac OS X 10.11.4 El Capitan
Tap the Convert button and commence converting Blu-rays to iTunes 12.3.3 on Mac OS X 10.11.4 El Capitan files.
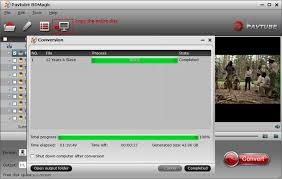 After that, you can transfer and watch Blu-rays smoothly and at full quality on iTunes 12.3.3 on Mac OS X 10.11.4 El Capitan or your iPod Touch 5, iPhone 6/6s, the new iPad, iPad Mini, Apple TV 3 and more Apple devices freely.
Tips of after the system update
A nice way to see your music library that has been corrupted from the Apple support page, easy steps to restore:
After that, you can transfer and watch Blu-rays smoothly and at full quality on iTunes 12.3.3 on Mac OS X 10.11.4 El Capitan or your iPod Touch 5, iPhone 6/6s, the new iPad, iPad Mini, Apple TV 3 and more Apple devices freely.
Tips of after the system update
A nice way to see your music library that has been corrupted from the Apple support page, easy steps to restore:
- Quit iTunes.
- Go to the iTunes folder that contains the iTunes library files:
1. Mac: From the menu bar at the top of your computer screen, choose Go > Home. Open the Music folder, then open the iTunes folder.
2. Windows: Navigate to \Users\username\Music\iTunes\.
- Drag the iTunes Library .it file to your Desktop.
- In the iTunes folder, open the Previous iTunes Libraries folder.
- Find the file named iTunes Library YYYY-MM-DD where YYYY-MM-DD is the date you updated iTunes (Year-Month-Day).
- Copy this file to the iTunes folder (the enclosing folder).
- Rename the copied file iTunes Library.
- Open iTunes.
Related articles
When you think about video on internet, the first think comes in your mind “YouTube”. But watching YouTube on your notebook or mobile small screen, You might miss the picture size and quality. Try to make YouTube become a ultimately mega-YouTube on your Samsung Smart TV, Might be this a good idea.
Sit down, drink a cup of coffee and read this article for all the Samsung users are very practical!
Directory overview
- Best Samsung Smart TV video converter
- How to make YouTube a. ultimately mega-YouTube on your TV
- How transmission conversion video through YouTube to Samsung smart TV
- How to Watch YouTube Videos from Your Phone to Samsung Smart TV
- For several reasons
The Format supported Samsung smart TV,You can refer toSamsung smart TV support Format
Best Samsung Smart TV video converter
YouTube app won't work on Samsung Smart TV. After it opens any the YouTube logo appears as usual, but after that loads the next message says "Unknown error". Because YouTube video format not supported by Samsung smart TV, So to watching video from YouTube with Samsung Smart TV, should to converting video from YouTube to format that is compatible of working.
Different types of formats are supported by Samsung Smart TV and the ones which are not supported can be converted using a good video converter. In this time,use of third-party software to convert video or audio encoding is necessary.Pavtube Video Converter Ultimate is the fastest video converter available in the market. It is also one of the best video converters out there with lots of features and functional.
Pavtube Video Converter Ultimate a fast and easy YouTube converter.
- Convert to Any Format: MP4, AVI, MPG, WMV, M4V, MOV, ASF, DV, MP3, WMA, WAV, AC3, etc. in order to play on any devices。
- multithreading accelerator that can boost YouTube video download speed by up to 6X times faster.
- The successor to the H.264 compression standard and offers twice the compression while still maintaining the same high quality.
- Edit, Enhance, and adjust subtitles, Trim, Merge, Crop, Rotate, Watermark, Change Aspect Ratio, Volume Brightness, Saturation Contrast, Deinterlacing Grayscale, Special Effects And More! Create the perfect home movie with this powerful editing software.

 Other Download:
- Pavtube old official address: http://www.pavtube.cn/blu-ray-video-converter-ultimate/
- Cnet Download: http://download.cnet.com/Pavtube-Video-Converter-Ultimate/3000-2194_4-75938564.html
How to make YouTube a. ultimately mega-YouTube on your TV
Click the above download and install Pavtube Video Converter Ultimate to your computer using the given link. When the installation is complete, launch this software.
Step tutorial 1: Load the YouTube video Files, drag video to the software interface to import the file, batch conversion is supported so you can add multiple files to convert at a time.
Other Download:
- Pavtube old official address: http://www.pavtube.cn/blu-ray-video-converter-ultimate/
- Cnet Download: http://download.cnet.com/Pavtube-Video-Converter-Ultimate/3000-2194_4-75938564.html
How to make YouTube a. ultimately mega-YouTube on your TV
Click the above download and install Pavtube Video Converter Ultimate to your computer using the given link. When the installation is complete, launch this software.
Step tutorial 1: Load the YouTube video Files, drag video to the software interface to import the file, batch conversion is supported so you can add multiple files to convert at a time.
 Step tutorial 2: Set Output Format For Samsung smart TV. Clicking the Format bar, click format bar to select format with MP4 video and AAC audio codec supported Video , which can be viewed on Samsung smart TV perfectly.
Step tutorial 2: Set Output Format For Samsung smart TV. Clicking the Format bar, click format bar to select format with MP4 video and AAC audio codec supported Video , which can be viewed on Samsung smart TV perfectly.
 Step tutorial 3: Convert Files Content video to Samsung smart TV, Click “Convert”button, video to conversion begins. When the conversion begins, wait for a while, don't try to interrupt the process, otherwise change to restart. When the process finishes, open the output folder to locate.
Step tutorial 3: Convert Files Content video to Samsung smart TV, Click “Convert”button, video to conversion begins. When the conversion begins, wait for a while, don't try to interrupt the process, otherwise change to restart. When the process finishes, open the output folder to locate.
 Now all you have to do is transfer videos from your laptop to your Samsung smart TV. For this purpose you can make use of an hdmi cable to attach the two devices. Then simply copy paste the videos from the computer to the Samsung TV. Once the transfer is complete, you will be able to enjoy your favorite YouTube videos on your Samsung TV.
How transmission conversion video through YouTube to Samsung smart TV
To use YouTube on Samsung smart TV, you need to complete the sign process. For this, follow these steps:
Now all you have to do is transfer videos from your laptop to your Samsung smart TV. For this purpose you can make use of an hdmi cable to attach the two devices. Then simply copy paste the videos from the computer to the Samsung TV. Once the transfer is complete, you will be able to enjoy your favorite YouTube videos on your Samsung TV.
How transmission conversion video through YouTube to Samsung smart TV
To use YouTube on Samsung smart TV, you need to complete the sign process. For this, follow these steps:
- Go to the YouTube application on your Samsung smart TV and navigate your way to the sign in screen. Stay on this screen until for the rest of the steps.
- Go to YouTube.com from your laptop or computer. Activate YouTube from your laptop or computer.
- Fill in your Id and password when asked for. Use the Google ID that you use YouTube with.
- Once you’re in, you may be presented with a list of Google identities associated with your account. This list includes:
- Your Google+ profile name or your email address.
- Any Google+ pages managed by your account. Select a Google+ page that is linked to a YouTube channel otherwise you will not be able to sign in.
- After you have selected an account, enter the activation code shown in the YouTube app on your Samsung smart TV.
- Click Allow access and wait for the confirmation screen in the app. Once the screen appears, you will be able to enjoy the convert video form YouTube on your Samsung smart TV.
How to Watch YouTube Videos from Your Phone to Samsung Smart TV
Automatic pairing
If you are using UPNP supported TV, your phone can connect to your TV automatically when both devices are on the same Wi-Fi network. Tap or click the streaming icon on your mobile phone to stream the YouTube on your TV.
If your TV supports connecting over Wi-Fi, your device will be visible on the Connected TVs screen on your phone, tablet, or computer.
Manual pairing
If you're unable to connect over Wi-Fi automatically, you can manually pair your TV with your second device. Please follow the following instruction for pairing your Mobile and TV, for controlling YouTube from your mobile.
Note Make sure that your Mobile and TV are located in the same network, got built-in DLNA and UPNP supported. In another way, using Android base Mobile, procedure are similar in Apple phones.
First, open YouTube application on your mobile and TV, get codec from your TV. Then enter that code or scan the barcode for pair, open YouTube from mobile, click on options. Then select “setting”, after that, select Connected TVs. Select Add a TV.
Follow the same steps on your TV, enter the “Pairing Code” in your mobile and you will get from your TV. Now you can play any video on you mobile and just click Stream button.
For several reasons
Here are two possible reasons:
The connection is not successful, due to the cable interface for transmission interruption, so in the case of display is not supported, check the connection cable.
The second is compatible format encoding is not supported.
No matter what the cause, use the above tips help, you can solve this problem, you can watching YouTube Videos on Your Samsung Smart TV smoothly.
Pavtube Software, the industry leader in the field of Blu-ray & DVD backup and HD/4K/3D Video solutions, rolls out its Spring Promotion of 2016 on Facebook, offering up to a 78% deep discount on many of its hot selling Video products and up to 50% deep discount on many of its hot selling Blu-ray/DVD products, including No.1 bestseller ByteCopy, No.2 bestseller Video Converter Ultimate... as a gift. Pavtube Software could be everything a movie lover may need to back up their physical DVD and Blu-ray discs, convert them into on-demand formats for enjoying on the move. Giveaway: First Five customers can share this page to your timeline, email us your order numer and the snapshot to win one more FREE license, no product limit!If you have any problem to buy or use Pavtube, pls feel free to contact support@pavtube.com or macsupport@pavtube.comNote: The main products of Pavtube that improved Blu-ray/DVD ripping & video converting speed with GPU acceleration are BDMagic, ByteCopy, Video Converter Ultimate, DVDAid, Video Converter and so on.No.1 Bestseller Pavtube ByteCopy for Windows/Mac with 50% OFF - Only $21Key Features- Support All Blu-ray Related Copy Protections- Lossless Backup Blu-ray and DVD movies to MKV container with multiple audio/subtitle tracks- Allow full preservation of all audio/subtitles tracks and chapter markers- Preserve a 100% BD M2TS/DVD VOB movie without extras- Convert Blu-ray/DVD/ISO to Multi-track MP4, MOV, AVI, Apple ProRes- Create 2D/3D Blu-ray/DVD to 3D MKV, MP4, MOV, WMV, AVI in Side by Side, Anaglyph and Top/Bottom 3 different modes- Best solution to watch BD/DVD/ISO movies on portable devices, game consoles, media players/servers, TVs, projector, VR headsets, Non-linear editing system, etc. - Support exporting forced subtitles and .srt external subtitles- Support insert srt/ass/ssa subtitles to any movie file- Remove unwanted audio tracks and subtitles streams at will- Encode Blu-ray/DVD/ISO to H.265/HEVC MKV/MP4- Fast conversion with NVIDIA CUDA/ AMD GPU acceleration technology- Well compatible with Windows 10- Customize Blu-ray/DVD with built-in video editorByteCopy ReviewByteCopy for Mac ReviewMakeMKV vs ByteCopy vs DVDFabTop 5 reasons to pick Pavtube ByteCopy on PC/Mac
Giveaway: First Five customers can share this page to your timeline, email us your order numer and the snapshot to win one more FREE license, no product limit!If you have any problem to buy or use Pavtube, pls feel free to contact support@pavtube.com or macsupport@pavtube.comNote: The main products of Pavtube that improved Blu-ray/DVD ripping & video converting speed with GPU acceleration are BDMagic, ByteCopy, Video Converter Ultimate, DVDAid, Video Converter and so on.No.1 Bestseller Pavtube ByteCopy for Windows/Mac with 50% OFF - Only $21Key Features- Support All Blu-ray Related Copy Protections- Lossless Backup Blu-ray and DVD movies to MKV container with multiple audio/subtitle tracks- Allow full preservation of all audio/subtitles tracks and chapter markers- Preserve a 100% BD M2TS/DVD VOB movie without extras- Convert Blu-ray/DVD/ISO to Multi-track MP4, MOV, AVI, Apple ProRes- Create 2D/3D Blu-ray/DVD to 3D MKV, MP4, MOV, WMV, AVI in Side by Side, Anaglyph and Top/Bottom 3 different modes- Best solution to watch BD/DVD/ISO movies on portable devices, game consoles, media players/servers, TVs, projector, VR headsets, Non-linear editing system, etc. - Support exporting forced subtitles and .srt external subtitles- Support insert srt/ass/ssa subtitles to any movie file- Remove unwanted audio tracks and subtitles streams at will- Encode Blu-ray/DVD/ISO to H.265/HEVC MKV/MP4- Fast conversion with NVIDIA CUDA/ AMD GPU acceleration technology- Well compatible with Windows 10- Customize Blu-ray/DVD with built-in video editorByteCopy ReviewByteCopy for Mac ReviewMakeMKV vs ByteCopy vs DVDFabTop 5 reasons to pick Pavtube ByteCopy on PC/Mac
 No.2 Bestseller Pavtube Video Converter Ultimate for Windows/Mac with 50% OFF - Only $32Key Features- 2D/3D Blu-ray Ripper + DVD Ripper + ISO Converter + 4K Converter + 3D Converter + SD/HD Video Converter- Save a 100% intact BD M2TS/ DVD VOB movie without extras- Convert/Rip Blu-ray/DVD to virtually any video/audio format- Decode and Encode H.265/HEVC, XAVC, etc. 4K Video to 4K/HD Videos- Full disc copy with original BD/DVD structure- Rip 2D/3D Blu-ray/Video and (HD)DVD to 3D MKV, MP4, MOV, WMV, AVI in Side by Side, Anaglyph and Top/Bottom 3 different modes- Create playable video files for portable devices, game consoles, media players/servers, TVs, projector, VR headsets and more- Create editable files for Non-linear editing systems like FCP, iMovie, EDIUS Pro 8/7/6, Adobe Premiere Pro CC/CS6/5/4/3, After Effects CC/CS6, Avid Media Composer, GoPro Studio, Sony Vegas Pro, Sony Movie Studio, Pinnacle Studio, Windows Movie Maker, MAGIX Movie Edit Pro HD, Corel VideoStudio Pro, Cyberlink PowerDirector and more- A professional video editing tool with trim, crop, split, merge and other options- Improve Blu-Ray Ripping & Copying Speed With GPU Acceleration5 Reasons Why Choose Pavtube Video Converter UltimatePavtube Video Converter Ultimate ReviewWondershare vs Pavtube Video Converter Ultimate
No.2 Bestseller Pavtube Video Converter Ultimate for Windows/Mac with 50% OFF - Only $32Key Features- 2D/3D Blu-ray Ripper + DVD Ripper + ISO Converter + 4K Converter + 3D Converter + SD/HD Video Converter- Save a 100% intact BD M2TS/ DVD VOB movie without extras- Convert/Rip Blu-ray/DVD to virtually any video/audio format- Decode and Encode H.265/HEVC, XAVC, etc. 4K Video to 4K/HD Videos- Full disc copy with original BD/DVD structure- Rip 2D/3D Blu-ray/Video and (HD)DVD to 3D MKV, MP4, MOV, WMV, AVI in Side by Side, Anaglyph and Top/Bottom 3 different modes- Create playable video files for portable devices, game consoles, media players/servers, TVs, projector, VR headsets and more- Create editable files for Non-linear editing systems like FCP, iMovie, EDIUS Pro 8/7/6, Adobe Premiere Pro CC/CS6/5/4/3, After Effects CC/CS6, Avid Media Composer, GoPro Studio, Sony Vegas Pro, Sony Movie Studio, Pinnacle Studio, Windows Movie Maker, MAGIX Movie Edit Pro HD, Corel VideoStudio Pro, Cyberlink PowerDirector and more- A professional video editing tool with trim, crop, split, merge and other options- Improve Blu-Ray Ripping & Copying Speed With GPU Acceleration5 Reasons Why Choose Pavtube Video Converter UltimatePavtube Video Converter Ultimate ReviewWondershare vs Pavtube Video Converter Ultimate
 No.3 Bestseller Pavtube BDMagic for Windows/Mac with 50% OFF - Only $24.5Key Features- 2D/3D Blu-ray Ripper + 2D/3D Blu-ray Copy + 2D/3D ISO Converter + DVD Ripper- Bypass all copy & region protections- Preserve the BD/DVD's original file structure by using "Copy the entire disc" function.- Blu-ray and DVD Main title content copy- Rip/Convert 2D/3D Blu-ray and DVD discs & ISO to various videos like MP4, AVI, MKV, MOV, WMV, MPG, FLV, SWF, etc.- Rip and Encode Blu-ray and DVD to H.265/HEVC MP4/MKV- Create 2D Blu-ray/DVD/ISO to 3D movies in Side by Side, Anaglyph and Top/Bottom 3 different modes- Create playable video files for portable devices, game consoles, media players/servers, TVs, projector, VR headsets and more-- Customizable video parameters and effect- Customize Blu-ray/DVD with built-in video editor- Fast conversion with NVIDIA CUDA/AMD GPU acceleration technologyTop 5 Reasons to choose Pavtube BDMagicPavtube BDMagic ReviewPavtube ByteCopy vs Pavtube BDMagicPavtube BDMagic vs Handbrake
No.3 Bestseller Pavtube BDMagic for Windows/Mac with 50% OFF - Only $24.5Key Features- 2D/3D Blu-ray Ripper + 2D/3D Blu-ray Copy + 2D/3D ISO Converter + DVD Ripper- Bypass all copy & region protections- Preserve the BD/DVD's original file structure by using "Copy the entire disc" function.- Blu-ray and DVD Main title content copy- Rip/Convert 2D/3D Blu-ray and DVD discs & ISO to various videos like MP4, AVI, MKV, MOV, WMV, MPG, FLV, SWF, etc.- Rip and Encode Blu-ray and DVD to H.265/HEVC MP4/MKV- Create 2D Blu-ray/DVD/ISO to 3D movies in Side by Side, Anaglyph and Top/Bottom 3 different modes- Create playable video files for portable devices, game consoles, media players/servers, TVs, projector, VR headsets and more-- Customizable video parameters and effect- Customize Blu-ray/DVD with built-in video editor- Fast conversion with NVIDIA CUDA/AMD GPU acceleration technologyTop 5 Reasons to choose Pavtube BDMagicPavtube BDMagic ReviewPavtube ByteCopy vs Pavtube BDMagicPavtube BDMagic vs Handbrake
 No.4 Bestseller Pavtube HD Video Converter for Windows/Mac - Only $9.9Key Features- HD Video Converter + 4K Video Converter + 3D Video Converter + Audio Converter- Convert All Popular HD Video and Audio Formats- Support H.265/HEVC Encoding and Decoding- Support Transcoding HD/4K Videos from all Camcorders & Cameras: Sony, Canon, Panasonic, Samsung, GoPro, Blackmagic, JVC, Nikon, DJI and more- Export Apple ProRes/DVCPRO/HDV/Avid DNxHD/AIC/MPEG-2 for NLEs- Support Presets for Almost All Popular Devices, game consoles, media players/servers, TVs, projector, VR headsets and more- Support Batch Conversion with Fast Speed and Excellent Quality- Edit Videos through Trimming, Cropping, Adding Watermarks, Insert Subtitles, etc.- Support adding .srt/.ass/.ssa subtitles into any videosPavtube HD Video Converter for Mac ReviewBest HD Video Converter ReviewTop 5 Best HD Video Converter for Mac Review
No.4 Bestseller Pavtube HD Video Converter for Windows/Mac - Only $9.9Key Features- HD Video Converter + 4K Video Converter + 3D Video Converter + Audio Converter- Convert All Popular HD Video and Audio Formats- Support H.265/HEVC Encoding and Decoding- Support Transcoding HD/4K Videos from all Camcorders & Cameras: Sony, Canon, Panasonic, Samsung, GoPro, Blackmagic, JVC, Nikon, DJI and more- Export Apple ProRes/DVCPRO/HDV/Avid DNxHD/AIC/MPEG-2 for NLEs- Support Presets for Almost All Popular Devices, game consoles, media players/servers, TVs, projector, VR headsets and more- Support Batch Conversion with Fast Speed and Excellent Quality- Edit Videos through Trimming, Cropping, Adding Watermarks, Insert Subtitles, etc.- Support adding .srt/.ass/.ssa subtitles into any videosPavtube HD Video Converter for Mac ReviewBest HD Video Converter ReviewTop 5 Best HD Video Converter for Mac Review
 No.5 Bestseller Pavtube Video Converter for Windows/Mac - Only $9.9Key Features- Convert from and to any common SD/HD/3D/4K video and audio format.- Support Decoding and Encoding H.265/HEVC and XAVC 4K video- Support Encode any videos to M3U8 for Apple devices - 150+ ready presets for iPhone, iPad, Apple TV, Samsung, Google, TV, Surface, PS4, PS3, Xbox, WDTV and other mobile devices- Support Apple ProRes/DVCPRO/HDV/Avid DNxHD/AIC encoding.- Output Formats for Windows or Mac editing software, e.g. FCP X, iMovie, FCE, Avid, Adobe Premiere, Eduis Pro, GoPro Studio, WIndows Movie Maker, Sony Vegas Pro...- 6X faster conversion speed and high output quality- Support batch conversion - convert multiple files at the same time- Edit and touch up your video in clicks (e.g. trimming, cropping, inserting SRT/ASS/SSA subtitle, etc)Top 10 Video Converter ReviewTop 4 Video Converter for Mac Review
No.5 Bestseller Pavtube Video Converter for Windows/Mac - Only $9.9Key Features- Convert from and to any common SD/HD/3D/4K video and audio format.- Support Decoding and Encoding H.265/HEVC and XAVC 4K video- Support Encode any videos to M3U8 for Apple devices - 150+ ready presets for iPhone, iPad, Apple TV, Samsung, Google, TV, Surface, PS4, PS3, Xbox, WDTV and other mobile devices- Support Apple ProRes/DVCPRO/HDV/Avid DNxHD/AIC encoding.- Output Formats for Windows or Mac editing software, e.g. FCP X, iMovie, FCE, Avid, Adobe Premiere, Eduis Pro, GoPro Studio, WIndows Movie Maker, Sony Vegas Pro...- 6X faster conversion speed and high output quality- Support batch conversion - convert multiple files at the same time- Edit and touch up your video in clicks (e.g. trimming, cropping, inserting SRT/ASS/SSA subtitle, etc)Top 10 Video Converter ReviewTop 4 Video Converter for Mac Review
 No.6 Bestseller Pavtube DVDAid for Windows/Mac with 50% OFF - Only $17.5Key Features- Unlock Region Code & Copy Protections- Superior support any kinds of DVD and ISO/IFO image files- Back up DVD with 1:1 original quality- Support HEVC/H.265 and M3U8 Output- Convert DVD to common, HD, 3D and 4K video & audio in 250+ formats.- Edit and personalize DVD instantly- Convert 6X faster and keep excellent video quality- Provide optimized preset formats for Mobile Devices/Game Consoles/TV/NLE/Web, etc.Reviews: Pavtube DVDAid vs Slysoft AnyDVDTop 5 Apple/Android DVD Ripper ReviewTop 5 DVD Copy ReviewBest DVD to MP4 Converter Review
No.6 Bestseller Pavtube DVDAid for Windows/Mac with 50% OFF - Only $17.5Key Features- Unlock Region Code & Copy Protections- Superior support any kinds of DVD and ISO/IFO image files- Back up DVD with 1:1 original quality- Support HEVC/H.265 and M3U8 Output- Convert DVD to common, HD, 3D and 4K video & audio in 250+ formats.- Edit and personalize DVD instantly- Convert 6X faster and keep excellent video quality- Provide optimized preset formats for Mobile Devices/Game Consoles/TV/NLE/Web, etc.Reviews: Pavtube DVDAid vs Slysoft AnyDVDTop 5 Apple/Android DVD Ripper ReviewTop 5 DVD Copy ReviewBest DVD to MP4 Converter Review
 No.7 Bestseller Pavtube multi-track MXF Converter for Windows/Mac - Only $9.9Key Features- Export MXF into MKV, MOV, and MP4 container with multiple audio tracks preserved- Output multi-track Apple Prores MOV for further editing in Final Cut Pro (X)- Mix multiple audio tracks/channels in MXF footage into one- Make MXF files editable in mainstream video editing applications- Convert MXF to any other formats for editing, playing, or broadcasting- Convert 2D videos to 3D in MKV, MOV, AVI, MP4, WMV formats- Support DVCPRO/HDV/Avid DNxHD/AIC output- Import/preserve/mix multi-track MXF in MKV/MP4/MOV formats- Merge/split/trim/crop MXF footages.Best Multi-track MXF Converter ReviewPavtube iMixMXF vs Tipard MXF Converter for MacTop 5 Best MXF Converters for Mac
No.7 Bestseller Pavtube multi-track MXF Converter for Windows/Mac - Only $9.9Key Features- Export MXF into MKV, MOV, and MP4 container with multiple audio tracks preserved- Output multi-track Apple Prores MOV for further editing in Final Cut Pro (X)- Mix multiple audio tracks/channels in MXF footage into one- Make MXF files editable in mainstream video editing applications- Convert MXF to any other formats for editing, playing, or broadcasting- Convert 2D videos to 3D in MKV, MOV, AVI, MP4, WMV formats- Support DVCPRO/HDV/Avid DNxHD/AIC output- Import/preserve/mix multi-track MXF in MKV/MP4/MOV formats- Merge/split/trim/crop MXF footages.Best Multi-track MXF Converter ReviewPavtube iMixMXF vs Tipard MXF Converter for MacTop 5 Best MXF Converters for Mac
 For more products of Pavtube Spring Promotion 2016, don’t hesitate to visit:https://www.facebook.com/pavtubefans/app/198826126804423/Src: http://i-loveshare.com/pavtube-spring-special-offer/
For more products of Pavtube Spring Promotion 2016, don’t hesitate to visit:https://www.facebook.com/pavtubefans/app/198826126804423/Src: http://i-loveshare.com/pavtube-spring-special-offer/
Initially we expected the iPad Air 3 to launch in 2015 but instead Apple gave us the iPad Pro and iPad Mini 4. And to be honest, that kept us satisfied. And now in 2016, you will get iPad Air 3 released at the third part of the year. Now, lets some tips and tricks on iPad Air 3. Part 1: iPad Air 3 Supported FormatsEach member in iPad family has its own strict limitation on video and audio formats including iPad Air 3. Similar to other Apple tablet models, the main supported video formats of iPad Air 3 is probably H.264, MPEG-4 and Motion JPEG. >>iPhone 6/6 Plus Supported Audio/Video Formats* H.264: Resolution up to 1080p, 60 frames per seconds; High Profile level 4.2; AAC-LC audio, bitrate up to 160 Kbps, 48kHz, stereo; .m4v, .mp4, .mov file formats.* MPEG-4: Resolution of 640 X 480, 30 frames per second, Simple Profile; AAC-LC audio, bitrate up to 160 Kbps, 48 kHz, stereo audio; .m4v, .mp4, .mov file formats.* Motion JPEG: Resolution of 1280 X 720, 30 frames per second; audio in ulaw, PCM stereo audio, .avi file format.Transfer Supported Video to iPad Air 31. Download iTunes app from Apple website to install it on your Mac or PC computer.2. Connect your iPad Air 3 to iTunes with the USB cable that comes with your iPad Air 33. Choose iPad Air 3 as your file syncing destination4. Click the dropdown menu near “iTunes Store” on the top right corner to choose iPad Air 3.
Part 1: iPad Air 3 Supported FormatsEach member in iPad family has its own strict limitation on video and audio formats including iPad Air 3. Similar to other Apple tablet models, the main supported video formats of iPad Air 3 is probably H.264, MPEG-4 and Motion JPEG. >>iPhone 6/6 Plus Supported Audio/Video Formats* H.264: Resolution up to 1080p, 60 frames per seconds; High Profile level 4.2; AAC-LC audio, bitrate up to 160 Kbps, 48kHz, stereo; .m4v, .mp4, .mov file formats.* MPEG-4: Resolution of 640 X 480, 30 frames per second, Simple Profile; AAC-LC audio, bitrate up to 160 Kbps, 48 kHz, stereo audio; .m4v, .mp4, .mov file formats.* Motion JPEG: Resolution of 1280 X 720, 30 frames per second; audio in ulaw, PCM stereo audio, .avi file format.Transfer Supported Video to iPad Air 31. Download iTunes app from Apple website to install it on your Mac or PC computer.2. Connect your iPad Air 3 to iTunes with the USB cable that comes with your iPad Air 33. Choose iPad Air 3 as your file syncing destination4. Click the dropdown menu near “iTunes Store” on the top right corner to choose iPad Air 3. 5. After choosing device “iPad Air 3”, iTunes will automatically switch to the summary interface where you’re allowed to sync movies, music, photos, TV shows, apps, etc to your iPad Air 3.
5. After choosing device “iPad Air 3”, iTunes will automatically switch to the summary interface where you’re allowed to sync movies, music, photos, TV shows, apps, etc to your iPad Air 3. 6. Here we take syncing movies as example, click “Movies” to movie syncing interface. Please make sure the box for “Sync Movies” is checked. And then check the movie items you’d like to sync to your iPad Air 3.
6. Here we take syncing movies as example, click “Movies” to movie syncing interface. Please make sure the box for “Sync Movies” is checked. And then check the movie items you’d like to sync to your iPad Air 3. 7. Click the “Apply” button on the bottom right corner to start syncing your videos, music or photos to your iPad Air 3.
7. Click the “Apply” button on the bottom right corner to start syncing your videos, music or photos to your iPad Air 3. How to Play Unsupported Video to iPad Air 3?From the supported format of iPad Air 3, we know that MKV, VOB, ISO, AVI, WMV, YouTube FLV, Tivo, etc video won’t be played on iPad Air 3. If you have these unsupported video and want to play on iPad Air 3, you can use Pavtube iMedia Converter for Mac (review)to help you convert unsupported video to iPad Air 3 playable video. It works in H.264, MP4, MOV, MKV, VOB, WMV, MPG, Tivo, AVI, Divx, M4V, QT, FLV, F4V, ASF, 3GP, TS, MTS, M2TS, TP, TRP, MOV, MOD, VRO,TOD, MXF(partial), DV, M2V, 3G2, RM, RMVB, DAT, NUT, NSV, etc video. You can input these video to the software and output MP4, MOV, M4V format for iPad Air 3. It even can rip Blu-ray/DVD to iPad Air 3. This program can keep original video quality and allows you to adjust video and audio codec, bitrate, resolution, channel, frame rate to get more compatible with iPad Air 3. Besides, it offers optimized preset for iPad Air. Free download and install
How to Play Unsupported Video to iPad Air 3?From the supported format of iPad Air 3, we know that MKV, VOB, ISO, AVI, WMV, YouTube FLV, Tivo, etc video won’t be played on iPad Air 3. If you have these unsupported video and want to play on iPad Air 3, you can use Pavtube iMedia Converter for Mac (review)to help you convert unsupported video to iPad Air 3 playable video. It works in H.264, MP4, MOV, MKV, VOB, WMV, MPG, Tivo, AVI, Divx, M4V, QT, FLV, F4V, ASF, 3GP, TS, MTS, M2TS, TP, TRP, MOV, MOD, VRO,TOD, MXF(partial), DV, M2V, 3G2, RM, RMVB, DAT, NUT, NSV, etc video. You can input these video to the software and output MP4, MOV, M4V format for iPad Air 3. It even can rip Blu-ray/DVD to iPad Air 3. This program can keep original video quality and allows you to adjust video and audio codec, bitrate, resolution, channel, frame rate to get more compatible with iPad Air 3. Besides, it offers optimized preset for iPad Air. Free download and install
 Other Download:- Pavtube old official address: http://www.pavtube.cn/imedia-converter-mac/- Cnet Download: http://download.cnet.com/Pavtube-iMedia-Converter/3000-2194_4-76177788.htmlThree Steps to convert unsupported video to iPad Air 3Step 1: Click the "File" button on the top-left of the program to load unsupported video to the app. Tivo, MKV, AVI, WMV, etc are all supported.
Other Download:- Pavtube old official address: http://www.pavtube.cn/imedia-converter-mac/- Cnet Download: http://download.cnet.com/Pavtube-iMedia-Converter/3000-2194_4-76177788.htmlThree Steps to convert unsupported video to iPad Air 3Step 1: Click the "File" button on the top-left of the program to load unsupported video to the app. Tivo, MKV, AVI, WMV, etc are all supported.  Step 2: Click “Format” drop-down list and choose “iPad > iPad HD Video(*.mp4)” as the compatible MP4 preset with best video quality. Or you can choose other presets if you don’t need full size videos.
Step 2: Click “Format” drop-down list and choose “iPad > iPad HD Video(*.mp4)” as the compatible MP4 preset with best video quality. Or you can choose other presets if you don’t need full size videos. Tip: You could also click the “Settings” to adjust the video and audio parameters of output files. In the Video Settings, you can select Encoder, Frame Rate, Resolution (you could define it yourself according to your iPad Pro tablet) and Bitrate for your movie.Step 3: Hit the big red “Convert” to start converting unsupported video to MP4 with best video settings for iPad Air 3. After the conversion, click “Open output folder” in the conversion window, or “Open” in main interface to quick locate the converted video and copy to iPad Air 3 via iTunes.Top 3 Video Players for iPad Air 3A good video player has the capability to double your video watching entertainment and experience. It can fill life to your video. We have compiled a list of Top 3 video players for iPad Air 3. 1. AirPlayit / AirPlayit HDAirPlayit/ AirPlayit HD is limited to iPad users only with iOS 4.0 or later. Air Playit is a video streaming & player app, it is designed to streaming videos and audio to iPhone, iPad and iPod touch. Air Playit is capable of streaming and playing 320 different video & audio formats on your devices via WiFi and 3G/4G network. It acts as your personal audio video cloud server & player, and lets you watch videos on the go.2. PlayerXtremeHDPlayerXtremeHD player is compatible with iPhone, iPad and iPod with iOS 5.0 or later. It is capable of running files of almost all formats. Its library has Mac finder/ Windows Explorer like interface that is very easy to handle.You can easily organize your media files. It supports SMB, UPNP and Wi-Fi. You can play video and audio files directly from email attachments.Supports HD playback (in 1080p) for MP4, MOV and M4V. You can control subtitles font size, track and language. It has the capability to boost volume up to 12 times the original sound for watching movies with headphones.3. GoodPlayerGoodPlayer is compatible with iPad, iPhone and iPod touch with iOS 4.3 and later. Swipe finger up/down on playing, change subtitles or turn off subtitles. It supports almost all video and audio formats.Lots of subtitle language encoding supported. There are two full screen modes : Crop on full screen and Fit on full screen. Set password protection on folders.Related Articles:
Tip: You could also click the “Settings” to adjust the video and audio parameters of output files. In the Video Settings, you can select Encoder, Frame Rate, Resolution (you could define it yourself according to your iPad Pro tablet) and Bitrate for your movie.Step 3: Hit the big red “Convert” to start converting unsupported video to MP4 with best video settings for iPad Air 3. After the conversion, click “Open output folder” in the conversion window, or “Open” in main interface to quick locate the converted video and copy to iPad Air 3 via iTunes.Top 3 Video Players for iPad Air 3A good video player has the capability to double your video watching entertainment and experience. It can fill life to your video. We have compiled a list of Top 3 video players for iPad Air 3. 1. AirPlayit / AirPlayit HDAirPlayit/ AirPlayit HD is limited to iPad users only with iOS 4.0 or later. Air Playit is a video streaming & player app, it is designed to streaming videos and audio to iPhone, iPad and iPod touch. Air Playit is capable of streaming and playing 320 different video & audio formats on your devices via WiFi and 3G/4G network. It acts as your personal audio video cloud server & player, and lets you watch videos on the go.2. PlayerXtremeHDPlayerXtremeHD player is compatible with iPhone, iPad and iPod with iOS 5.0 or later. It is capable of running files of almost all formats. Its library has Mac finder/ Windows Explorer like interface that is very easy to handle.You can easily organize your media files. It supports SMB, UPNP and Wi-Fi. You can play video and audio files directly from email attachments.Supports HD playback (in 1080p) for MP4, MOV and M4V. You can control subtitles font size, track and language. It has the capability to boost volume up to 12 times the original sound for watching movies with headphones.3. GoodPlayerGoodPlayer is compatible with iPad, iPhone and iPod touch with iOS 4.3 and later. Swipe finger up/down on playing, change subtitles or turn off subtitles. It supports almost all video and audio formats.Lots of subtitle language encoding supported. There are two full screen modes : Crop on full screen and Fit on full screen. Set password protection on folders.Related Articles:
Media streaming stick makes media streaming on TV easier or cheaper. Just plug this little device into one of your TV's HDMI ports, and you've stepped into a world of streaming goodness. The popular media streaming in the market has Fire TV Stick, Chromecast 2 and Roku Streaming Stick. Facing with many choices, you may don’t know which one to choose. So here let’s do a side-by-side comparison of these three top media streaming sticks:See Also: Roku Stick vs. Roku 4/3 | Roku 4 vs Fire TV (2015) Chromecast: The original streaming stick, Google’s Chromecast, uses your phone or tablet as the interface and remote, instead of a menu on the TV. It does, however, support a wide array of apps and services directly from your phone.Roku Streaming Stick: Roku’s stick comes with a remote and a TV interface, so it works a lot more like its set-top counterpart. You can’t cast from as many apps natively as you can with a Chromecast, but Roku makes up for this with its remote app for your phone.Amazon Fire TV Stick: Like the Roku, the Fire TV Stick uses a physical remote and a TV menu interface. Amazon also has a remote app, but it’s not as fully featured as the Roku.Design and Remote ComparisonThe Amazon Fire TV Stick and the Roku Streaming Stick sport similar designs – they're compact sticks that plug into your TV's HDMI port. They all resemble old-fashioned USB sticks or mobile internet dongles.Chromecast 2 takes on a disk shape, and connects to your TV with a short USB chord. This is actually better than the other two in terms of compatibility, as it fits in any TV with an HDMI port, whereas some TVs don't work well with the stick approach.One thing that's worth pointing out is that all three require external powering, so you'll have to attach a Micro USB cable and plug it into the mains. This does dilute the simplicity factor somewhat, but it's definitely not a deal-breaker.As the Amazon and Roku units are fairly nondescript, it puts more focus on the design and functionality of the remote. Both come with one, and very decent they are too. We'd always prefer to control something with a physical press rather than a virtual one. As we'll mention shortly, however, a remote wouldn't really suit the Chromecast 2.Unlike the fully powered Fire TV's remote, the standard controller that comes with the Stick doesn't have any nifty voice-control tech, which is a shame. You can specify one when you come to buy the stick, for an extra 10, or instead use the pretty acceptable app for all your voice-control needs.Again, the Roku remote loses some of the more 'premium' features of its pricier siblings. There's no headphone jack, for example, but we can't be too bitter at this price point.Performance and Spec ComparisonAmazon Fire TV has dual-core CPU which is about six times more powerful than the Roku Streaming Stick's single-core equivalent, and its 1GB of RAM is double that of both its rivals. It also boasts 8GB of storage – 32 times more than the piddly 256MB offered in its rivals.On the Roku Streaming Stick we were met with a much slower interface that often froze, stumbled and seemed to struggle with even the easiest task. Downloading apps always gave us a few seconds of complete inoperability and opening them up took what seemed like a few seconds. In fact it was less, but the slow splash screens made it seem like we were waiting much longer than we should.Google's Chromecast 2 is harder to compare in terms of speed – it doesn't have an interface you need to navigate and there are no apps to install on the device itself, so it doesn't really need a whole lot of power. The best we can say is that streaming from your phone is nice and quick.ConclusionAfter the comparison, which media streaming stick will you choose? The current front-runner in terms of pure usability is, quite clearly in our eyes, Amazon's Fire TV Stick. It's easily the fastest of the three, which leads to a smooth interface, and there's plenty of accessible content. Yes, there's a definite bias towards the brand's own content, but as that's pretty good anyway we can't complain too much.Related Software Recommended:Pavtube Video Converter Ultimate is an all-in-one media solution that can convert H.265, MPEG, WMV, MOV, FLV, 3GP, TS, VOB, M2TS, MKV, AVI, etc to Chromecast 2, Amazon Fire TV Stick and Roku Streaming Stick. It can change your source video to DTS, AC3, AAC, MP3 audio to streaming on TV via media streaming stick. Batch conversion and GPU acceleration are supported.Pavtube ByteCopy is a Blu-ray/DVD Ripper that helps you rip and convert any copy & region protected Blu-ray/DVD discs, Blu-ray/DVD folder, Blu-ray/DVD ISO, DVD IFO to H.264 MP4 with 5.1/7.1 audio for Chromecast 2, Amazon Fire TV Stick and Roku Streaming Stick. It also can rip Blu-ray/DVD to lossless MKV with multiple subtitle/audio tracks and all chapter markers and encoded MP4 with multi-track audio. A/V parameters and aspect ratio adjustment are supported. Money Saving Tips: There is a bundle software promotion to help you save money:ByteCopy($42) + Video Converter Ultimate($65) = Only $79.9, Save $27.1 Src: http://bd-dvd-copying-ripping.blogspot.com/2016/03/fire-tv-vs-chromecast-roku-stick.html
Facing with many choices, you may don’t know which one to choose. So here let’s do a side-by-side comparison of these three top media streaming sticks:See Also: Roku Stick vs. Roku 4/3 | Roku 4 vs Fire TV (2015) Chromecast: The original streaming stick, Google’s Chromecast, uses your phone or tablet as the interface and remote, instead of a menu on the TV. It does, however, support a wide array of apps and services directly from your phone.Roku Streaming Stick: Roku’s stick comes with a remote and a TV interface, so it works a lot more like its set-top counterpart. You can’t cast from as many apps natively as you can with a Chromecast, but Roku makes up for this with its remote app for your phone.Amazon Fire TV Stick: Like the Roku, the Fire TV Stick uses a physical remote and a TV menu interface. Amazon also has a remote app, but it’s not as fully featured as the Roku.Design and Remote ComparisonThe Amazon Fire TV Stick and the Roku Streaming Stick sport similar designs – they're compact sticks that plug into your TV's HDMI port. They all resemble old-fashioned USB sticks or mobile internet dongles.Chromecast 2 takes on a disk shape, and connects to your TV with a short USB chord. This is actually better than the other two in terms of compatibility, as it fits in any TV with an HDMI port, whereas some TVs don't work well with the stick approach.One thing that's worth pointing out is that all three require external powering, so you'll have to attach a Micro USB cable and plug it into the mains. This does dilute the simplicity factor somewhat, but it's definitely not a deal-breaker.As the Amazon and Roku units are fairly nondescript, it puts more focus on the design and functionality of the remote. Both come with one, and very decent they are too. We'd always prefer to control something with a physical press rather than a virtual one. As we'll mention shortly, however, a remote wouldn't really suit the Chromecast 2.Unlike the fully powered Fire TV's remote, the standard controller that comes with the Stick doesn't have any nifty voice-control tech, which is a shame. You can specify one when you come to buy the stick, for an extra 10, or instead use the pretty acceptable app for all your voice-control needs.Again, the Roku remote loses some of the more 'premium' features of its pricier siblings. There's no headphone jack, for example, but we can't be too bitter at this price point.Performance and Spec ComparisonAmazon Fire TV has dual-core CPU which is about six times more powerful than the Roku Streaming Stick's single-core equivalent, and its 1GB of RAM is double that of both its rivals. It also boasts 8GB of storage – 32 times more than the piddly 256MB offered in its rivals.On the Roku Streaming Stick we were met with a much slower interface that often froze, stumbled and seemed to struggle with even the easiest task. Downloading apps always gave us a few seconds of complete inoperability and opening them up took what seemed like a few seconds. In fact it was less, but the slow splash screens made it seem like we were waiting much longer than we should.Google's Chromecast 2 is harder to compare in terms of speed – it doesn't have an interface you need to navigate and there are no apps to install on the device itself, so it doesn't really need a whole lot of power. The best we can say is that streaming from your phone is nice and quick.ConclusionAfter the comparison, which media streaming stick will you choose? The current front-runner in terms of pure usability is, quite clearly in our eyes, Amazon's Fire TV Stick. It's easily the fastest of the three, which leads to a smooth interface, and there's plenty of accessible content. Yes, there's a definite bias towards the brand's own content, but as that's pretty good anyway we can't complain too much.Related Software Recommended:Pavtube Video Converter Ultimate is an all-in-one media solution that can convert H.265, MPEG, WMV, MOV, FLV, 3GP, TS, VOB, M2TS, MKV, AVI, etc to Chromecast 2, Amazon Fire TV Stick and Roku Streaming Stick. It can change your source video to DTS, AC3, AAC, MP3 audio to streaming on TV via media streaming stick. Batch conversion and GPU acceleration are supported.Pavtube ByteCopy is a Blu-ray/DVD Ripper that helps you rip and convert any copy & region protected Blu-ray/DVD discs, Blu-ray/DVD folder, Blu-ray/DVD ISO, DVD IFO to H.264 MP4 with 5.1/7.1 audio for Chromecast 2, Amazon Fire TV Stick and Roku Streaming Stick. It also can rip Blu-ray/DVD to lossless MKV with multiple subtitle/audio tracks and all chapter markers and encoded MP4 with multi-track audio. A/V parameters and aspect ratio adjustment are supported. Money Saving Tips: There is a bundle software promotion to help you save money:ByteCopy($42) + Video Converter Ultimate($65) = Only $79.9, Save $27.1 Src: http://bd-dvd-copying-ripping.blogspot.com/2016/03/fire-tv-vs-chromecast-roku-stick.html