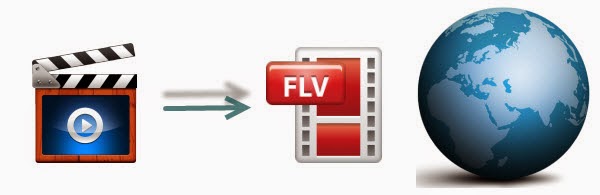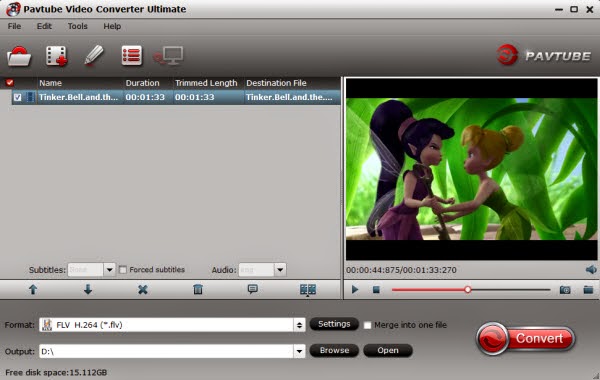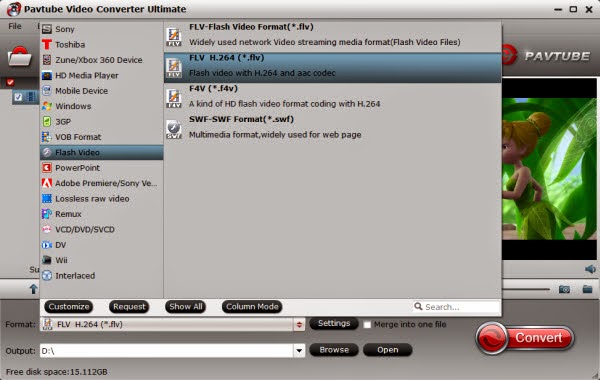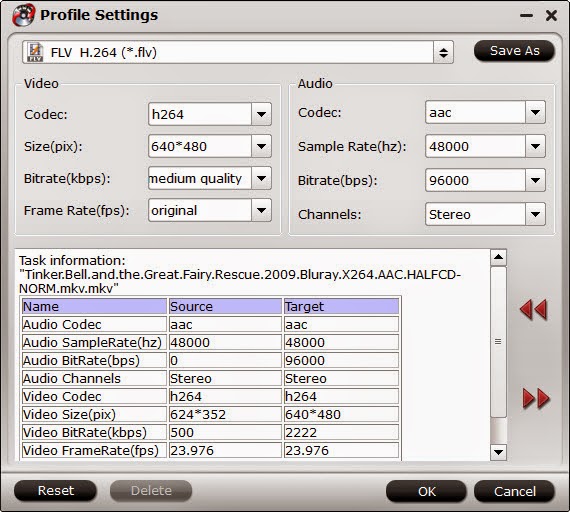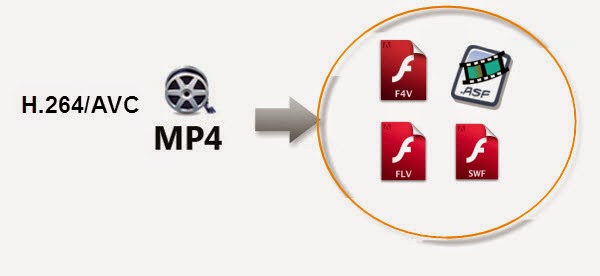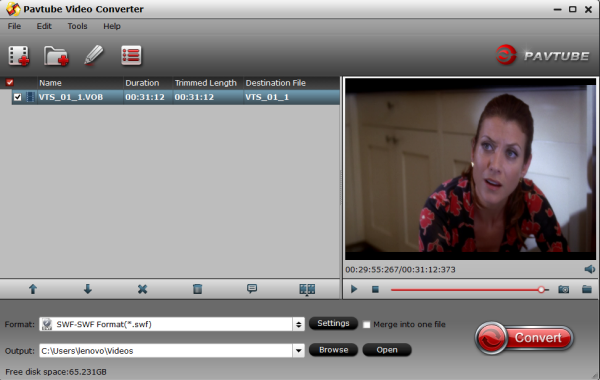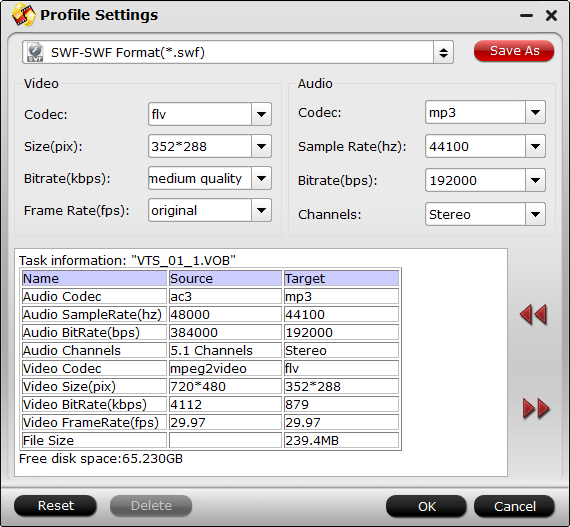This article shares with you how to upload DVD to YouTube by converting DVD to a video format that is compliant with YouTube with a professional DVD to YouTube converter.
As we all know, YouTube has now become the most popular online video site. It allows you to upload videos in almost all popular video formats like FLV, AVI, MOV, WMV, MPEG, MP4, MKV, etc to share with the world in minutes. However, when you are trying to upload DVD to YouTube, you may get into trouble since YouTube website doesn't support DVD uploading.
As we all know, YouTube has now become the most popular online video site. It allows you to upload videos in almost all popular video formats like FLV, AVI, MOV, WMV, MPEG, MP4, MKV, etc to share with the world in minutes. However, when you are trying to upload DVD to YouTube, you may get into trouble since YouTube website doesn't support DVD uploading.
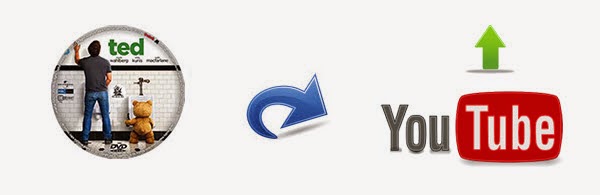
It can serve as a professional DVD to YouTube converter that lets you get videos with optimized settings for uploading to YouTube. Besides, it can also convert DVD to video formats like AVI, WMV, FLV, ASF, M4V, MKV, etc. and extract audio from DVD to audio preferred by most online websites like Facebook, Vimeo, Break, Metacafe, Dailymotion, Hightai, etc. for sharing anywhere. Better still, you can edit DVD video by cropping, trimming, adjusting effects and cutting your long video clips to a shorter ones, all becoming easy with this DVD to YouTube ripping program.
- Here is a Top DVD Copier and Ripper Review
Part I: Convert DVD to YouTube Preferred Video Format for Uploading to YouTube
Step 1. Load DVD movies
Insert the DVD disc into your computer's DVD drive and run DVD Ripper. You can click the "Load DVD" button to load the DVD files to the program. DVD ISO/IFO, VIDEO_TS folder are supported also.

Step 2. Specify output format
As has been stated above, YouTube supports MP4, etc video files. So you can just select "Common Video" > "H.264 High Profile Video(*.mp4)" or choose "HD Video>H.264 HD Video (*.mp4)" as the output video format.

Step 3. Trim/Edit DVD files
Since YouTube has limitations about the uploading video size and length, please pay attention to the video size when ripping DVD movies for YouTube. Here we should highlight the trim function on this software. Just click "Edit" to trim the DVD videos to get the very part you want. Besides trimming, cropping, adding watermark, adjusting special effect, are well supported as well.
Tip: If the video clips you’ve trimmed are still longer than 15 minutes, you can choose to split the DVD movies into smaller parts so as to share on YouTube without limit. Click the Split icon in the main interface, and you can cut your files according to time length and file size.
Step 4. Start converting DVD to YouTube
When all these settings are ready, you can click the "Convert" button to begin the DVD to YouTube conversion. When the ripping is done, you can click on "Open" button to locate the ripped videos.
Part II. How to load video to YouTube
1. Sign into YouTube.
2. Click the Upload link at the top of the page.
3. Select the video you'd like to upload from your computer. (Enter as much information about your video as possible, including Title, Description, Tags, and Category.)
And what we have left is just to follow its instructions. Broadcast yourself now!
More related:
- Upload SD/HD Video and Blu-ray/DVD Movie Clips to Vimeo
- Turn H.264/AVC MP4 into SWF, ASF, FLV, F4V for uploading
- Convert any video to FLV with AAC audio for putting on site