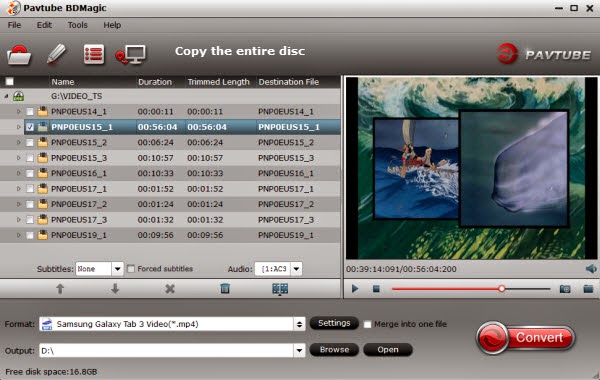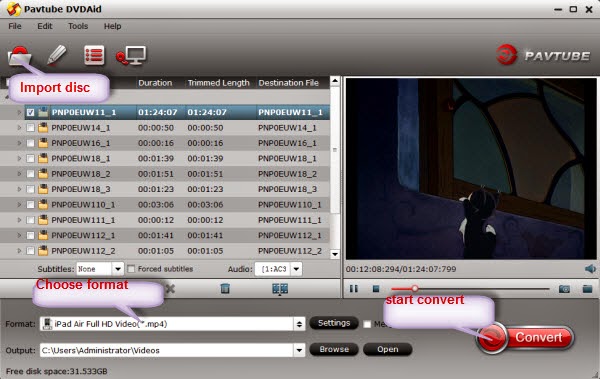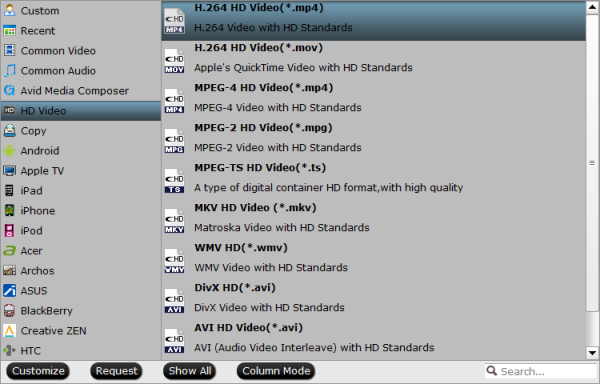We all know that we rip DVD to Synology DS416 or other personal cloud storage not only for storing movies but for viewing these DVD movies on our multimedia players more conveniently, like watching DVD on TV, iPad, PS4 via cloud storage. So when we are about to rip DVD to Synology DS416, we need to remove the DVD encryption and change the original format to a wide compatible format, like MP4 which nearly can be accepted by all media players.
To reach the goal, you can use Pavtube ByteCopy to help you. It is capable of ripping any new released and region-locked DVD to Synology DS416 in MP4, AVI, MKV, etc for sharing. It also enables you to copy DVD movies into lossless mkv format with chapter markers, all subtitle/audio tracks preserved.
If you are a Mac user, Mac verson is here. And you can get the lowest price at our Facebook.
Free download and install:


Other Download:
- Pavtube old official address: http://www.pavtube.cn/bytecopy/
- Cnet Download: http://download.cnet.com/Pavtube-ByteCopy/3000-7970_4-76158512.html
How to rip DVD to Synology DS416?
Step 1: Add DVD movies
Insert your DVD disc into your DVD driver and run the best DVD to Synology DS416 Converter and click “BD/DVD disc” icon to load movie from DVD source. Set your wanted subtitles and audio track from the drop-down box of “Subtitles” and “Audio” tab.
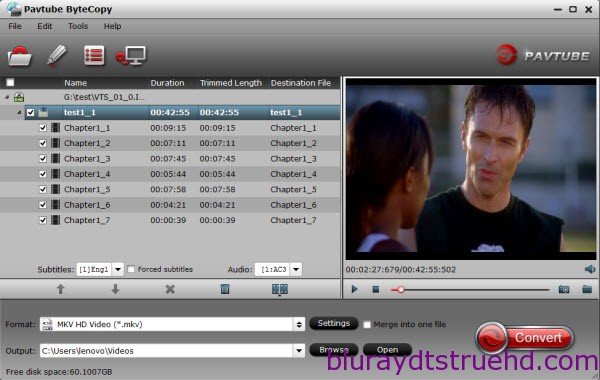
Step 2: Choose right output format
Click the “Format” option, and choose HD Video > MKV HD Video (*.mkv) as output format. If you want to keeping orginal multiple audio tracks, subtitles and chapter markers from DVD, “Multi-track Video > Lossless/encoded Multi-track MKV (*.mkv)” is recommended for you.
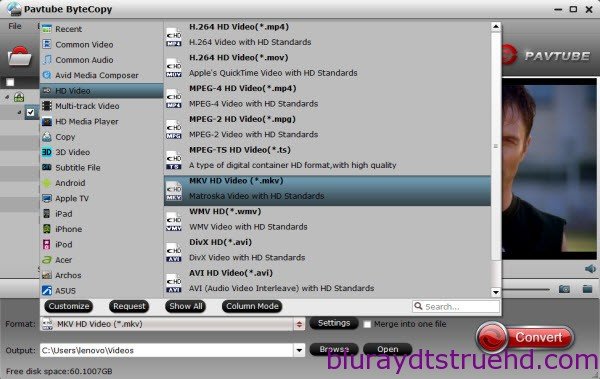
Tip: If you want to store more DVD movies on Synology DS416, you can adjust video bitrate to reduce the video size. Just click“Settings” to change the video parameters and you can preview the output video size at the below chart. Keep in mind the file size and video quality is based more on bitrate than resolution which means bitrate higher results in big file size, and lower visible quality loss, and vice versa.
Learn also: Store Purchased Movies to Seagate Wireless Plus
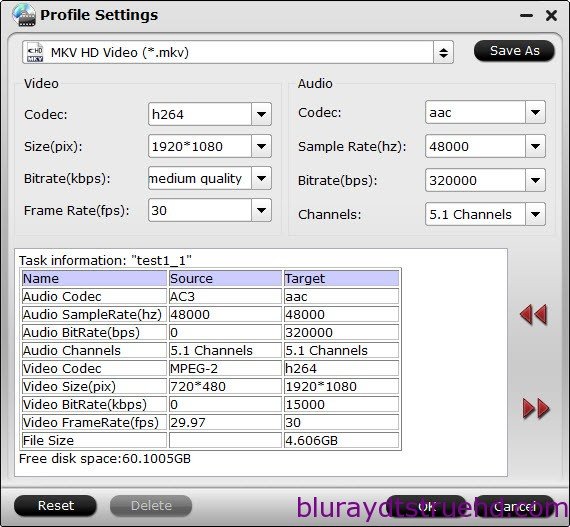
Step 3: Start ripping DVD to Synology DS416
Click the big red“Convert” button under the preview window, and the DVD to Synology DiskStation Ripper will start the conversion from DVD movies to MKV.
When you put ripped DVD to Synology DS416, you can watch these DVD movies on many devices via Synology, like Apple TV, PS4, LG HD TV, iPad. If you don’t know how to set up the connection between your Synology NAS and your DLNA/UPnP-compliant DMAs, here is a detailed guide. And if your DLNA/UPnP-enabled device is an Apple TV, here is a more simple tutorial on setting up Synology NAS with Apple TV.
Read More:




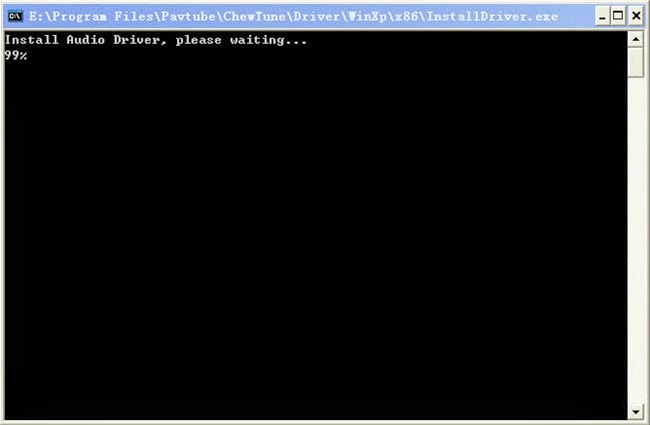
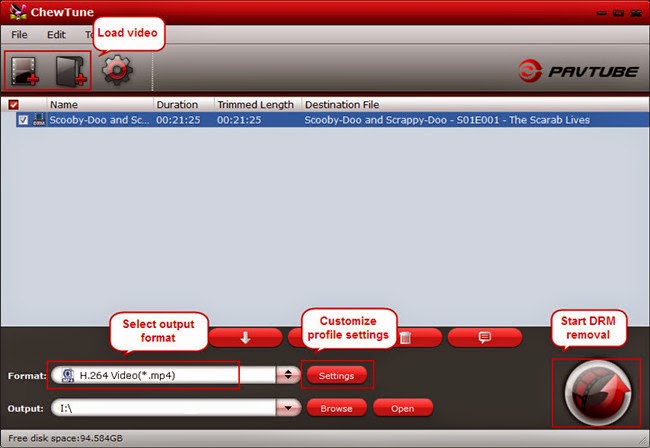
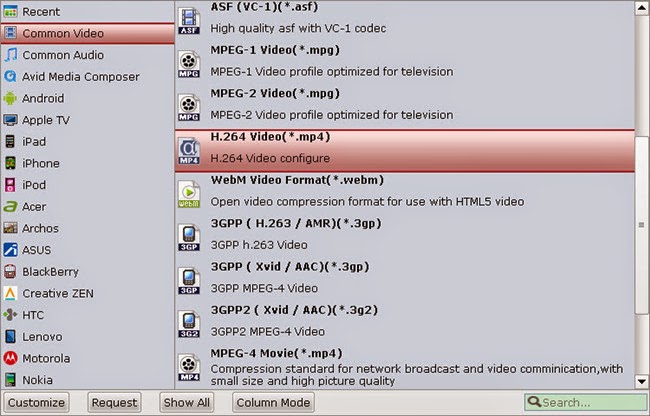

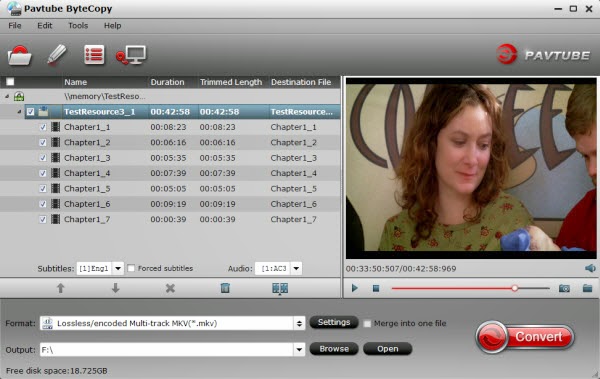
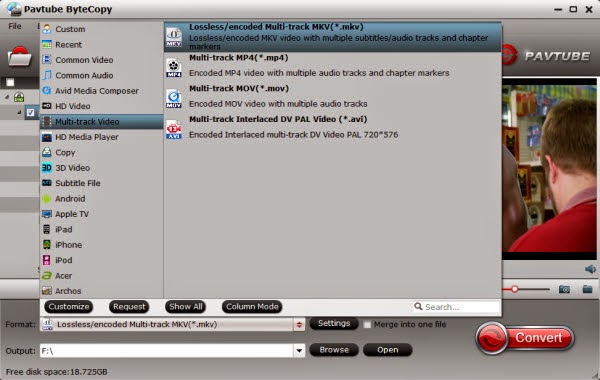
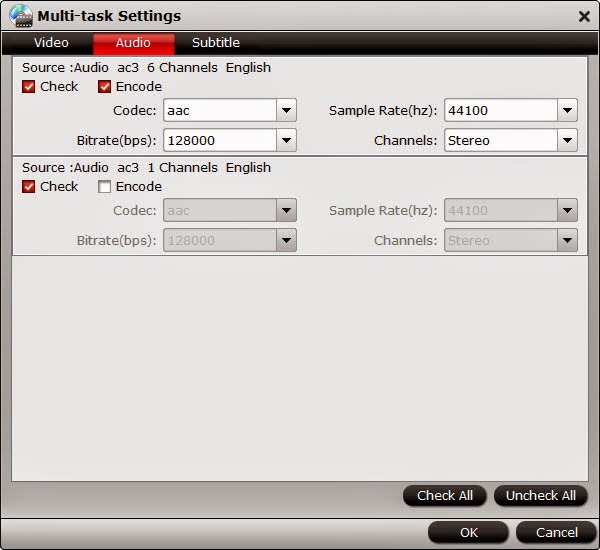




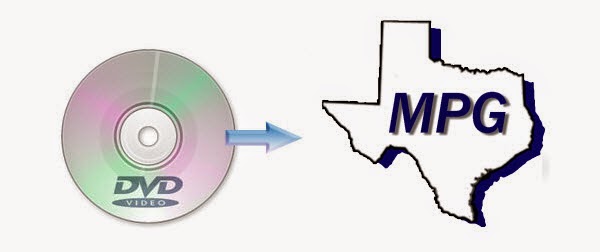
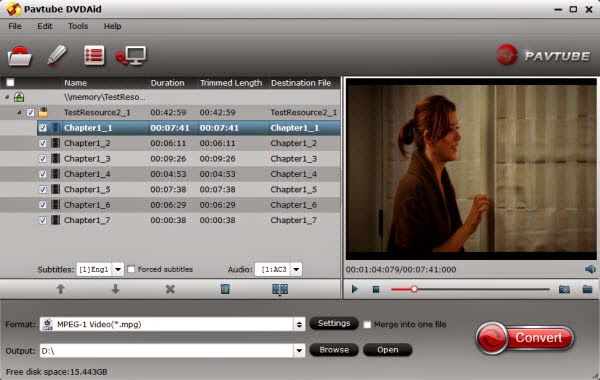
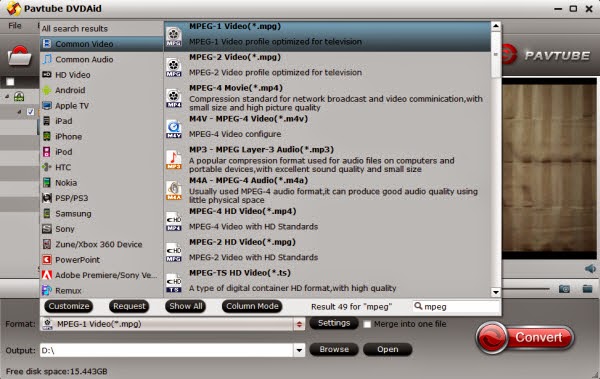





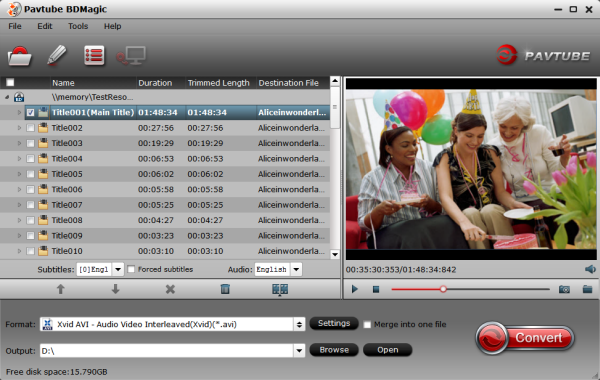
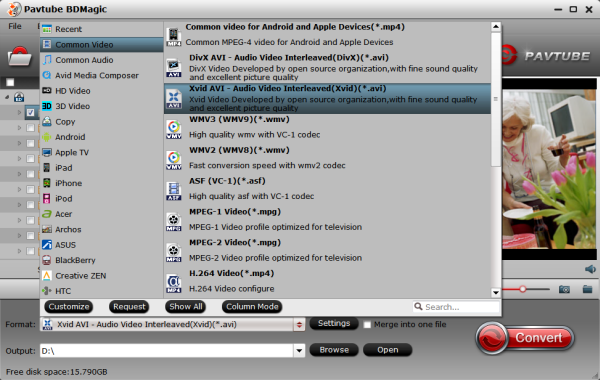
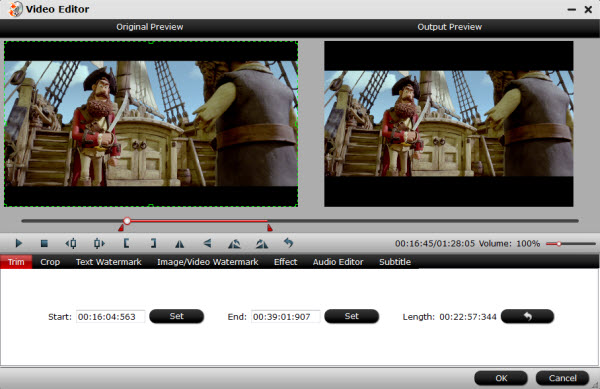


 " icon to start
" icon to start