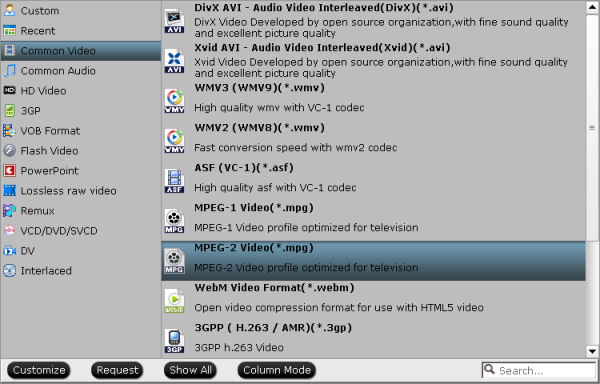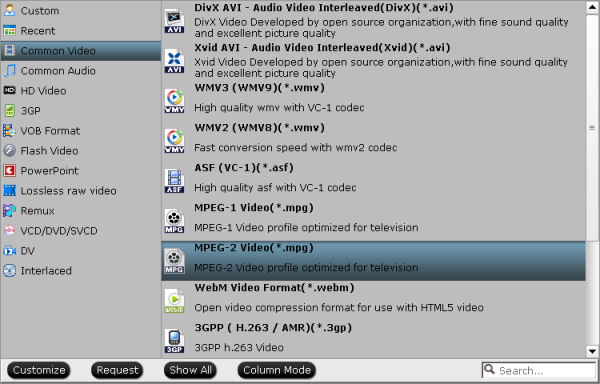It's a great idea to transfer your own movies or videos from your PC or Mac to TiVo for playback on your big screen TV. The point here, When you want to put your Blu-ray Collections into some format you can transfer them to TiVo for enjoyment, It Can not Works. This guide intends to show you how to rip video from a Blu-ray to MPEG 2 to play the movie on your TiVo. Hope it will give you some help when you want to convert Blu-ray files to Tivo MPEG 2 or upload Blu-ray to TiVo device. To convert Blu-ray videos to TiVo, a Blu-ray Ripping software is necessary. There are many programs that allow you to finish the task. You may be confused to choose a suitable one. If so, I recommend you try Pavtube BDMagic. The program is an easy-to-use yet professional tool to convert Blu-ray to TiVo supported MPEG-2 format with high quality and on the other hand, when it converts Blu-ray to MPEG on Windows, it can offer 6X times speed with GPU acceleration. This save lots of time for me. After you read this review, you may know why I choose Pavtube for 7 years. With it, you can also keep the right subtitles while ripping Blu-ray discs. If you are a Mac user, you can turn to Pavtube BDMagic for Mac (El Capitan Supported), which has the same function as the Windows version. Here is how to do it.b]Free download and install
To convert Blu-ray videos to TiVo, a Blu-ray Ripping software is necessary. There are many programs that allow you to finish the task. You may be confused to choose a suitable one. If so, I recommend you try Pavtube BDMagic. The program is an easy-to-use yet professional tool to convert Blu-ray to TiVo supported MPEG-2 format with high quality and on the other hand, when it converts Blu-ray to MPEG on Windows, it can offer 6X times speed with GPU acceleration. This save lots of time for me. After you read this review, you may know why I choose Pavtube for 7 years. With it, you can also keep the right subtitles while ripping Blu-ray discs. If you are a Mac user, you can turn to Pavtube BDMagic for Mac (El Capitan Supported), which has the same function as the Windows version. Here is how to do it.b]Free download and install
 Other Download:- Pavtube old official address: http://www.pavtube.cn/blu-ray-ripper/- Cnet Download: http://download.cnet.com/Pavtube-BDMagic/3000-7970_4-75922877.htmlHow to Convert Blu-ray to TiVo Compatible format for PlaybackStep 1. Load Blu-ray movieInsert the Blu-ray disc to the BD drive and click the "Load Disc" button to have movies uploaded to the program. Here you can also import DVD discs, DVD folders, ISO files and IFO files to convert. Preserving Blu-ray chapter markers when ripping is possible.
Other Download:- Pavtube old official address: http://www.pavtube.cn/blu-ray-ripper/- Cnet Download: http://download.cnet.com/Pavtube-BDMagic/3000-7970_4-75922877.htmlHow to Convert Blu-ray to TiVo Compatible format for PlaybackStep 1. Load Blu-ray movieInsert the Blu-ray disc to the BD drive and click the "Load Disc" button to have movies uploaded to the program. Here you can also import DVD discs, DVD folders, ISO files and IFO files to convert. Preserving Blu-ray chapter markers when ripping is possible. Tip 1: You need an external Blu-ray drive for Blu-rays firstly;Tip 2: If you want a preferred subtitle and audio displayed on the output Blu-ray and DVD movie, just choose from "Subtitle" and "Audio" drop down menu;Step 2. Choose MPEG for Tivo deviceMany video formats in the Format dropdown list, you can choose the one you need. Here, you can choose “MPEG-2 Video (*.mpg)” from “Common Video” Option.
Tip 1: You need an external Blu-ray drive for Blu-rays firstly;Tip 2: If you want a preferred subtitle and audio displayed on the output Blu-ray and DVD movie, just choose from "Subtitle" and "Audio" drop down menu;Step 2. Choose MPEG for Tivo deviceMany video formats in the Format dropdown list, you can choose the one you need. Here, you can choose “MPEG-2 Video (*.mpg)” from “Common Video” Option.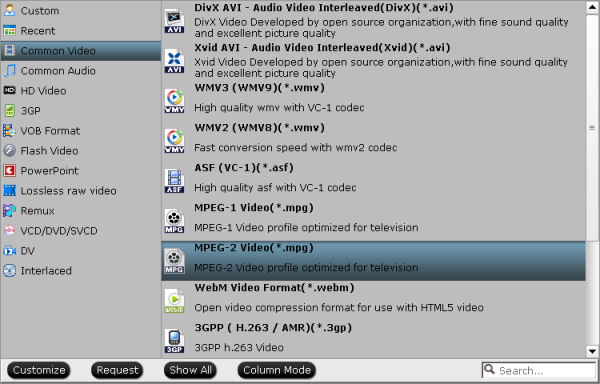 Tip 3: If you want to customize the video parameters, hit "Settings" icon to open profile settings window. Frame rate is suggested to set as "original" unless you want to do some special editing; Size(pix) can be set to 1080p or 720p; also the bitrate parameters will affect output quality vertically. You will be able to check the estimated file size in the same window.Step 3. Start converting Blu-ray to Tivo Hit the "Convert" button to start Blu-ray to Tivo MPEG-2 conversion. After conversion, hit "Open" or "Open output folder" to quick find ripped videos. After that you can transfer converted MPEG-2 videos from computer to Tivo or other storage devices like WD MyCloud, Seagate Wireless Plus, for viewing on TV.How to transfer videos from computer to Tivo?1.Locate the computer video files that you would like to play on the TiVo. Select the files on the computer, click "Edit" and select "Copy."2.Open the "My Documents" folder. Open the "My TiVo Recordings" folder. Click "Edit" and "Paste.”3.Launch the TiVo Desktop software. View the "Now Playing" list and confirm that the copied video files appear in this section.4.Activate the TiVo box attached to the TV. Select "Now Playing" from the "TiVo Central" screen.5.Choose the computer, which is labeled with a monitor icon. Select the specific video you would like to play.6.Select "Transfer This Recording" from the TiVo menu. Wait for the video to transfer and then click "Play" on the TiVo remote. Return to the "Now Playing" list to play other video files.Having said all this, I think the tutorial is detailed enough. In addition, this app is just for Windows users. And I saw its Cyber Monday Coupon on Facebook, you can get it only for $45.5 during the campaign. Related Articles:
Source:http://i-mediasky.com/transfer-blu-ray-to-tivo/
Tip 3: If you want to customize the video parameters, hit "Settings" icon to open profile settings window. Frame rate is suggested to set as "original" unless you want to do some special editing; Size(pix) can be set to 1080p or 720p; also the bitrate parameters will affect output quality vertically. You will be able to check the estimated file size in the same window.Step 3. Start converting Blu-ray to Tivo Hit the "Convert" button to start Blu-ray to Tivo MPEG-2 conversion. After conversion, hit "Open" or "Open output folder" to quick find ripped videos. After that you can transfer converted MPEG-2 videos from computer to Tivo or other storage devices like WD MyCloud, Seagate Wireless Plus, for viewing on TV.How to transfer videos from computer to Tivo?1.Locate the computer video files that you would like to play on the TiVo. Select the files on the computer, click "Edit" and select "Copy."2.Open the "My Documents" folder. Open the "My TiVo Recordings" folder. Click "Edit" and "Paste.”3.Launch the TiVo Desktop software. View the "Now Playing" list and confirm that the copied video files appear in this section.4.Activate the TiVo box attached to the TV. Select "Now Playing" from the "TiVo Central" screen.5.Choose the computer, which is labeled with a monitor icon. Select the specific video you would like to play.6.Select "Transfer This Recording" from the TiVo menu. Wait for the video to transfer and then click "Play" on the TiVo remote. Return to the "Now Playing" list to play other video files.Having said all this, I think the tutorial is detailed enough. In addition, this app is just for Windows users. And I saw its Cyber Monday Coupon on Facebook, you can get it only for $45.5 during the campaign. Related Articles:
Source:http://i-mediasky.com/transfer-blu-ray-to-tivo/
As far as we know, HiMedia Q5 is the only Android box boasting 7.1 HD audio support from (sorta) out of the box and also the promised ability to play 2D/3D Blu-ray ISO makes it stand out. But actually, not all Blu-ray movies can be played smoothly on HiMedia Q5. Although the new HiMedia Q5 has claims that it has also recently improved the handling of content encoded at 23.976 frames per second (most movies and Blu-rays and usually labelled as 24p), but there are still many users that reported it sometimes plays Blu-rays with stutter and the odd audio dropout with 23.976 files. In this way, we seem to need to manually adjust the settings if we plan to play Blu-ray on HiMedia Q5 at its best. You can use Pavtube BDMagic (Review) to get the work done. It can convert any commercial and region-locked Blu-ray, ISO image files to HiMedia Q5 more compatible video,like MP4, AVI, MOV, MKV, etc. From the specification of HiMedia Q5, its decoding scheme of video performance is H.265 support 4K@30FPS, H.264 4K@30fps, MPEG1/2/4, Max 4K@30FPS/s. VC-1,WMV, Real 7/8/9, Max 4K@30FPS/s. so you should adjust your video frame rate according to your video format for more smooth playback. And Pavtbue BDMaigc can allow you reset video parameters while ripping Blu-ray to HiMedia Q5.For Mac users, the equivalent Mac version is Pavtube BDMgic for Mac which has updated to support Mac OS X El Capian system. Free download and install:
Although the new HiMedia Q5 has claims that it has also recently improved the handling of content encoded at 23.976 frames per second (most movies and Blu-rays and usually labelled as 24p), but there are still many users that reported it sometimes plays Blu-rays with stutter and the odd audio dropout with 23.976 files. In this way, we seem to need to manually adjust the settings if we plan to play Blu-ray on HiMedia Q5 at its best. You can use Pavtube BDMagic (Review) to get the work done. It can convert any commercial and region-locked Blu-ray, ISO image files to HiMedia Q5 more compatible video,like MP4, AVI, MOV, MKV, etc. From the specification of HiMedia Q5, its decoding scheme of video performance is H.265 support 4K@30FPS, H.264 4K@30fps, MPEG1/2/4, Max 4K@30FPS/s. VC-1,WMV, Real 7/8/9, Max 4K@30FPS/s. so you should adjust your video frame rate according to your video format for more smooth playback. And Pavtbue BDMaigc can allow you reset video parameters while ripping Blu-ray to HiMedia Q5.For Mac users, the equivalent Mac version is Pavtube BDMgic for Mac which has updated to support Mac OS X El Capian system. Free download and install:

 Other Download:
Other Download:
- Pavtube old official address: http://www.pavtube.cn/blu-ray-ripper/- Cnet Download: http://download.cnet.com/Pavtube-BDMagic/3000-7970_4-75922877.htmlHow to Play Blu-ray with HiMedia Q5 Smoothly?Step 1. Import Blu-ray source videoClick the “File” button to import Blu-ray videos into the application. It supports batch importing so that you can add as many video files as you wish. Step 2. Choose suitable formatClick on “Format” bar to select output format. You can choose MP4, MKV, AVI, FLV for your HiMedia Q5. Here, we choose HD H.264 MP4 as the target format if you output this type file, you can also can use it in other aspects, like your PC, Mobile phones.
Step 2. Choose suitable formatClick on “Format” bar to select output format. You can choose MP4, MKV, AVI, FLV for your HiMedia Q5. Here, we choose HD H.264 MP4 as the target format if you output this type file, you can also can use it in other aspects, like your PC, Mobile phones. Tip: As the above mentioned, if you choose H.264 MP4, you can adjust the video frame rate to 30fps, audio to AAC and 5.1 channel if your Blu-ray offer the surround sound.
Tip: As the above mentioned, if you choose H.264 MP4, you can adjust the video frame rate to 30fps, audio to AAC and 5.1 channel if your Blu-ray offer the surround sound. Step 3. Start ripping Blu-ray to HiMedia Q5Click the “Convert” button at the bottom right corner to start backing up Blu-ray for HiMedia Q5. After conversion click “Open” to find the generated videos.Warm Prompt: You’d better read your HiMedia Q5 User Guide carefully before to manually reset the video parameters while ripping Blu-ray to HiMedia Q5. Otherwise, you probably can’t get the goal of Blu-ray smooth playback on HiMedia Q5. If you want to backup Blu-ray to lossless MKV with DTS 7.1 surround sound for HiMedia Q5, you should use Pavtube ByteCopy. (Know why choose Pavtube ByteCopy)Related Articles:
Source:http://2d-3d-movie-tips.blogspot.com/2015/11/play-iso-on-pc-mac.html
Step 3. Start ripping Blu-ray to HiMedia Q5Click the “Convert” button at the bottom right corner to start backing up Blu-ray for HiMedia Q5. After conversion click “Open” to find the generated videos.Warm Prompt: You’d better read your HiMedia Q5 User Guide carefully before to manually reset the video parameters while ripping Blu-ray to HiMedia Q5. Otherwise, you probably can’t get the goal of Blu-ray smooth playback on HiMedia Q5. If you want to backup Blu-ray to lossless MKV with DTS 7.1 surround sound for HiMedia Q5, you should use Pavtube ByteCopy. (Know why choose Pavtube ByteCopy)Related Articles:
Source:http://2d-3d-movie-tips.blogspot.com/2015/11/play-iso-on-pc-mac.html
It anwswers the question "Does VLC play MKV?" and gives solutions to fix VLC play MKV error. - Does VLC media player support the .MKV format? If not, which players can I run on Linux? - I am seeking for a free video player to play my MKV files. How about VLC? Can it play MKV?Does VLC play MKV? From VideoLAN official website, we learn that MKV is really one of VLC Player supported video formats. Actually, VLC can easily open MKV files but you may encounter the following problems, no sound and external subtitle not loaded error. In order to successfully play MKV videos, most of people prefer to make use of professional MKV players. Solution 1: How to Make VLC Play MKV or HD MKV Well?VLC Player No Sound Solution: Solution 1, Unmute your VLC Player; Solution 2, select Tools > Preferences menu to open Preferences dialog, selectAudio on the left, and confirm Enable audio is checked. Then Click Output module drop-down button and try a different default.MKV or HD MKV Skipping Solution: Select Tools > Preferences menu to open Preferences dialog, then select All at the bottom of the dialog, and then select Input/Codecs on the left. On the right of the dialog, in Advanced group, set the value of File caching to 1000.MKV or HD MKV Choppy Solution: Try to disable hardware decoding. Go to Tools > Preferences menu, selectInput/Codecs > Video codecs > FFmpeg. And then set the value of Hardware decoding to Disable in Decoding group.A Universal Solution: Install appropriate codec pack. There are various free codec packs online which will allow us to decode and play MKV files. The disadvantage of this approach is that you have to download a lot of codecs but if you are only trying to play one type of video file. Another shortcoming is these codecs not always work well. If all above solutions are not fit you or can't solve your issue, in this case, we highly recommend an ultimate and commonly used method to solve "VLC not playing MKV files" - convert MKV to VLC Player more compatible formats with Pavtube MKV to VLC Converter. Solution 2: Convert MKV for Playing MKV with VLC via Plex on PC/Mac Pavtube Video Converter Ultimate is the utility for you. With it, you can fast convert MKV to AVI that can be easily played in VLC via Plex. Besides, this video convert app can allow you to convert any other popular video and audio format like MP4, MOV, AVI, WMV, FLV, 3GP, VOB, AC3, MP3... with ultra-fast speed and zero quality loss. If you are Mac users, please turn to the equivalent Mac version named Pavtube iMedia Converter for Mac to transcode .mkv files to VLC on Mac OS X (El Capitan included). Once you download and install the video converter program, follow the steps below:Step 1. Click the "Add Files" or "Add From Folder" button to load MKV videos for converting.  Step 2. As MP4 is a universally used video format, sure it can be supported by most devices (e.g. mobile devices, TVs, and streaming media players). Click the format bar to find “Common Video” > “H.264 Video (*.mp4).”
Step 2. As MP4 is a universally used video format, sure it can be supported by most devices (e.g. mobile devices, TVs, and streaming media players). Click the format bar to find “Common Video” > “H.264 Video (*.mp4).”  Step 3. Convert MKV files to MP4, on the main UI there is a big red button “Convert”, and click it to get down to converting VLC videos to MP4 format. No matter which method you’d like to prefer, you’ll get MP4 videos compatible with a plenty of devices. Then,stream converted videos to VLC via Plex. See Also:
Step 3. Convert MKV files to MP4, on the main UI there is a big red button “Convert”, and click it to get down to converting VLC videos to MP4 format. No matter which method you’d like to prefer, you’ll get MP4 videos compatible with a plenty of devices. Then,stream converted videos to VLC via Plex. See Also:
Amazon Fire TV 2 is a small network appliance and entertainment device designed to stream digital audio/video content to a high-definition television. All-new Amazon Fire TV now supports 4K Ultra HD for true-to-life picture quality. Watch high-definition 1080p streams on Amazon Video, Netflix, Hulu and more, even without a 4K TV. But, from the feedback, it shows that it’s actually not easy to play 4K video on Amazon Fire TV 2. Like the question on reddit.com, the common issue when watching 4K video in new Amazon Fire TV is choppy. No matter if you buffered and download the 4K video, or set the new Amazon Fire TV output to Open GL, watching 4K in Amazon Fire TV 2 is still choppy. When meeting this issue, what should we do? Convert 4k videos to Fire TV 2 accepted formats with 4K video converterWhen you take the solution into consideration, you still should think of format/codec incompatibility problem putting the 4K content to Fire TV 2. Under this situation, a third-party 4K TV Converter is needed. Pavtube Video Converter Ultimate is a powerful 4K video converter which is able to transcode any 4K videos to Amazon Fire TV 2 optimized format with all the suitable output profile parameters. This 4K video converter can work in 4K Blu-ray, 4K videos downloaded from internet, 4K camera videos and mobile 4K shot. (Here is the review). For Mac users, you can turn to Pavtube iMedia Converter for Mac, which has updated to support to convert 4K videos to Amazon Fire TV 2 via new 10.11 El Capitan system. Now, Just download the right version Ultra 4K HD TV Converter and follow the steps below to perform the conversion. How to play 4K movies on Amazon Fire TV 2 with suitable format?
 Other Download:- Pavtube old official address: http://www.pavtube.cn/blu-ray-video-converter-ultimate/- Cnet Download: http://download.cnet.com/Pavtube-Video-Converter-Ultimate/3000-2194_4-75938564.htmlStep 1: Add 4K/HD videos.Import 4K/HD videos to the program by clicking “File”>”Add Video/Audio” from “File” drop-down list. If your source 4K video is on the Blu-ray disc, insert your Blu-ray disc to Blu-ray drive and click “Load from disc” to add your 4K Blu-ray movie to the app.
Other Download:- Pavtube old official address: http://www.pavtube.cn/blu-ray-video-converter-ultimate/- Cnet Download: http://download.cnet.com/Pavtube-Video-Converter-Ultimate/3000-2194_4-75938564.htmlStep 1: Add 4K/HD videos.Import 4K/HD videos to the program by clicking “File”>”Add Video/Audio” from “File” drop-down list. If your source 4K video is on the Blu-ray disc, insert your Blu-ray disc to Blu-ray drive and click “Load from disc” to add your 4K Blu-ray movie to the app. Step 2: Choose output file format.From “Format” bar drop-down list, choose the formats that you want to output for later use. For compatibility consideration, it is idea for you to choose “Common Video” > “H.264 HD Video (*.mp4)” as Amazon Fire TV 2 output file format.
Step 2: Choose output file format.From “Format” bar drop-down list, choose the formats that you want to output for later use. For compatibility consideration, it is idea for you to choose “Common Video” > “H.264 HD Video (*.mp4)” as Amazon Fire TV 2 output file format. Step 3: Compress 4K video to 1080p for Amazon Fire TV 2.When Amazon Fire TV 2 plays videos via USB, it will not support 4K resolution. If your Blu-ray/DVD, MKV, AVI, WMV videos etc is 4K, you need to downscale 4K to 1080p video in “Settings”.
Step 3: Compress 4K video to 1080p for Amazon Fire TV 2.When Amazon Fire TV 2 plays videos via USB, it will not support 4K resolution. If your Blu-ray/DVD, MKV, AVI, WMV videos etc is 4K, you need to downscale 4K to 1080p video in “Settings”.  Step 4: Start converting your favorite movies to Amazon Fire TV 2. Now, you can easily create a true cinema experience at home, so you can enjoy sharper, more detailed images and any movies than ever before. Now, try playing the downscaled 4K video in Amazon Fire TV 2. It should be smooth when playback. Related Software for Amazon Fire TV 2 Users :
BDMagic for Windwos/Mac - The best Blu-ray solution to rip and backup any commercial and region-locked Blu-ray to H.265, M3U8, MP4, MKV, AVI, FLV, etc.
DVDAid for Windows/Mac - Capacity of ripping copy-protected and homemade DVD to iPhone 6S, iPad, Surface Pro, Synology NAS, Seagate Wireless Plus, etc with suitable format.
ByteCopy for Windows/Mac - It can rip Blu-ray/DVD to lossless MKV keeping multi-track subtile/audio and all chapter markers.Read More:
Step 4: Start converting your favorite movies to Amazon Fire TV 2. Now, you can easily create a true cinema experience at home, so you can enjoy sharper, more detailed images and any movies than ever before. Now, try playing the downscaled 4K video in Amazon Fire TV 2. It should be smooth when playback. Related Software for Amazon Fire TV 2 Users :
BDMagic for Windwos/Mac - The best Blu-ray solution to rip and backup any commercial and region-locked Blu-ray to H.265, M3U8, MP4, MKV, AVI, FLV, etc.
DVDAid for Windows/Mac - Capacity of ripping copy-protected and homemade DVD to iPhone 6S, iPad, Surface Pro, Synology NAS, Seagate Wireless Plus, etc with suitable format.
ByteCopy for Windows/Mac - It can rip Blu-ray/DVD to lossless MKV keeping multi-track subtile/audio and all chapter markers.Read More:
Outline: It seems to be a great idea to play 3D Blu ray on Xbox One in your leisure time. This article will just show you how to convert 3D Blu ray on Xbox One video with high speed.After months of waiting, the Xbox One is almost here. The Xbox 360 only had DVD support, and -- briefly, via a peripheral -- HD-DVDs. Blu-ray playback is a pleasant addition. And sorry, lovers of 3D Blu-rays, whoever you are: the Xbox One isn't compatible with you. (There is no 3D Blu-ray compatibility on PS4 at present, either.)So, How to make Xbox One support 3D Blu-ray Movies easily ? The most favorable way is to rip 3D Blu-rays to videos with 2D or 3D effect for playing, sharing on Xbox One or others widely. Here we highly recommend Pavtube BDMagic, which is a yet professional 3D Blu-ray Ripping software. With it you can easily convert 3D Blu-ray movies to MKV, AVI, WMV, MOV, MP4, etc HD media formats with 2D or 3D(Red-Blue, Red-Green two modes) effect. Plus, the original Blu-ray 3D in 1080p can be output just in the same definition, or compressed to 720p video; the choice is yours. For Mac users, get Pavtube BDMagic for Mac, which can help rip 3D Blu-ray on Mac OS X El Capitan. Download the tool and follow the full guide on ripping 3D Blu-ray Ripper below.
 Other Download:- Pavtube old official address: http://www.pavtube.cn/blu-ray-ripper/- Cnet Download: http://download.cnet.com/Pavtube-BDMagic/3000-7970_4-75922877.htmlThis Blu-ray to Xbox One ripper offers specified video formats for Xbox One, Xbox 360 and many other game hardware like PSP, PS4, Wii and more. With it, you will be able to watch any Blu-ray/DVD movies via Xbox. Its build-in editor lets you touch up the Blu-ray/DVD video as you like, which include trimming, cropping, rotate, merge and apply special visual effects, etc. It also able to fetch and embed the metadata informatyion to the video.Rip 3D Blu-ray to MP4/MKV to use in Xbox One with best qualityStep 1: Load 3D Blu-ray MoviesKick off 3D Blu-ray to Xbox One Converter and then load source Blu-ray movies by clicking "Load BD" button with BD Drive.
Other Download:- Pavtube old official address: http://www.pavtube.cn/blu-ray-ripper/- Cnet Download: http://download.cnet.com/Pavtube-BDMagic/3000-7970_4-75922877.htmlThis Blu-ray to Xbox One ripper offers specified video formats for Xbox One, Xbox 360 and many other game hardware like PSP, PS4, Wii and more. With it, you will be able to watch any Blu-ray/DVD movies via Xbox. Its build-in editor lets you touch up the Blu-ray/DVD video as you like, which include trimming, cropping, rotate, merge and apply special visual effects, etc. It also able to fetch and embed the metadata informatyion to the video.Rip 3D Blu-ray to MP4/MKV to use in Xbox One with best qualityStep 1: Load 3D Blu-ray MoviesKick off 3D Blu-ray to Xbox One Converter and then load source Blu-ray movies by clicking "Load BD" button with BD Drive.  Note: Subtitles and audio tracks could be selected after loading Blu-ray movies.Step 2: Output settings for Xbox OneHere we select mp4 with H.264 codec for Xbox One. Click the Format drop-down list, and select “Xbox 360 HD Video(*.wmv)” from "Zune/Xbox 360 Device" category. You can select other Xbox 360 format for watching.
Note: Subtitles and audio tracks could be selected after loading Blu-ray movies.Step 2: Output settings for Xbox OneHere we select mp4 with H.264 codec for Xbox One. Click the Format drop-down list, and select “Xbox 360 HD Video(*.wmv)” from "Zune/Xbox 360 Device" category. You can select other Xbox 360 format for watching. Optional settings: This Blu-ray to Xbox One Converter allows you to adjust video/audio settings. Video and audio parameters of selected profile could be adjusted, including: video codec, audio codec, bit rate, frame rate, channel, etc. You could click settings button to enter the Settings panel.Step 3 Rip 3D Blu-ray movieTap "Convert" button on the main interface to start transcoding 3D Blu-ray movies to MP4 for Xbox 360 Video HD (*.wmv) for Xbox One.After the conversion, click "Open" button on the main interface to locate the result videos and then you can stream and play the 3D Blu-ray movies on your Xbox One smoothly. Read More:
Source:http://i-mediasky.com/rip-3d-blu-ray-to-xbox-one/
Optional settings: This Blu-ray to Xbox One Converter allows you to adjust video/audio settings. Video and audio parameters of selected profile could be adjusted, including: video codec, audio codec, bit rate, frame rate, channel, etc. You could click settings button to enter the Settings panel.Step 3 Rip 3D Blu-ray movieTap "Convert" button on the main interface to start transcoding 3D Blu-ray movies to MP4 for Xbox 360 Video HD (*.wmv) for Xbox One.After the conversion, click "Open" button on the main interface to locate the result videos and then you can stream and play the 3D Blu-ray movies on your Xbox One smoothly. Read More:
Source:http://i-mediasky.com/rip-3d-blu-ray-to-xbox-one/
Outline: This guide is mainly on how to convert torrent to MP4 format easily with the aid of Pavtube Video Converter Ultimate. It proves to be the best torrent converter, enabling you to achieve a seamless torrent to MP4 conversion.Hot Search: MKV to M4V | Add srt subtitles to MP4 | Blu-ray with multi-track MP4 | VLC to MP4Torrent clients like Vuze, BitTorrent, uTorrent, eMule, etc make movies, music and games downloaded from torrent sites much easier than ever. When failure since the downloaded movies from torrent sites are in different formats like MKV, AVI, etc, which are not ones that your mobile player/portable devices supports. How to achieve hassle free to convert MKV/AVI Torrent Files to MP4? Below is the step-by-step guide on how to effectively download/convert torrent videos to MP4. To play them smoothly, you can use the best free torrent players available. However, if you want to make the most of your torrent files, converting them to MP4 files is a good choice; because most portable media devices are only able to accept a couple of certain file formats, among them MP4 is the most popular one that can be virtually supported by all devices.So basically, To convert torrent to MP4, you need a professional and easy to use video converter given to below considerations: 1) retain the original video and audio quality; 2) renders high compatible output; 3) ultrafast speed. Here, Pavtube Video Converter Ultimate is highly acclaimed as quite a monster to convert torrent to MP4, WMV, MOV, FLV, MKV, MP3, and more with no quality loss and up to 6X faster speed. Here is review. After the Bit torrent film change to MP4, you can therefore edit the torrent video in iMovie, upload the converted MP4 Utorrent video to YouTube, import MP4 torrent file to iPhone, iPad, Samsung, HTC, etc. The brief tutorial below will show you how to convert torrents to MP4 format on Windows 10. Simple Guide to Convert Torrent to MP4 with Top QualityStep 1: Import torrent filesClick the "Add Files" icon to load your torrent files or just drag them directly into the main window. When all files imported, you can fix the order, change the output name, and preview them in the right screen (taking snapshots is supported). Step 2: Choose MP4 as output formatClick MP4 format from the drop-up window in case you'd like to convert torrent to MP4.
Step 2: Choose MP4 as output formatClick MP4 format from the drop-up window in case you'd like to convert torrent to MP4.  Note: You are optional to select the device profile according to your own needs. This torrent to MP4 converter is equipped with 300+ preset profiles for the latest mobiles. That means you can directly play torrent files on iPhone 6/6 Plus/5S/5C, iPad Air 2/mini 3, Samsung Galaxy S6 (Edge)/S5/Note 4, Galaxy Tab S, HTC One M8, Surface Pro 3, Amazon Fire Phone, PS4, etc through a simple conversion. Step 3: adjust video settingsYou can also configure the parameters like resolution, frame rate, encoder and bit rate for video, and sample rate, channel, encoder and bit rate for audio and save it as your own profile.Step 4: Start conversionAfter all necessary settings and editing, simply press the "Convert" button to start the MKV/AVI Torrent Files to MP4 conversion. Within a few minutes, you can get the converted video files you want by clicking the Open button. Just sync them to your mobile devices, so that you can play and share anytime anywhere.NOTE: Convert Torrents to MP4, that's All? You Might Need to Compress Torrent, as well Convert & Compress Fraps Videos to MP4/YouTube. Mission accomplished! Download below video converter and experience hassle-free conversion now! Read More:
Note: You are optional to select the device profile according to your own needs. This torrent to MP4 converter is equipped with 300+ preset profiles for the latest mobiles. That means you can directly play torrent files on iPhone 6/6 Plus/5S/5C, iPad Air 2/mini 3, Samsung Galaxy S6 (Edge)/S5/Note 4, Galaxy Tab S, HTC One M8, Surface Pro 3, Amazon Fire Phone, PS4, etc through a simple conversion. Step 3: adjust video settingsYou can also configure the parameters like resolution, frame rate, encoder and bit rate for video, and sample rate, channel, encoder and bit rate for audio and save it as your own profile.Step 4: Start conversionAfter all necessary settings and editing, simply press the "Convert" button to start the MKV/AVI Torrent Files to MP4 conversion. Within a few minutes, you can get the converted video files you want by clicking the Open button. Just sync them to your mobile devices, so that you can play and share anytime anywhere.NOTE: Convert Torrents to MP4, that's All? You Might Need to Compress Torrent, as well Convert & Compress Fraps Videos to MP4/YouTube. Mission accomplished! Download below video converter and experience hassle-free conversion now! Read More:
With Roku 3, consumers basically got an upgraded CPU and a gimmicky headphones jack in the Roku remote. Most of you probably have had the pleasure of using an Roku 3 for enjoyment any movie files you want. If you got some H.265 movies, why not add H.265 to Roku 3 for playback? Don't know how to archive it? Read on to get the solution. As far as we know, Roku supported media file formats are restricted to MKV (H.264), MP4 (H.264). H.265/HEVC 4K movie is not included here. So, how to prepare your H.265 videos for playback on Roku 3? Luckily, there's a workaround that can make your movies playable on Roku 3 - Encode H.265/HEVC to H.264 MP4 videos for Roku 3.To get it done, all you need is a reliable H.265 converter. Just like the way it is dealing with 1080p HD and 4K videos, the upgraded Pavtube Video Converter Ultimate is surely in the support of converting 4K H.265 Video in any format sand creating H.265/HEVC MP4 video faultlessly. (Here is review)Overall, this program is a completely professional H.265/HEVC encoder, decoder, player and editor. It provides three new output format presets for H.264, and one for H.265 in Common Video Option for better playback. In addition, this H.265 Converter is also available to decode your 4K H.265 files to Roku video for watching.To begin, free download Pavtube Video Converter Ultimate
 Step 1: Import 4K H.265 files to the converterInstall and run H.265 to Roku 3 converter, and then click the “Add” button to load the .H.265 videos. You can also use the drag-and-drop method to load the media files to the application UI.
Step 1: Import 4K H.265 files to the converterInstall and run H.265 to Roku 3 converter, and then click the “Add” button to load the .H.265 videos. You can also use the drag-and-drop method to load the media files to the application UI. Step 2: Select Roku 3 supported formatAfter the files are added, click Format > Common Video and set output video format as mp4. The reason mp4 is the target format is that by packing the videos in mp4, the file size will be reasonable small and the video quality remains. HD MP4 video from “HD Video” is suitable.
Step 2: Select Roku 3 supported formatAfter the files are added, click Format > Common Video and set output video format as mp4. The reason mp4 is the target format is that by packing the videos in mp4, the file size will be reasonable small and the video quality remains. HD MP4 video from “HD Video” is suitable. P.S. Click the Settings icon to adjust video and audio parameters on the Profile Setting as you need to get the best quality video.Step 3: Start 4K H.265 to Roku 3 conversionClick the “Convert” icon under the preview window, and the H.265 Converter will start converting H.265 to Roku 3.Step 4: Import 4K H.265 to Roku 3After the conversion, get the output files by clicking the Open button. Now the converted H.265 video is ready to be streamed to Roku.Now you can enjoy your 4K H.265 movies with Roku 3 via HDTV at your will. Enjoy. Find more solutions at Roku column.More related:
P.S. Click the Settings icon to adjust video and audio parameters on the Profile Setting as you need to get the best quality video.Step 3: Start 4K H.265 to Roku 3 conversionClick the “Convert” icon under the preview window, and the H.265 Converter will start converting H.265 to Roku 3.Step 4: Import 4K H.265 to Roku 3After the conversion, get the output files by clicking the Open button. Now the converted H.265 video is ready to be streamed to Roku.Now you can enjoy your 4K H.265 movies with Roku 3 via HDTV at your will. Enjoy. Find more solutions at Roku column.More related:
4K Ultra HD provides new standard of high definition, and undoubtedly be the future of TV resolution. Technically, 4K refers to the 4096×2160 Digital Cinema resolution, whereas 3840×2160 should be classed as Ultra HD, but the term “4K” is just so much catchier. Do you have some 4K videos recorded by camcorders or downloaded from online websites? Maybe you have, after got the 4K videos, you may want to watch 4K videos on HDTVs, like 4K TVs or smart TVs, is it easy to play 4K files on 4K HD TV? The answer may be disappointed, because most TVs on the market can’t play 4K files smoothly, besides, 4K videos usually in special video format, such as MXF, as we know most HDTV can’t play all the HD video formats, the supported video formats are limited, so you will meet with video compatibility issue when you play 4K files on 4K HD TV.How to enjoy any videos on 4K TV? Don’t worry. From LG LED/Smart/4K TV official product page you will learn that 4KTV only supports MP4 video format from USB flash drive, if you have videos or movies in other video formats like MKV, AVI, WMV, FLV, MOV, MP4, MTS, VOB, M2TS, AVCHD, etc. In that case, a third-party 4K TV Converter is needed. Here, Pavtube Video Converter Ultimate to solve the problem. Here is review. Now, Just download the Ultra 4K HD TV Converter and follow the steps below to perform the conversion. For Mac users, you can turn to Pavtube iMedia Converter for Mac. Free download this Top 4K TV Converter for Windows or Mac, then just follow the 4 steps to complete the all kinds of movies to 4K TV suitable formats conversion. 
 Other Download:- Pavtube old official address: http://www.pavtube.cn/blu-ray-video-converter-ultimate/- Cnet Download: http://download.cnet.com/Pavtube-Video-Converter-Ultimate/3000-2194_4-75938564.html Step 1: Add all kinds of 4K movie files to the top 4K TV Converter
Other Download:- Pavtube old official address: http://www.pavtube.cn/blu-ray-video-converter-ultimate/- Cnet Download: http://download.cnet.com/Pavtube-Video-Converter-Ultimate/3000-2194_4-75938564.html Step 1: Add all kinds of 4K movie files to the top 4K TV Converter  Step 2: Define output file format. Click "Format" bar, from its drop-down option list, you can select "TVs" profile. Here, it has optimized MP4 format for 4K TV.
Step 2: Define output file format. Click "Format" bar, from its drop-down option list, you can select "TVs" profile. Here, it has optimized MP4 format for 4K TV. Step 3: Set video parameters. When 4K Ultra HD TV plays videos via USB, it will not support 4K resolution. If your Blu-ray/DVD, MKV, AVI, WMV videos etc is 4K, you need to downscale 4K to 1080p video in “Settings”.
Step 3: Set video parameters. When 4K Ultra HD TV plays videos via USB, it will not support 4K resolution. If your Blu-ray/DVD, MKV, AVI, WMV videos etc is 4K, you need to downscale 4K to 1080p video in “Settings”. Step 4: Start converting your favorite movies to 4K TV. Now, you can easily create a true cinema experience at home, so you can enjoy sharper, more detailed images and any movies than ever before. Related Articles:
Step 4: Start converting your favorite movies to 4K TV. Now, you can easily create a true cinema experience at home, so you can enjoy sharper, more detailed images and any movies than ever before. Related Articles: