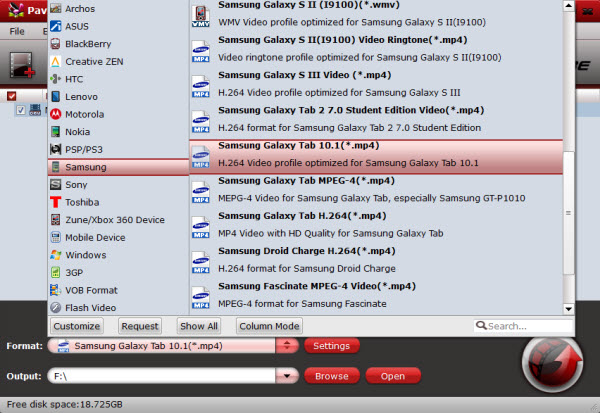If you have issues with importing Sony HDR-CX700/HDR-X520 AVCHD to iMovie and FCP X, just follow this article to solve. Here I will outline how to convert Sony AVCHD MTS footage to iMovie/FCP compatible format for editing on Mac.
I'm an University professor. Having shot some mts video files from my Sony HDR-CX700 and HDR-X520 about home movies including many trips to other countries. Using iMovie or FCP X the file format is AVCHD/H.264 (avc1) which caused me numerous errors (video, sound and images) in FCP Studio 7. I also wanted a software that would enable me to use directly the files copied to my computer. Which software can convert video taken with my Sony HDR-CX700/HDR-X520 for working with my mac? Is there any step-by-step work flow for this?
In this case, I googled to search the solutions. After a search on the web, I get this MTS/M2TS Converter for Mac from Pavtube. After a free trial, I found it satisfactory to transform mts files (Sony video cameras).
I have successfully convert Sony HDR-CX700/HDR-X520 AVCHD to best codec for editing on Mac. This software is top MTS converter for Mac that can transcode AVCHD files to Apple InterMediate Codec (AIC) for iMovie, Apple ProRes 422 codec for FCP X, etc. These output formats are specially presetted, so the conversion quality is guaranteed, I can get lossless video conversion with this tool.
Here I will share the easy steps that you can follow to transcode Sony HDR-CX700/HDRX-520 AVCHD MTS to MOV for using in FCP and iMovie.
1. Install and run the best Sony MTS Converter for Mac, it's an professional AVCHD to FCP/iMovie Converter which can convert Sony HDR-CX700/HDRX-520 AVCHD files to different formats on Mac (including OS X Mavericks 10.9). Click "Add Video" to load the .mts files from Sony HDR-CX700/HDRX-520 Camcorder to the Mac Converter.
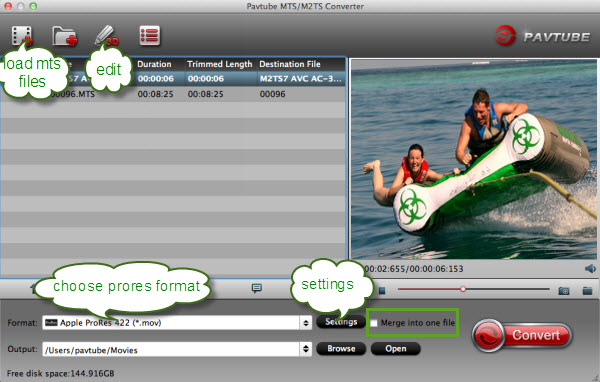
2. Click "format" bar to choose output format:
Choose "Final Cut Pro -> Apple ProRes 422 (*.mov)" as the best output codec for importing MTS files to Final Cut Pro (X) editing.
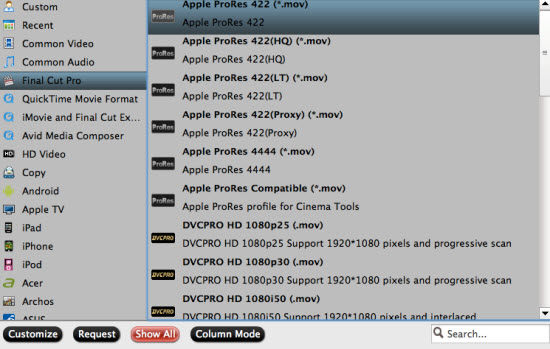
Choose "iMovie and Final Cut Express > Apple Intermediate Codec(AIC) (*.mov)" as the best video format for editing AVCHD files to iMovie.
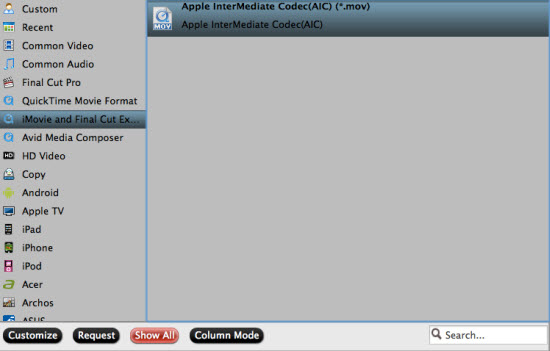
Step 4. You can click “settings” to customize the output parameters, adjust the resolution, bitrate as you want. (Optional)
Tips:
You can also click "Subtitles" option, add srt, ass, ssa suntitle you want.
Step 5. Click convert button to start converting Sony HDR-CX700/HDR-X520 AVCHD MTS to Prores/AIC mov for FCP and iMovie further editing.
After the Mac MTS to Prores/AIC MOV conversion, you can import the converted footages to FCP, iMovie for editing smoothly on Mac.
Learn more:
Fast Way for importing Sony FS700 mts footage in Avid MC
Importing Sony Alpha a7S XAVC-S files to Premiere Pro and After Effects
Transcode AVCHD MTS, M2TS, M2TS, TS to FCP X on Mac