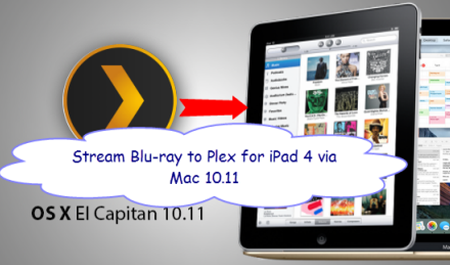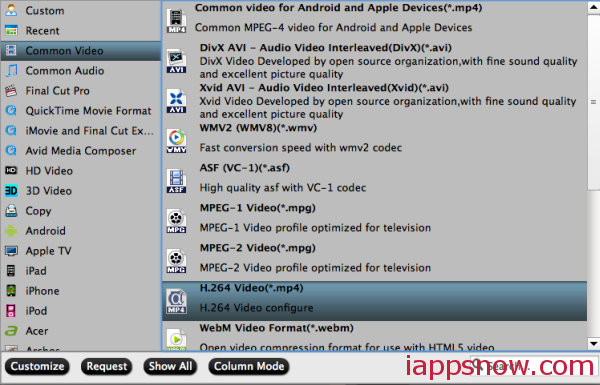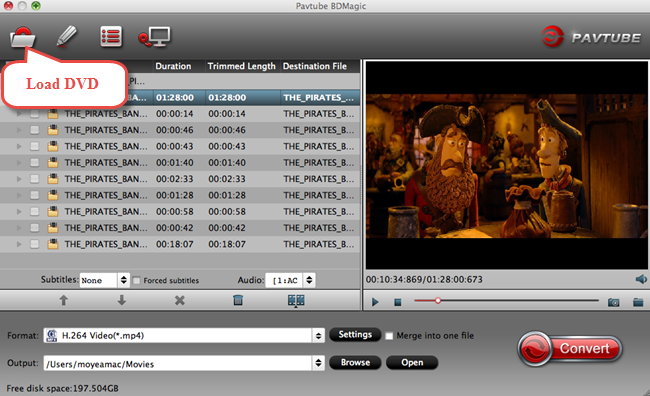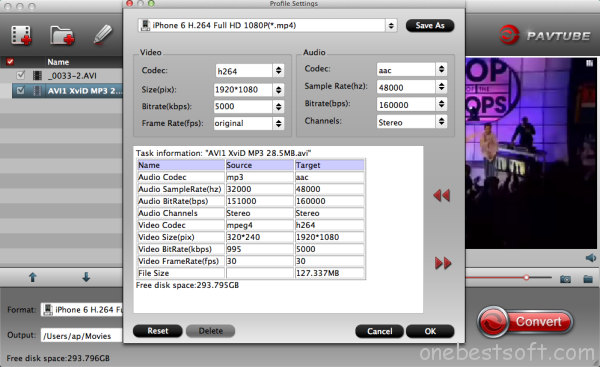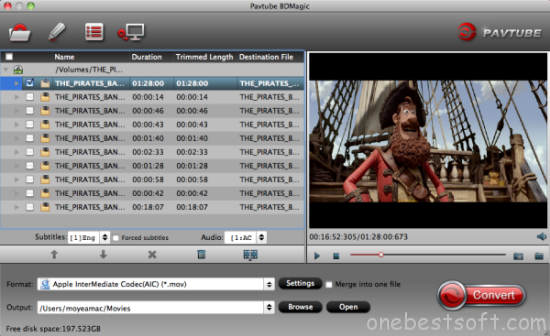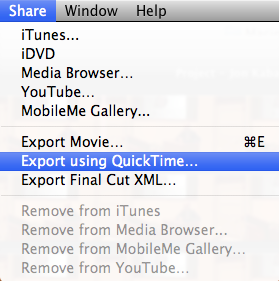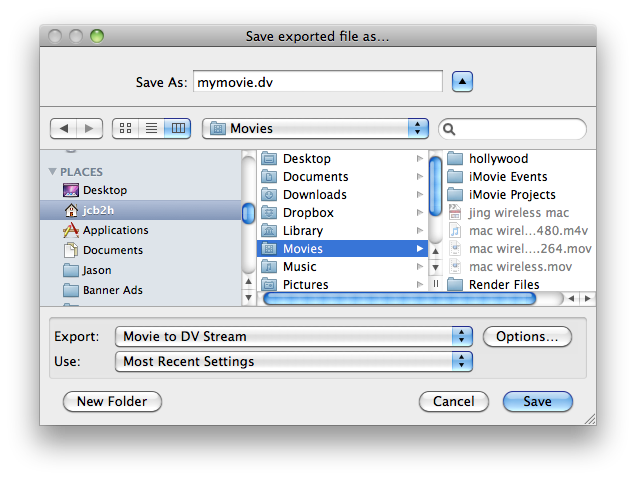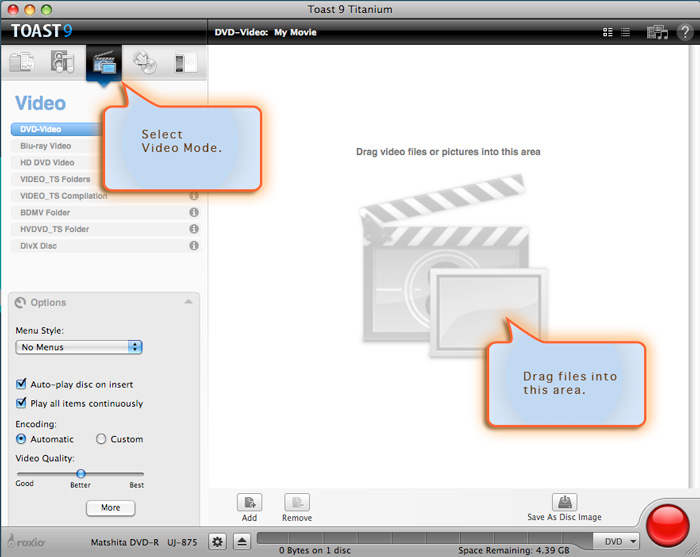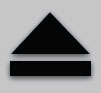Apple never let you down. The 7.9-inch, 2048 x 1536, 326ppi panel remains, providing you with a bright and vibrant viewing experience. iPad mini 4 is powered by an A8 chip with second-generation 64-bit desktop-class architecture that can handle even your most demanding apps. Whether you’re editing a video, browsing photos, or both, your experience will be smooth and seamless.
Hot Search: Blu-ray & DVD to iPad Mini 3 | Play VIDEO_TS on iPad | TiVo to iPad Mini | Netflix movies on iPad Mini |
Related superb configurations bring about unmatchable video playing effect. That’s great if you can enjoy Any videos you downloaded from Youtube. However, when you playing your source videos are some online ones like YouTube, you may encounter a network connection matter. That is to say, when you are in some places without network, it must be a torment for you to play YouTube online video. How to solve this problem?
Reformat your downloaded video into iPad Mini 4 supported format is the priority, this article is specially written to tell you how to easily and quickly convert downloaded YouTube video files to iPad Mini 4 in simple steps.
Through search on search engine, you may easily find out that there are a pile of helpers, most of which are charged or with insecurity like malware and adware. In view of this, professinal and safe Pavtube Video Converter Ultimate is the best tool you can rely on which gives you ability to deal with all Standard Definition, 1080P High Definition and 4K Ultra High Definition resolution videos from YouTube by converting them for output mobile devices, then you can copy and transfer converted YouTube video to phones/tabs like iPad Mini 4/3/2, iPhone 6S/6S Plus, iPad Pro, iPad Air 2, etc. Here is review.
In case that you run a Mac computer, download iMedia Converter for Mac and follow the steps above for converting downloaded youtube video to iPad Mini 4 for playback.
Step 1. Drag and drop source video downloaded from Youtube to the Pavtube Video Converter Ultimate.

Step 2. Click “Format” drop-down list and choose “iPad > iPad Air Full HD Video(*.mp4)” as the compatible MP4 preset with best video quality. Or you can choose other presets if you don’t need full size videos.

Step 3. Click "Convert" button to start compressing downloaded youtube videos to iPad Mini 4 friendly format and size.
And you can preview and customize output file size.
To do this, click on "Settings" button. In the pop-up Profile Settings window you can find set settings and check task details. The upper parts shows you the a/v settings you're using. The lower part displays the file information.
Note: File size depends on the bitrate you use. If you want smaller file size, you can set video bit rate down.
When youtube video to iPad Mini 4 conversion completes, you can click "Open" button to find generated videos. Now you can transfer the converted files to iPad Mini 4 and enjoy youtube videos on iPad Mini 4 without internet connection.
Read More:
Hot Search: Blu-ray & DVD to iPad Mini 3 | Play VIDEO_TS on iPad | TiVo to iPad Mini | Netflix movies on iPad Mini |
Related superb configurations bring about unmatchable video playing effect. That’s great if you can enjoy Any videos you downloaded from Youtube. However, when you playing your source videos are some online ones like YouTube, you may encounter a network connection matter. That is to say, when you are in some places without network, it must be a torment for you to play YouTube online video. How to solve this problem?
Reformat your downloaded video into iPad Mini 4 supported format is the priority, this article is specially written to tell you how to easily and quickly convert downloaded YouTube video files to iPad Mini 4 in simple steps.
Through search on search engine, you may easily find out that there are a pile of helpers, most of which are charged or with insecurity like malware and adware. In view of this, professinal and safe Pavtube Video Converter Ultimate is the best tool you can rely on which gives you ability to deal with all Standard Definition, 1080P High Definition and 4K Ultra High Definition resolution videos from YouTube by converting them for output mobile devices, then you can copy and transfer converted YouTube video to phones/tabs like iPad Mini 4/3/2, iPhone 6S/6S Plus, iPad Pro, iPad Air 2, etc. Here is review.
In case that you run a Mac computer, download iMedia Converter for Mac and follow the steps above for converting downloaded youtube video to iPad Mini 4 for playback.
Step 1. Drag and drop source video downloaded from Youtube to the Pavtube Video Converter Ultimate.

Step 2. Click “Format” drop-down list and choose “iPad > iPad Air Full HD Video(*.mp4)” as the compatible MP4 preset with best video quality. Or you can choose other presets if you don’t need full size videos.

Step 3. Click "Convert" button to start compressing downloaded youtube videos to iPad Mini 4 friendly format and size.
And you can preview and customize output file size.
To do this, click on "Settings" button. In the pop-up Profile Settings window you can find set settings and check task details. The upper parts shows you the a/v settings you're using. The lower part displays the file information.
Note: File size depends on the bitrate you use. If you want smaller file size, you can set video bit rate down.
When youtube video to iPad Mini 4 conversion completes, you can click "Open" button to find generated videos. Now you can transfer the converted files to iPad Mini 4 and enjoy youtube videos on iPad Mini 4 without internet connection.
Read More: