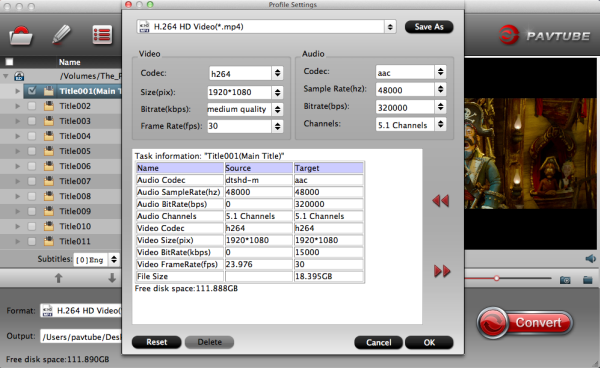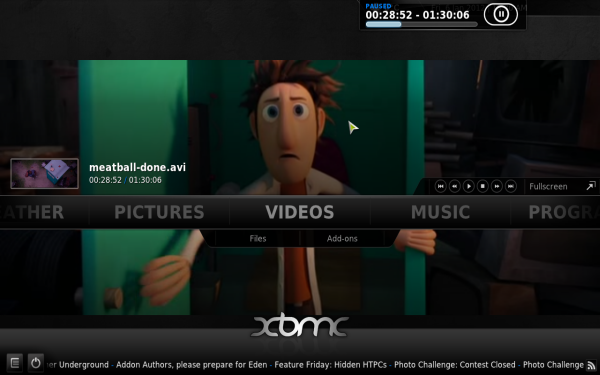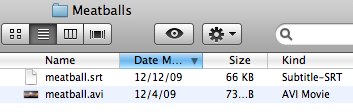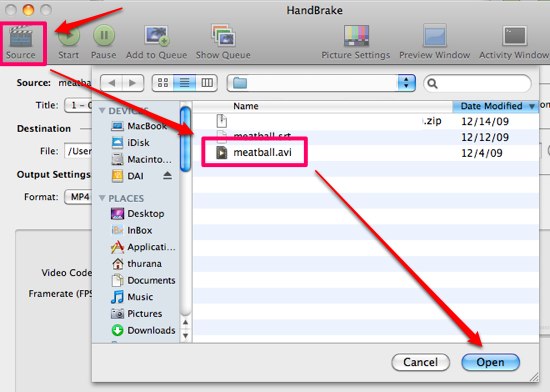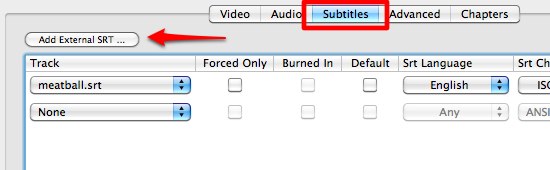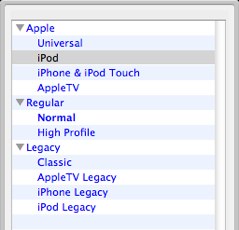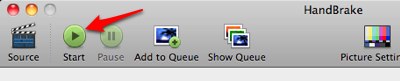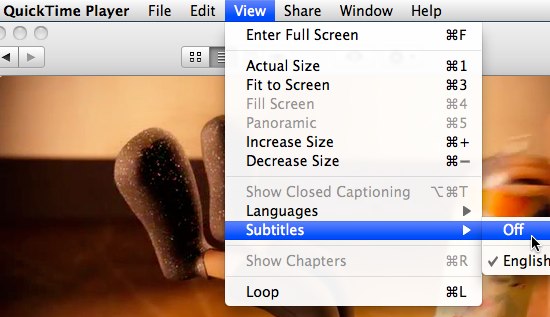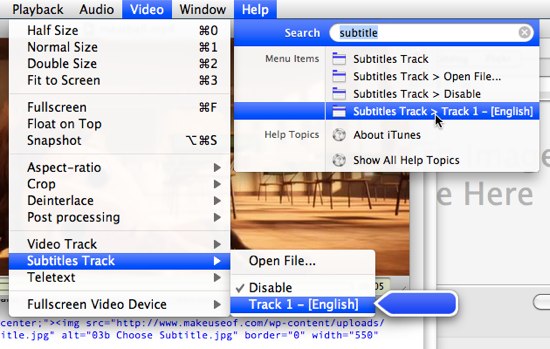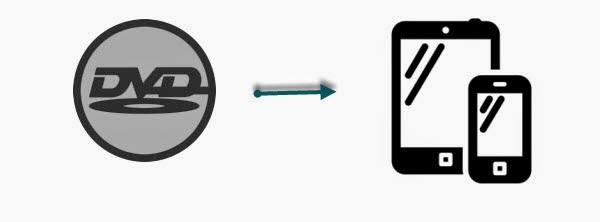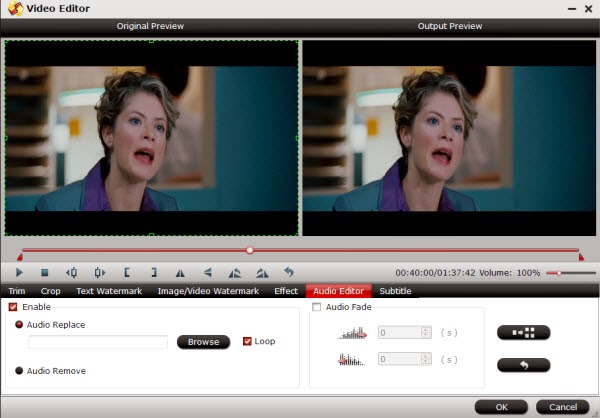This article teaches you how to convert MKV movie with dts audio for playing on iPad Air, iPad Mini 2, iPad 3/4 with Mac OS X.
Blu-ray movies are normally compressed in MKV file format with surrounding sound – dts audio. (Learn how to copy Blu-ray with DTS 5.1 in all audio streams) DTS audio may not be the file type for iOS devices like iPad Air, iPad Mini 2, iPad 3/4 to handle since its nature as surrounding sound that requires multi-speaker to pull off.

Anyway, if you have MKV dts file you'd like to play on these iPad series tablets, this is a tutorial about how to convert them to iPad supported format, say, mp4 or mov.
At first, to get it done, it is not so complicated. you just need an easy-to-use third-party software to transcode MKV with dts to iPad Air, iPad Mini 2, iPad 3/4 quickly and smoothly. Download and install the App: Pavtube iMedia Converter for Mac.
It works well in converting MKV DTS videos to iPad supported video formats on Mac. The program is easy to use and produces excellent results. It will provide you an optimized preset for iPad Air, iPad Mini 2, iPad 3/4 and fast conversion speed. If you need, you can adjust video and audio parameters like bitrate, resolution, channels to change the videos size or to make it fit your iPad tablet best. In a word, it will make MKV with DTS videos fully compatible with iPad Air, iPad Mini 2, iPad 3/4. The windows version is Video Converter Ultimate.
Just download it and follow the steps below.
Convert MKV with DTS videos to iPad Air, iPad Mini 2, iPad 3/4 on Mac for playing?
Step One. Add MKV videos to Mac iPad Video Converter.
Click the "Add Video" icon to add your source mkv videos, or drag-and-drop them directly.
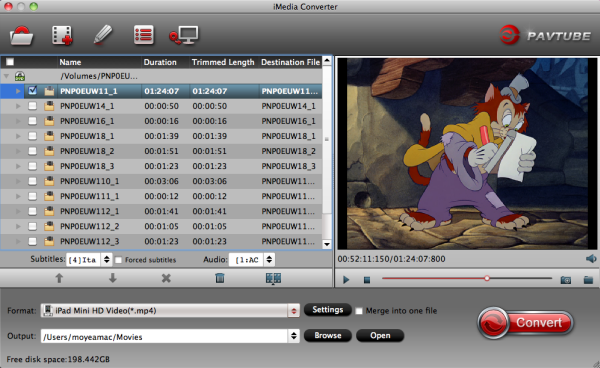
Step Two. Choose target video format.
Choose the iTunes supported formats in the "Format" dropdown list. You can go to "Common Video" or "HD Video" options to find what you like. I think MP4 format is better for iTunes.
For iPad Air, choose " iPad Air Full HD Video(*.mp4) for play with iPad Air.
For watching on iPad Mini 2, select "iPad Mini HD Video(*.mp4)".
For enjoying on iPad 3/4, choose "iPad 3/4 (New iPad) Full HD Video(*.mp4)", or other preset if you don't need full size.
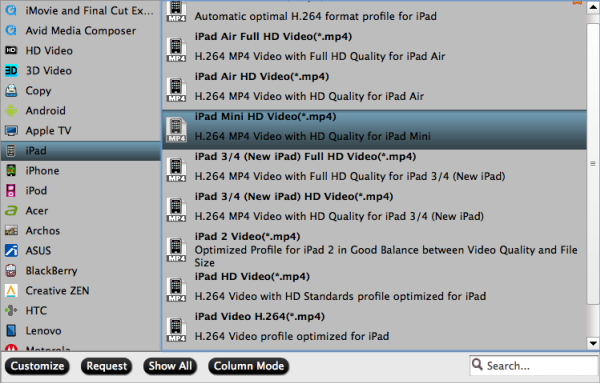
Step Three. Customize video specs. (Optional)
Click "Settings" to open profiles settings window. Here you are able to customize video size, bitrate, frame rate, sample rate(Hz)…all the specs can be fixed manually. A personal tip: the higher bitrate you choose, the better video quality will be; and you will get videos in larger size.
Tips: DTS to AC3 5.1 Availability - Set advanced video and audio settings.
Click on "Settings" button, and the following window will pop up, which enables you to adjust video and audio parameters including codec, aspect ratio, bit rate, frame rate, sample rate, etc. Here you set Audio codec as AC3, and adjust Audio sampling rate and Bit rate to fit your player. By the way, 5.1 sound is available in "Channels". I find that bitrate higher results in big file size, and lower visible quality loss.
Step Four. Start Conversion.
Go ahead and click "Convert" button to get MKV with DTS Audio to iTunes conversion started. After a while, you can find the generated file for iTunes quickly via "Open" button.
Now open your iTunes and then sync the converted mp4 movies to iTunes library for convenient playback on iPad Air, iPad Mini 2, iPad 3/4 or stream them to other iOS devices (iPhone/iPod) for smoothly watching.
In this way, you can enjoy your favorite MKV with DTS Audio on your iPad Air, iPad Mini 2, iPad 3/4 with iTunes wherever you are.
Blu-ray movies are normally compressed in MKV file format with surrounding sound – dts audio. (Learn how to copy Blu-ray with DTS 5.1 in all audio streams) DTS audio may not be the file type for iOS devices like iPad Air, iPad Mini 2, iPad 3/4 to handle since its nature as surrounding sound that requires multi-speaker to pull off.

At first, to get it done, it is not so complicated. you just need an easy-to-use third-party software to transcode MKV with dts to iPad Air, iPad Mini 2, iPad 3/4 quickly and smoothly. Download and install the App: Pavtube iMedia Converter for Mac.
It works well in converting MKV DTS videos to iPad supported video formats on Mac. The program is easy to use and produces excellent results. It will provide you an optimized preset for iPad Air, iPad Mini 2, iPad 3/4 and fast conversion speed. If you need, you can adjust video and audio parameters like bitrate, resolution, channels to change the videos size or to make it fit your iPad tablet best. In a word, it will make MKV with DTS videos fully compatible with iPad Air, iPad Mini 2, iPad 3/4. The windows version is Video Converter Ultimate.
Just download it and follow the steps below.
Convert MKV with DTS videos to iPad Air, iPad Mini 2, iPad 3/4 on Mac for playing?
Step One. Add MKV videos to Mac iPad Video Converter.
Click the "Add Video" icon to add your source mkv videos, or drag-and-drop them directly.
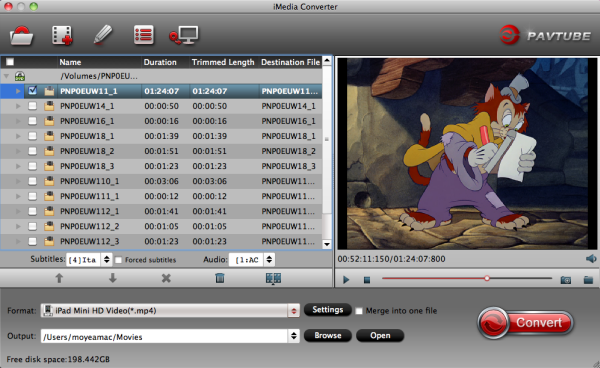
Step Two. Choose target video format.
Choose the iTunes supported formats in the "Format" dropdown list. You can go to "Common Video" or "HD Video" options to find what you like. I think MP4 format is better for iTunes.
For iPad Air, choose " iPad Air Full HD Video(*.mp4) for play with iPad Air.
For watching on iPad Mini 2, select "iPad Mini HD Video(*.mp4)".
For enjoying on iPad 3/4, choose "iPad 3/4 (New iPad) Full HD Video(*.mp4)", or other preset if you don't need full size.
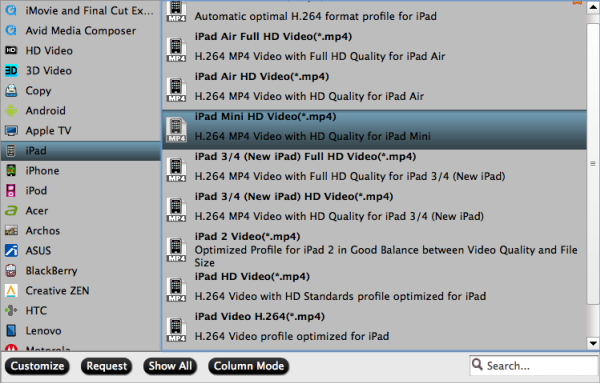
Step Three. Customize video specs. (Optional)
Click "Settings" to open profiles settings window. Here you are able to customize video size, bitrate, frame rate, sample rate(Hz)…all the specs can be fixed manually. A personal tip: the higher bitrate you choose, the better video quality will be; and you will get videos in larger size.
Tips: DTS to AC3 5.1 Availability - Set advanced video and audio settings.
Click on "Settings" button, and the following window will pop up, which enables you to adjust video and audio parameters including codec, aspect ratio, bit rate, frame rate, sample rate, etc. Here you set Audio codec as AC3, and adjust Audio sampling rate and Bit rate to fit your player. By the way, 5.1 sound is available in "Channels". I find that bitrate higher results in big file size, and lower visible quality loss.
Step Four. Start Conversion.
Go ahead and click "Convert" button to get MKV with DTS Audio to iTunes conversion started. After a while, you can find the generated file for iTunes quickly via "Open" button.
Now open your iTunes and then sync the converted mp4 movies to iTunes library for convenient playback on iPad Air, iPad Mini 2, iPad 3/4 or stream them to other iOS devices (iPhone/iPod) for smoothly watching.
In this way, you can enjoy your favorite MKV with DTS Audio on your iPad Air, iPad Mini 2, iPad 3/4 with iTunes wherever you are.