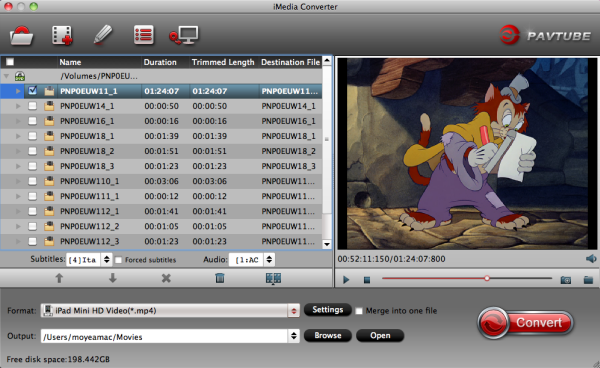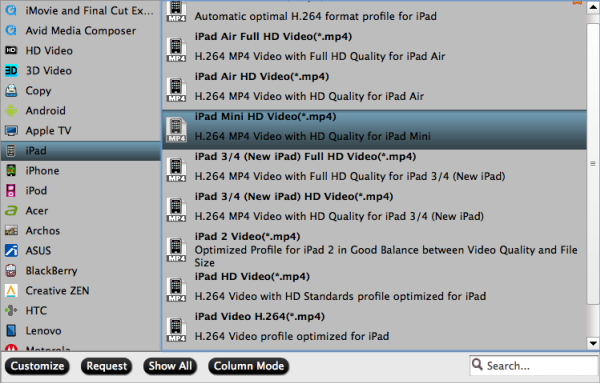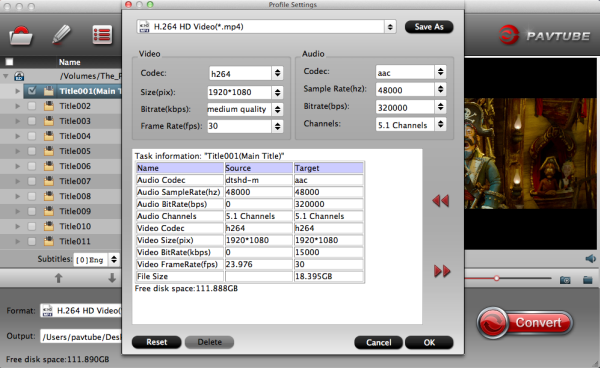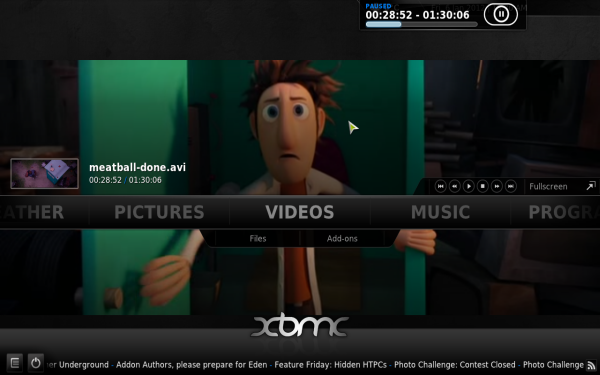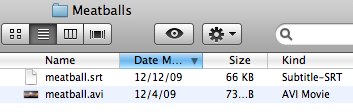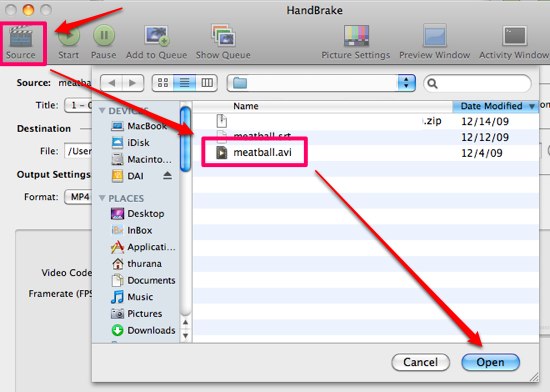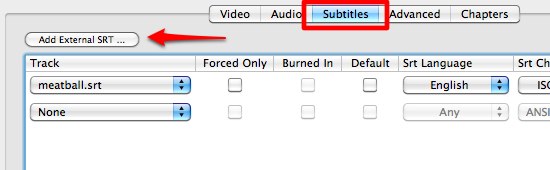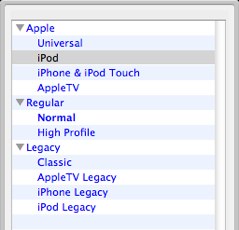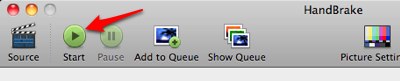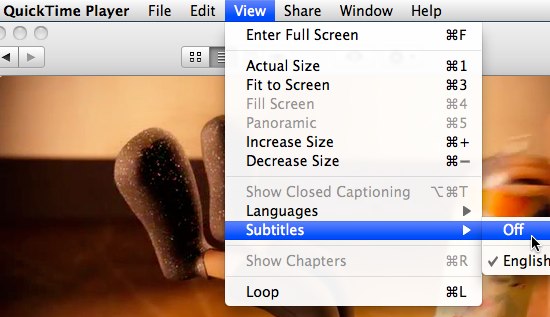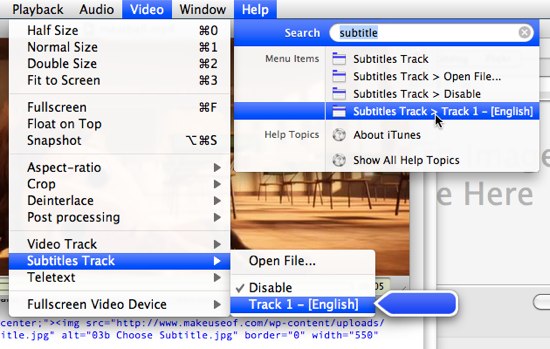The fretful experience of inability to play Audio and Video files on Surface Pro 3 and Surface RT/Pro will no longer exist with the help of an Surface Ultimate converter. Just read on.
Microsoft's Surface lineup just keeps getting better and better, through every iteration, Surface tablet has edged closer to becoming a true laptop replacement. However Surface has its own supported format as Window OS devices, which means there are still many video and audio formats that cannot be played by Surface tablet like Surface Pro 3 and Surface RT/Pro directly.

So we need to find a powerful Surface media converter which can all the videos and audios to Surface tablets playable videos files first. Here Pavtube Video Converter Ultimate, is such an all-in-one Movie Converter for Surface device.
The program can not only convert all the videos and audios to Surface playable format, but also supports ripping/converting Blu-ray and DVD disc to Surface optimized formats.
Before converting, please download and install Pavtube Surface Media Converter on your computer.
Simple Guide of transferring or copying Video and Audio to Surface Pro 3 and Surface RT/Pro
Note: BD drive is required for ripping Blu-ray disc.
Step 1. Once run the Ultimate Video Converter for Surface on your PC, import source media.
You can click "Add Video" to load video files like MTS/M2TS, MKV, MOV, TOD, TiVo, etc, audio files like m4a, wma, wav, mp3, flac, etc. If you want to rip Blu-ray/DVD disc, click on "BD/DVD folder" to load movie from DVD and Blu-ray source(Disc, folder, ISO).
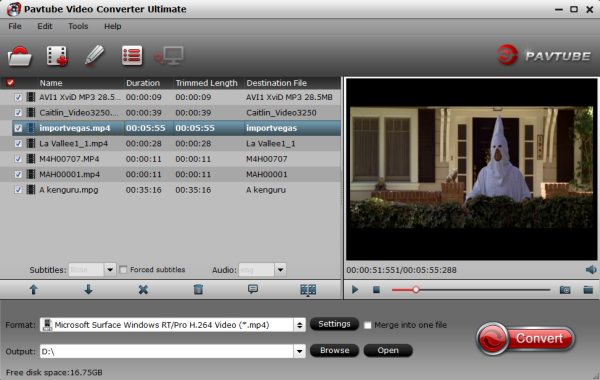
Step 2. Select output format. You can easily find the optimized profiles for Surface: "Microsoft Surface Windows RT/Pro H.264 Video (*.mp4)" under "Windows" which is specially designed for Surface Pro 3 and Surface RT/Pro and supplies full-screen effect.
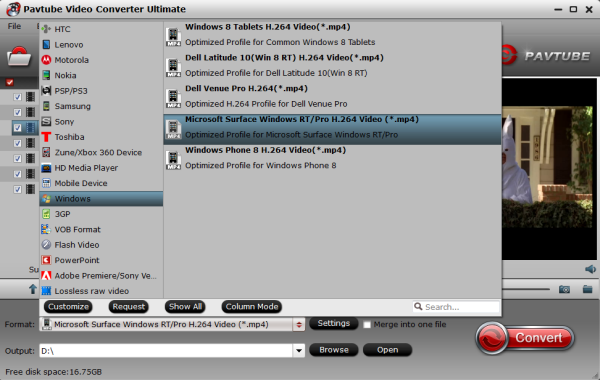
Tip: By click "settings" button, you can easily adjust the output parameters of the video. Remember the file size is based more on bitrate than resolution which means bitrate higher results in big file size, and lower visible quality loss.
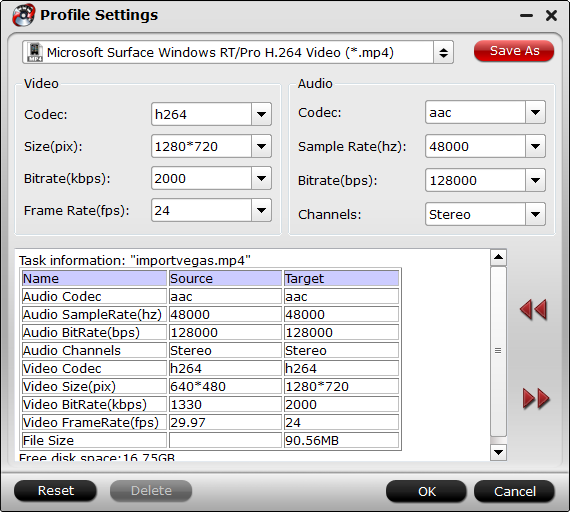
Step 3. Click "Convert" button to start converting any video and audio to Surface Pro 3 and Surface RT/Pro optimized videos.
After several simple clicks, you can obtain available media files on Surface Pro 3 and Surface RT/Pro by this Surface media converter. Just have a try now!
Microsoft's Surface lineup just keeps getting better and better, through every iteration, Surface tablet has edged closer to becoming a true laptop replacement. However Surface has its own supported format as Window OS devices, which means there are still many video and audio formats that cannot be played by Surface tablet like Surface Pro 3 and Surface RT/Pro directly.

So we need to find a powerful Surface media converter which can all the videos and audios to Surface tablets playable videos files first. Here Pavtube Video Converter Ultimate, is such an all-in-one Movie Converter for Surface device.
The program can not only convert all the videos and audios to Surface playable format, but also supports ripping/converting Blu-ray and DVD disc to Surface optimized formats.
Before converting, please download and install Pavtube Surface Media Converter on your computer.
Simple Guide of transferring or copying Video and Audio to Surface Pro 3 and Surface RT/Pro
Note: BD drive is required for ripping Blu-ray disc.
Step 1. Once run the Ultimate Video Converter for Surface on your PC, import source media.
You can click "Add Video" to load video files like MTS/M2TS, MKV, MOV, TOD, TiVo, etc, audio files like m4a, wma, wav, mp3, flac, etc. If you want to rip Blu-ray/DVD disc, click on "BD/DVD folder" to load movie from DVD and Blu-ray source(Disc, folder, ISO).
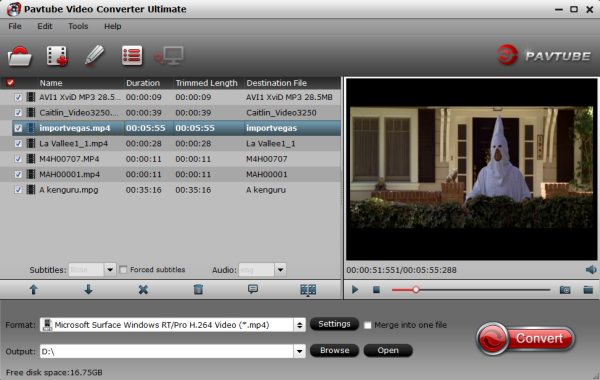
Step 2. Select output format. You can easily find the optimized profiles for Surface: "Microsoft Surface Windows RT/Pro H.264 Video (*.mp4)" under "Windows" which is specially designed for Surface Pro 3 and Surface RT/Pro and supplies full-screen effect.
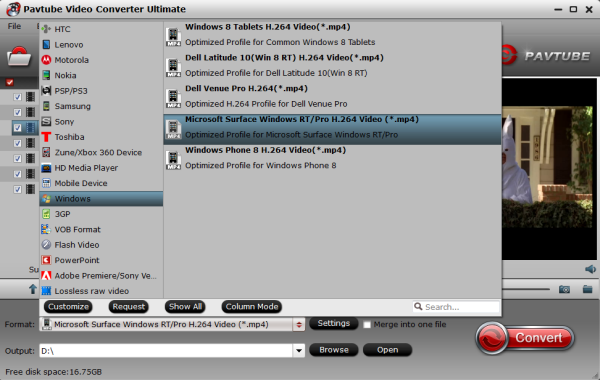
Tip: By click "settings" button, you can easily adjust the output parameters of the video. Remember the file size is based more on bitrate than resolution which means bitrate higher results in big file size, and lower visible quality loss.
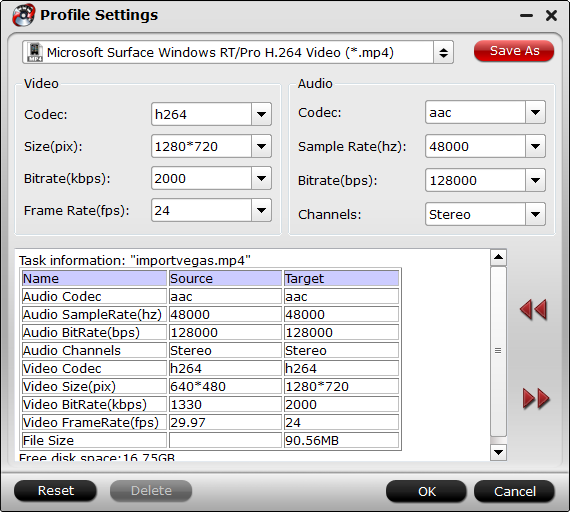
Step 3. Click "Convert" button to start converting any video and audio to Surface Pro 3 and Surface RT/Pro optimized videos.
After several simple clicks, you can obtain available media files on Surface Pro 3 and Surface RT/Pro by this Surface media converter. Just have a try now!