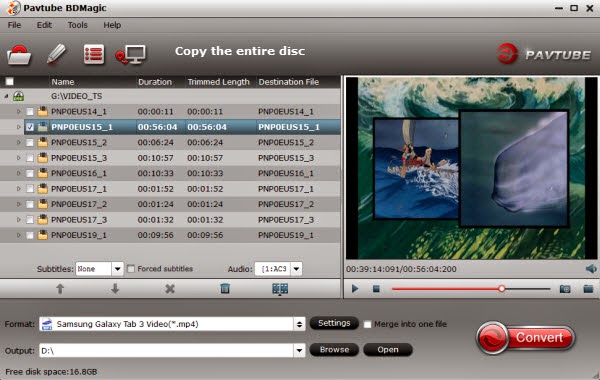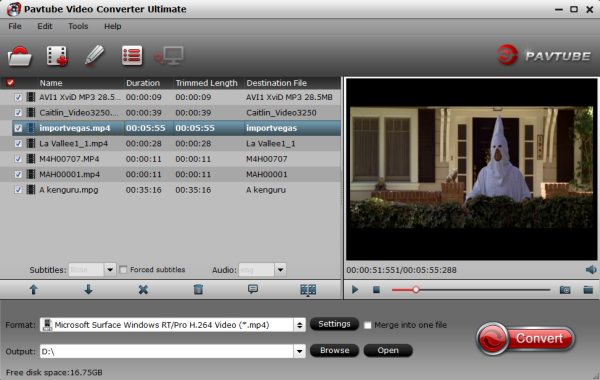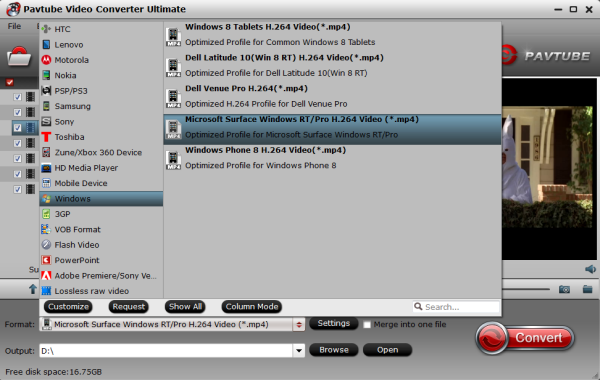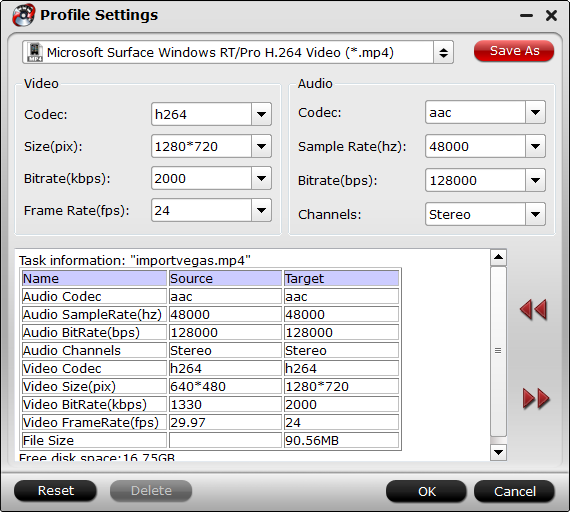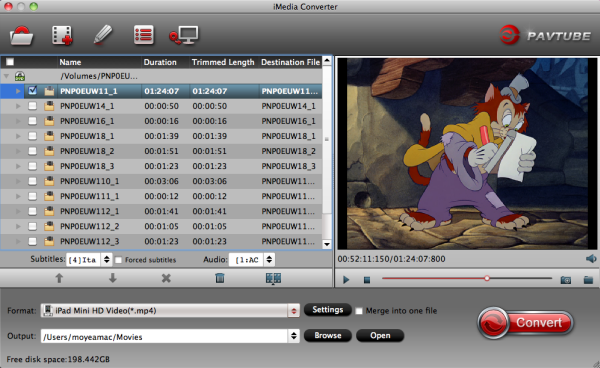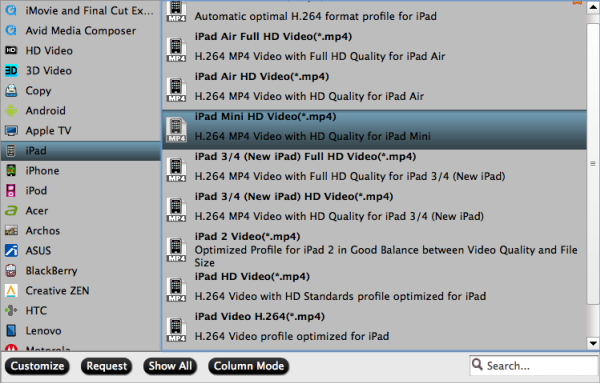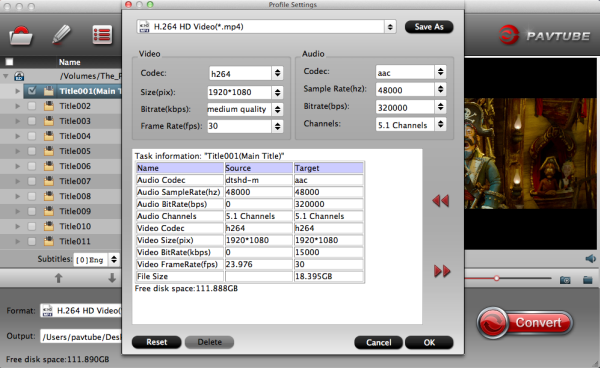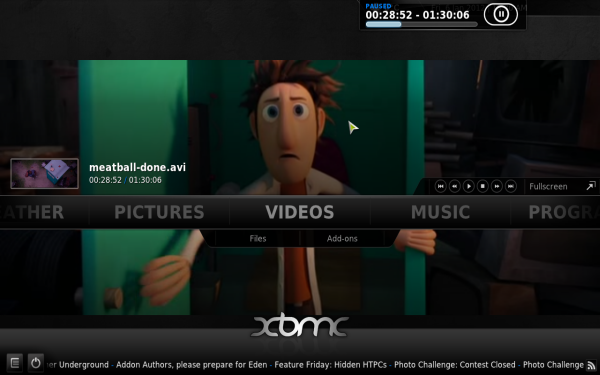I wanted the capability of streaming MKV files off my pc on to my hdtv in the living room so i bought the Sony smp-n100 but soon realised it only plays mkv thru USB device and not over DLNA. So I promptly returned it. Is there such a device that will play mkv via DLNA over wifi or wired network? I find my DLNA can't index my mkv files.

Anyway, the best way solving this problem is streaming .mkv while transcoding the file on the fly with media server like Tversity. Despite that, you may receive error message when streaming .mkv to the DMP (Digital Media Player). In that case you’re suggested to convert .mkv to DLNA sanctioned format, e.g. H.264 .mp4. The following guide tells you how to convert .mkv to H.264 .mp4 video with AAC audio included.
Download a free trial of the Pavtube Video Converter Ultimate first. It is a yet professional all-in-one BD/DVD/Video converting tool, which comparatively has better output quality, in particular HD videos and intuitive interface. What’s more, its deinterlacing function and merging, cropping, trimming, adding subtitles ability are what its many competitive products lack of.
Converting MKV to H.264 MP4 for streaming over DLNA
Step 1. Load H.264 MKV to the Video Converter Ultimate.
Have the Pavtube Video Converter Ultimate installed on your computer. Run the app and click "Add Video" button to load source MKV files. The converter works with MKV files encoded with H.264, Xvid, AAC, AC3, DTS codecs and converts any video thrown to it. It supports CUDA acceleration and batch conversion.

Step 2. Select DLNA optimized streaming media format.
DLNA applicable required formats include MPEG2, MPEG4, H.264 and WMV9. H.264 is recommended as a top choice for achieving very high data compression while maintaining good video quality at bit rates that are substantially lower (e.g., half or less) than what previous standards would need.
Here, you’re advised to follow “Common Video” to choose H.264 Video(.mp4) format for video streaming over DLNA. If the source MKV is 1080p or 720p high definition video, you may follow “HD video”>>H.264 HD (*.mp4) video to get best video quality and AAC 5.1 sound.

Step 3. Convert MKV to optimal DLNA streaming media format.
Click “Convert” to start converting MKV for streaming over DLNA.
When the conversion completes, click “completed”, back to the Pavtube Video Converter Ultimate interface, and click “Open” to find converted H.264 mp4 videos and then stream MKV video via DLNA t certified TV or HD media player for sharing.

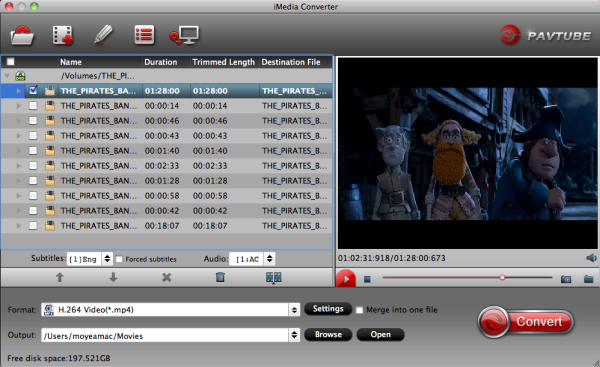
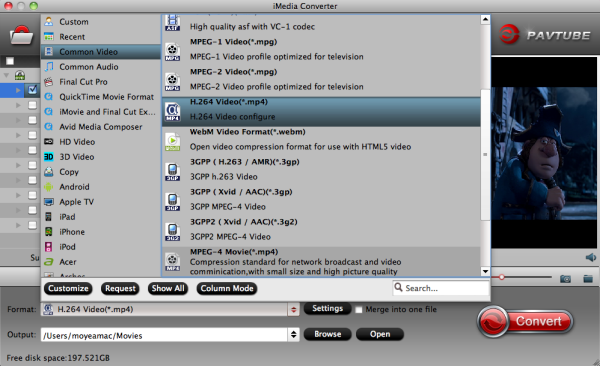

 " icon to start
" icon to start