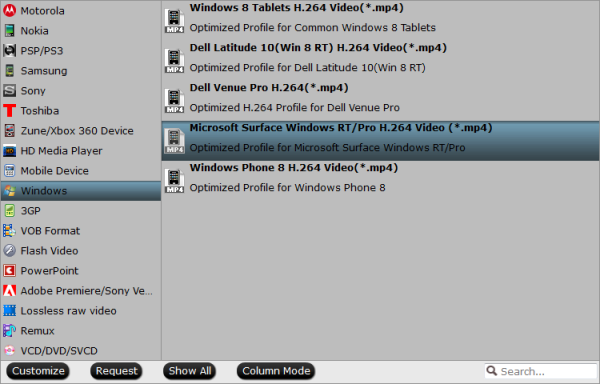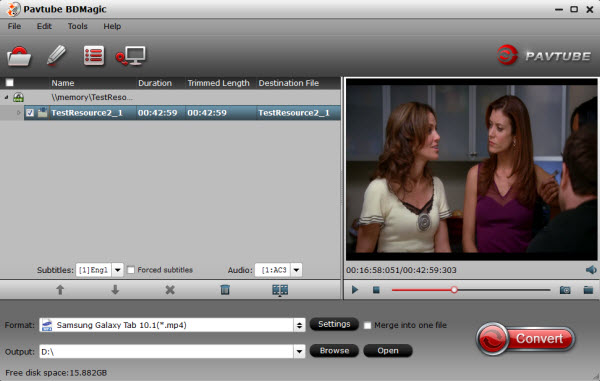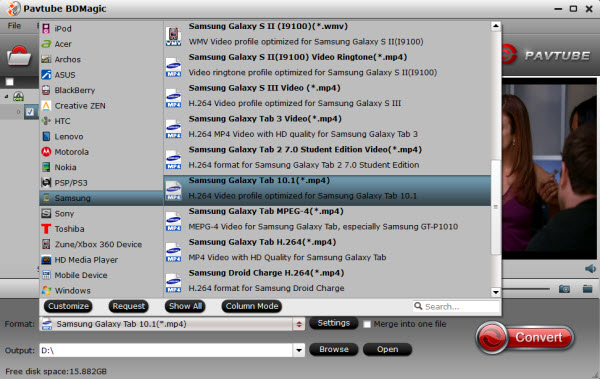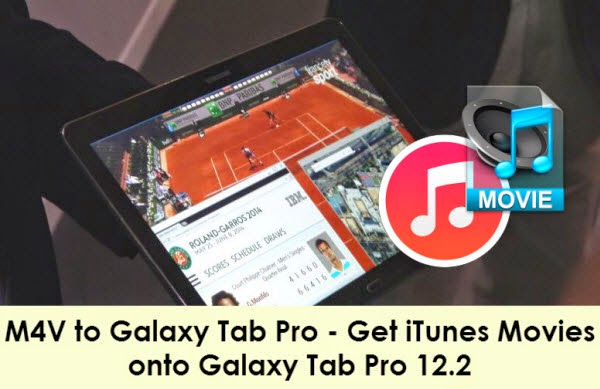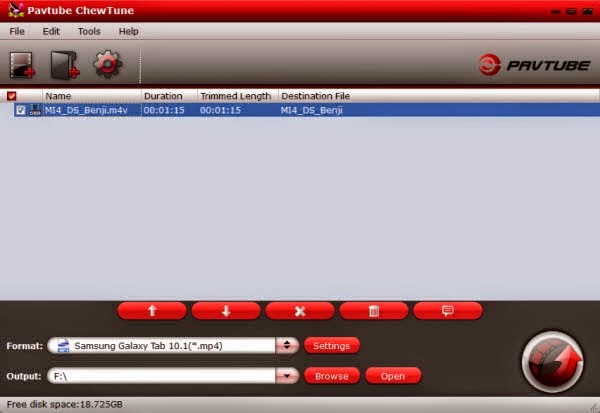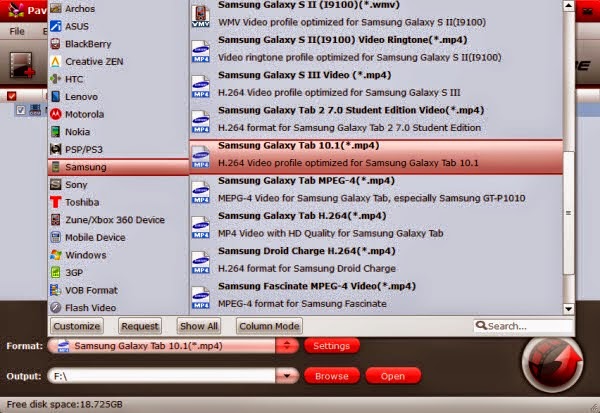Want to find an easy way to play MKV, VOB, Divx, AVI, Tivo, WMV, MTS, MXF, M2TS, FLV, F4V, 3GP, M4V on Windows 8.1(Pro) ? Check out this tutorial on how to convert all kinds of HD videos with supported video format to Windows 8.1(Pro)
HD High-definition image sources usually includes high definition disc (BD), digital cameras, internet downloads and the latest generation of video game consoles. As we know, We can't play MKV, AVI, VOB, WMV, MPG, M4V, Flash video(FLV/F4V) , etc. HD videos on Windows 8.1(Pro) directly. Well, to play MKV, VOB, MPG, Tivo, MTS, FLV/F4V on Windows 8.1(Pro), the easy way is that to convert HD video to Windows 8.1(Pro) with compatible MP4 format using Video Converter for Windows 8.1.
Top Windows 8.1 (Pro) HD Video Converter can easily burn HD Video onto a DVD to be played on HD TV. Windows Movie Maker doesn’t like HD and can’t import nor edit it either.This Windows 8.1/pro compatible HD Video Converter reads MTS, MXF, AVCHD, MOD, TOD, HD AVI, HD MKV, HD MOV and more HD format, and with them into avi or MOV with original quality. Besides, It supports batch conversion and you can also trim, crop, add special effect, deinterlace or edit audio to your video files. Read the Review.
I think is an amazing experience. the program requires no high-end computer nor too much computer skill. Whether it is about HD video converting, editing or DVD burning on Windows 8.1, Windows 8, this HD Video Converter for Windows 8.1 never fails you. If you are Mac users, you can turn to Pavtube iMedia Converter for Mac.
How to Enable HD Videos/Movies to playback on Windows 8.1(Pro)?
Step 1. Load HD Video files.
Fistly download it. After downloading, install and run the best HD Video Converter Ultimate on your PC, And click “Add Video” button to load your MKV, MOV, MTS, M2TS, VOB, AVI, AVCHD, Tivo...video files.
 Tip: To enjoy all the HD videos, Blu-ray movies, ISO/IFO files and DVDs on your Windows 8.1(Pro), Pavtube can also solve your problems.
Step 2. Select compatible video format.
Click “Format”, find “Commen Video” -> H.264 Video (*.mp4)” as Windows 8.1(Pro) most compatible format.
Tip: To enjoy all the HD videos, Blu-ray movies, ISO/IFO files and DVDs on your Windows 8.1(Pro), Pavtube can also solve your problems.
Step 2. Select compatible video format.
Click “Format”, find “Commen Video” -> H.264 Video (*.mp4)” as Windows 8.1(Pro) most compatible format.
 Tips:
As your Windows devices, you you need to set a format for 1080p/720p HD video to Windows 8.1/8 tablets/phones conversion. Click “Format”, find “Windows” -> Microsoft Surface Windows RT/Pro H.264 Video (*.mp4)”.
Tips:
As your Windows devices, you you need to set a format for 1080p/720p HD video to Windows 8.1/8 tablets/phones conversion. Click “Format”, find “Windows” -> Microsoft Surface Windows RT/Pro H.264 Video (*.mp4)”.
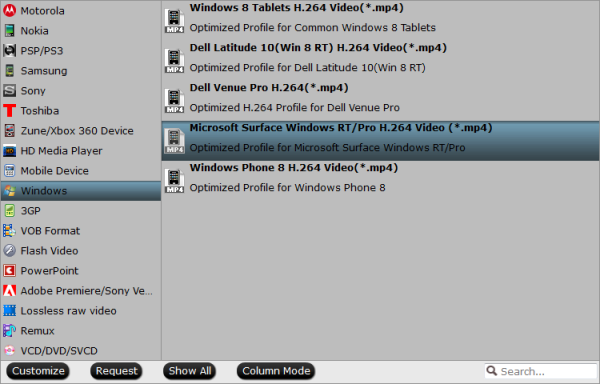 If you like, you can click "Settings" to change the video encoder, resolution, frame rate, etc. as you wish. According to my experience, the file size and video quality is based more on bitrate than resolution which means bitrate higher results in big file size, and lower visible quality loss, and vice versa.
Step 3. Start Converting.
When the above mentioned steps finished you can click the big red "Convert" to start converting MKV, AVI, VOB, MPG, Tivo, WMV, MTS, M4V, FLV/F4V to Windows 8.1(Pro) at fast speed.
After the conversion, click "Open output folder" in conversion window or "Open" in main interface to get the generated mp4 files andtransfer them to your all portable devices for joy. Have fun!
Read More:
If you like, you can click "Settings" to change the video encoder, resolution, frame rate, etc. as you wish. According to my experience, the file size and video quality is based more on bitrate than resolution which means bitrate higher results in big file size, and lower visible quality loss, and vice versa.
Step 3. Start Converting.
When the above mentioned steps finished you can click the big red "Convert" to start converting MKV, AVI, VOB, MPG, Tivo, WMV, MTS, M4V, FLV/F4V to Windows 8.1(Pro) at fast speed.
After the conversion, click "Open output folder" in conversion window or "Open" in main interface to get the generated mp4 files andtransfer them to your all portable devices for joy. Have fun!
Read More:
Summary: If you’ve made up your mind to get the outstanding Galaxy Tab Pro 10.1, just read on to learn how to rip and play Blu-ray on Galaxy Tab Pro 10.1 via SD card with the best video quality.  The Galaxy Tab Pro 10.1 features a 10.1-inch 2560x1600 WQXGA Display for a better viewing experience, and the extra screen real estate also helps when working in multiple applications at once. Does this Samsung tablet draw you eyes? Maybe you also decide to preorder one of them for media playback; thus you cannot miss Blu-ray movie for its extraordinary pictures. However, Samsung Galaxy Tab Pro does not carry a port for Blu-rays directly. But you can choose to rip Blu-ray to Galaxy Tab Pro 10.1 (via 64Gb micro SDHX card) playable format like MP4. When choosing the Blu-ray to Galaxy Tab Pro 10.1 converter, take the following factors into consideration: How effective is the converter when it rips Blu-ray copy protection? What about the video quality after conversion, will it be nice without those annoying scratches and other irregularities? How about the conversion speed, is it real-time, or far beyond real-time? To save your time and work, here we have chosen the best all-in-all Blu-ray/DVD ripping for Galaxy Tab Pro 10.1 for you –Pavtube BDMagic. With this top Blu-ray to Galaxy Tab Pro 10.1 converter, you can fast rip your Blu-ray, DVD collections as well as ISO/IFO image files to Galaxy Tab Pro 10.1 videos via SD Card with optimized video settings bypass the Blu-ray /DVD copy protection. The equivalent Mac version is Pavtube Blu-ray Ripper for Mac. Read the 2015 Top 5 Blu-ray ripper Review. Rip and Transfer Blu-ray movies to SD Card for Galaxy Tab Pro 10.1 playbackNote: The below guide uses Blu-ray Ripper Windows screenshots. The way ripping Blu-ray movies to Galaxy Tab Pro 10.1 via SD Crad on Mac is almost the same. Just make sure you get the right version. Note a BD drive is needed for ripping Blu-ray movies. Step 1. Load BD moviesFirst, insert your Blu-ray into disc Drive, and then click “Blu-ray dics” icon to load the Blu-ray files to the program. You can also add Blu-ray or DVD ISO, DVD folder files that you can want to rip to Galaxy Tab Pro 10.1.
The Galaxy Tab Pro 10.1 features a 10.1-inch 2560x1600 WQXGA Display for a better viewing experience, and the extra screen real estate also helps when working in multiple applications at once. Does this Samsung tablet draw you eyes? Maybe you also decide to preorder one of them for media playback; thus you cannot miss Blu-ray movie for its extraordinary pictures. However, Samsung Galaxy Tab Pro does not carry a port for Blu-rays directly. But you can choose to rip Blu-ray to Galaxy Tab Pro 10.1 (via 64Gb micro SDHX card) playable format like MP4. When choosing the Blu-ray to Galaxy Tab Pro 10.1 converter, take the following factors into consideration: How effective is the converter when it rips Blu-ray copy protection? What about the video quality after conversion, will it be nice without those annoying scratches and other irregularities? How about the conversion speed, is it real-time, or far beyond real-time? To save your time and work, here we have chosen the best all-in-all Blu-ray/DVD ripping for Galaxy Tab Pro 10.1 for you –Pavtube BDMagic. With this top Blu-ray to Galaxy Tab Pro 10.1 converter, you can fast rip your Blu-ray, DVD collections as well as ISO/IFO image files to Galaxy Tab Pro 10.1 videos via SD Card with optimized video settings bypass the Blu-ray /DVD copy protection. The equivalent Mac version is Pavtube Blu-ray Ripper for Mac. Read the 2015 Top 5 Blu-ray ripper Review. Rip and Transfer Blu-ray movies to SD Card for Galaxy Tab Pro 10.1 playbackNote: The below guide uses Blu-ray Ripper Windows screenshots. The way ripping Blu-ray movies to Galaxy Tab Pro 10.1 via SD Crad on Mac is almost the same. Just make sure you get the right version. Note a BD drive is needed for ripping Blu-ray movies. Step 1. Load BD moviesFirst, insert your Blu-ray into disc Drive, and then click “Blu-ray dics” icon to load the Blu-ray files to the program. You can also add Blu-ray or DVD ISO, DVD folder files that you can want to rip to Galaxy Tab Pro 10.1. 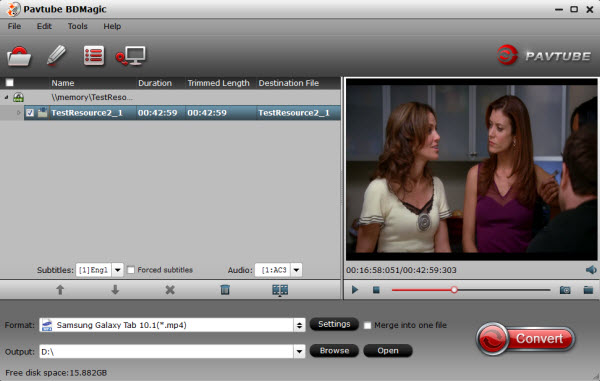 Step 2. Choose output formatClick on the dropdown menu of “Format” and choose the Samsung > Samsung Galaxy Tab 10.1(*.mp4). You can also choose MP4 format from “Common Video” for storage on SD card and playback on Galaxy Tab Pro 10.1.
Step 2. Choose output formatClick on the dropdown menu of “Format” and choose the Samsung > Samsung Galaxy Tab 10.1(*.mp4). You can also choose MP4 format from “Common Video” for storage on SD card and playback on Galaxy Tab Pro 10.1. 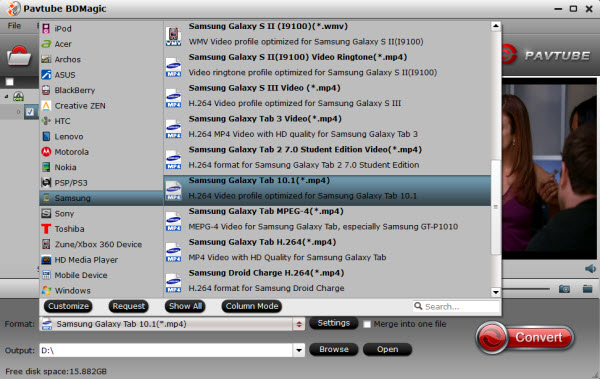 Step 3. Start Blu-ray to Galaxy Tab Pro conversionAfter all the above settings, simply click "Convert" button to start ripping BD to Galaxy Tab Pro 10.1 MP4 videos. After the conversion, you can click "Open" to find the result. Now, MP4 files ready to be transferred to 64Gb micro SDHX SD card and put them for playback on Galaxy Tab Pro 10.1 when travelling or on holiday easily. Guides & Tips:
Step 3. Start Blu-ray to Galaxy Tab Pro conversionAfter all the above settings, simply click "Convert" button to start ripping BD to Galaxy Tab Pro 10.1 MP4 videos. After the conversion, you can click "Open" to find the result. Now, MP4 files ready to be transferred to 64Gb micro SDHX SD card and put them for playback on Galaxy Tab Pro 10.1 when travelling or on holiday easily. Guides & Tips:
Summary: This article provides you an easy way to enjoy all sorts of 1080p/720p MKV video files with Samsung Galaxy Tab S 10.5 and 8.4 without format limitations.
 MKV is a container format developed by Matroska. It is becoming more and more popular since it can hold an unlimited number of video, audio, picture or subtitle tracks in one file. However, MKV can't be accepted by Galaxy Tab S 10.5 and 8.4. So, the easiest solution to get MKV videos played on Galaxy Tab S 10.5 and 8.4 is to convert MKV to Galaxy Tab S supported video formats on your computer beforehand. Here, I recommended you Pavtube Video Converter Ultimate which can help convert 1080p/720p MKV on Galaxy Tab S 10.5 and 8.4 with few clicks. Besides MKV, it also an ideal app to help you to convert Blu-ray, DVD, and HD videos to almost any other common video format such as VOB, FLV, WMV, AVI, MKV or backup the BD, DVD keeping the whole movie structure as you need. With it, you can enjoy 2D/3D Blu-ray/DVD and HD videos on Galaxy Tab S 10.5 and 8.4. It also supports Mac version: Pavtube iMedia Converter for Mac. Tutorials: Converting 1080p/720p MKV videos to Galaxy Tab S 10.5 and 8.4 with friendly format Step 1. Click the "Add video" icon to import 1080p and 720p movie files correspondingly. It supports batch conversion, you can import and transcode multiple movies files at one time.
MKV is a container format developed by Matroska. It is becoming more and more popular since it can hold an unlimited number of video, audio, picture or subtitle tracks in one file. However, MKV can't be accepted by Galaxy Tab S 10.5 and 8.4. So, the easiest solution to get MKV videos played on Galaxy Tab S 10.5 and 8.4 is to convert MKV to Galaxy Tab S supported video formats on your computer beforehand. Here, I recommended you Pavtube Video Converter Ultimate which can help convert 1080p/720p MKV on Galaxy Tab S 10.5 and 8.4 with few clicks. Besides MKV, it also an ideal app to help you to convert Blu-ray, DVD, and HD videos to almost any other common video format such as VOB, FLV, WMV, AVI, MKV or backup the BD, DVD keeping the whole movie structure as you need. With it, you can enjoy 2D/3D Blu-ray/DVD and HD videos on Galaxy Tab S 10.5 and 8.4. It also supports Mac version: Pavtube iMedia Converter for Mac. Tutorials: Converting 1080p/720p MKV videos to Galaxy Tab S 10.5 and 8.4 with friendly format Step 1. Click the "Add video" icon to import 1080p and 720p movie files correspondingly. It supports batch conversion, you can import and transcode multiple movies files at one time.  Step 2. Click "Format" menu and go through the dropdown list, you are recommended to choose the "Samsung -> Samsung Galaxy Tab 3 Video(*.mp4)". It is also fit for Galaxy Tab S 10.5 and 8.4.
Step 2. Click "Format" menu and go through the dropdown list, you are recommended to choose the "Samsung -> Samsung Galaxy Tab 3 Video(*.mp4)". It is also fit for Galaxy Tab S 10.5 and 8.4.  [img]http://open-media-community.com/wp-content/uploads/2014/07/avi-to-galaxy-tab-s-10.5-8.4-3.jpg">Please notes that the video quality improved with the bitrate, but not the higher the better. You need to consider your device configuration as the high bitrate required higher read&write speed.Step 5. Ok now click the “Convert” button to start converting 1080p and 720p movies for playing on Galaxy Tab S 10.5 and 8.4. Once the process completes, download and transfer the result MP4 videos to your Samsung Galaxy Tab S. After use this best MKV to Galaxy Tab S converter, Enjoy your 1080p videos and 720p movies on Galaxy Tab S 10.5 and 8.4 for smoothly. See Also:
[img]http://open-media-community.com/wp-content/uploads/2014/07/avi-to-galaxy-tab-s-10.5-8.4-3.jpg">Please notes that the video quality improved with the bitrate, but not the higher the better. You need to consider your device configuration as the high bitrate required higher read&write speed.Step 5. Ok now click the “Convert” button to start converting 1080p and 720p movies for playing on Galaxy Tab S 10.5 and 8.4. Once the process completes, download and transfer the result MP4 videos to your Samsung Galaxy Tab S. After use this best MKV to Galaxy Tab S converter, Enjoy your 1080p videos and 720p movies on Galaxy Tab S 10.5 and 8.4 for smoothly. See Also:
Summary: How to Play MPG and MPEG on Surface Tablet is one of the most sought informations by newbies. Below, I will address this question to do MPG/MPEG to Surface Tablet conversion flawlessly.  Further reading: Gotta Known things About MPEG MPEG stands for Moving Picture Experts Group. This group specializes in the development of video and audio encoding standards. When you have come into possession of a file with an .MPG or .MPEG extension, you usually have either MPEG-1 or MPEG-2 video. MPEG-1 video is used on VideoCD (VCD) discs and MPEG-2 video is used on Super VideoCD (SVCD) and DVD discs. Both MPEG1 or MPEG2 format can have the file extension of .MPG or .MPEG . .MPG and .MPEG is pretty much the same container that data, such as Video and Audio, the actual MPEG1 video format is generally lower quality than MPEG2. Why MPEG/MPG won’t play on Surface Tablet seriesThe reason you cannot play MPG/MPEG video on Surface is simple, the player built in Surface cannot find a suitable decoder for the file. So you will meet kinds of errors when you playing MPG and MPEG on Surface Tablet series. Read more: Which file types are supported on Surface Tablets? This article presents how to accomplish the MPG/MPEG conversion task using such a tool. With it, I’ll bet you can easily enjoy your wonderful MPG/MPEG digital content on Surface Tablets with the original audio and video quality. For Windows users, you can download the Surface Video Converter Ultimate for Win, while for Mac users, iMedia Converter for Mac is their choice. The MPG/MPEG to Surface conversion process is very simple. There is an optimized preset you can directly select as the output format. When the conversion is over, you can sync the output file to Surface Tablest series. The following is the detailed steps on the basis of Window platform. For Mac users, you can also refer to this guide because the operation procedures are highly similar. Step 1. After downloading, install and run the MPG/MPEG to Surface Converter on your PC, then click “Add Video” button to load your MPG/MPEG files. You can also add videos formatted in MKV, FLV, AVI, MTS, WMV, TiVo, MXF, VRO, VOB and more. The software supports batch conversion so you can convert several files in one go.
Further reading: Gotta Known things About MPEG MPEG stands for Moving Picture Experts Group. This group specializes in the development of video and audio encoding standards. When you have come into possession of a file with an .MPG or .MPEG extension, you usually have either MPEG-1 or MPEG-2 video. MPEG-1 video is used on VideoCD (VCD) discs and MPEG-2 video is used on Super VideoCD (SVCD) and DVD discs. Both MPEG1 or MPEG2 format can have the file extension of .MPG or .MPEG . .MPG and .MPEG is pretty much the same container that data, such as Video and Audio, the actual MPEG1 video format is generally lower quality than MPEG2. Why MPEG/MPG won’t play on Surface Tablet seriesThe reason you cannot play MPG/MPEG video on Surface is simple, the player built in Surface cannot find a suitable decoder for the file. So you will meet kinds of errors when you playing MPG and MPEG on Surface Tablet series. Read more: Which file types are supported on Surface Tablets? This article presents how to accomplish the MPG/MPEG conversion task using such a tool. With it, I’ll bet you can easily enjoy your wonderful MPG/MPEG digital content on Surface Tablets with the original audio and video quality. For Windows users, you can download the Surface Video Converter Ultimate for Win, while for Mac users, iMedia Converter for Mac is their choice. The MPG/MPEG to Surface conversion process is very simple. There is an optimized preset you can directly select as the output format. When the conversion is over, you can sync the output file to Surface Tablest series. The following is the detailed steps on the basis of Window platform. For Mac users, you can also refer to this guide because the operation procedures are highly similar. Step 1. After downloading, install and run the MPG/MPEG to Surface Converter on your PC, then click “Add Video” button to load your MPG/MPEG files. You can also add videos formatted in MKV, FLV, AVI, MTS, WMV, TiVo, MXF, VRO, VOB and more. The software supports batch conversion so you can convert several files in one go.  Tips: If you want to play Blu-ray and DVD movies on Surface RT, you can free download Best Surface Blu-ray Ripper. Step 2. Set output format and customize output settings. If you want to select the optimized preset for Surface, you can click the format icon in the “Output Format” pane, open the drop-down format list, and then go to “Format -> Windows > Microsoft Surface 2 Windows RT H.264 Video (*.mp4)” to use it. This preset is specially designed for Surface Tablets series.
Tips: If you want to play Blu-ray and DVD movies on Surface RT, you can free download Best Surface Blu-ray Ripper. Step 2. Set output format and customize output settings. If you want to select the optimized preset for Surface, you can click the format icon in the “Output Format” pane, open the drop-down format list, and then go to “Format -> Windows > Microsoft Surface 2 Windows RT H.264 Video (*.mp4)” to use it. This preset is specially designed for Surface Tablets series.  Meanwhile, you may press “Settings” and change the audio/video parameters. The task info shows estimated sizes of each file. Generally the lower bitrate you use, the smaller the output video is, and the less space it takes. Step 3. Start to convert MPG/MPEG to Surface. Hit “Convert” to convert MPG/MPEG files to Microsoft Surface. When the conversion is over, an “Open” option will be available. You can directly hit it to find the output files. And then, you can transfer the output files to Surface. Hope this article is really useful for you to play MPG/MPEG videos on Surface Tablets series without any audio & video issues. Tips for Surface Owners:
Meanwhile, you may press “Settings” and change the audio/video parameters. The task info shows estimated sizes of each file. Generally the lower bitrate you use, the smaller the output video is, and the less space it takes. Step 3. Start to convert MPG/MPEG to Surface. Hit “Convert” to convert MPG/MPEG files to Microsoft Surface. When the conversion is over, an “Open” option will be available. You can directly hit it to find the output files. And then, you can transfer the output files to Surface. Hope this article is really useful for you to play MPG/MPEG videos on Surface Tablets series without any audio & video issues. Tips for Surface Owners:
Summary: If you want to put your own movies purchased from iTunes store on Samsung Galaxy Tab Pro 12.2 tablet, you got the right way! How to convert & put iTunes movies/songs onto Galaxy Tab Pro 12.2? In actually, you should use some DRM remover to help you to strip off the protection firstly and then convert the DRM movies to Galaxy Tab Pro compatible video formats, such as H.264 MP4. Here, iTunes to Galaxy Tab Pro Converter from Pavtube is your best choice. Read: Review.
This Top DRM Removal/Video Recorder software can legally remove DRM protection from iTunes, Blu-ray/DVD Digital Copy, Amazon Instant Videos, BBC iPlayer and more. You can encode DRM videos to files with optimized settings for mobile devices like Galaxy Note 4, Galaxy Note Edge, Galaxy Tab S, Galaxy Tab 3, Galaxy Tab Pro, Galaxy S5 and more other portable mobile devices. (If you are a Mac user, please turn to ChewTune Mac). Part I: Tips for Using iTunes to Galaxy Tab Pro Converter-- Before converting, make sure computer is authorized with the same Apple ID that you used when downloading the iTunes movies.-- You can set the output directory by clicking Browse button to customize the location and choose the output folder as you like.-- Before the Status shows converting progress, iTunes will show and hide itself in a flash. And please don't do anything with iTunes during converting, otherwise, conversion may fail by occurring an error.-- Please ensure iTunes and AVS4Mac are up-to-date. Or it may result in compatibility issue. Get more special offer: ByteCopy($42) + ChewTune($29) = Only $54.9, Save $16.1Video Converter Ultimate($65) + ChewTune($29) = Only $74.9, Save $19.1
DVDAid($35) + ChewTune($29) = Only $49.9, Save $14.1Part II: Remove DRM from iTunes videos to Galaxy Tab Pro 12.2 Now, Free download the right version and enjoy your iTunes M4V movies on Galaxy Tab Pro 12.2 without any hassle! Step 1: Start the Top DRM removal software, hit the "Add video" button and browser the source iTunes videos location for loading. 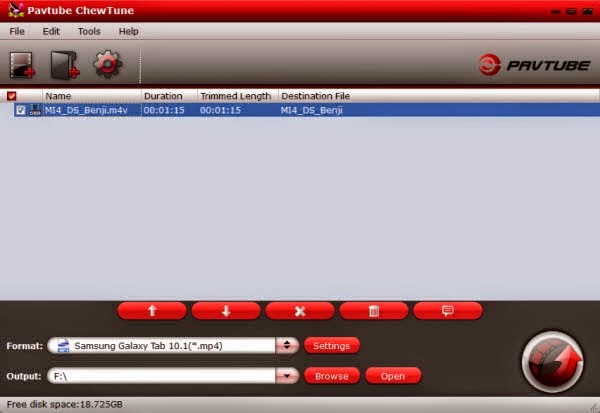 Step 2: From the "Format" drop-down list, choose suitable profile for Samsung Galaxy Tab Pro12.2. Here I suggest you choose "Samsung > Samsung Galaxy Tab 10.1(*.mp4)" as output format.
Step 2: From the "Format" drop-down list, choose suitable profile for Samsung Galaxy Tab Pro12.2. Here I suggest you choose "Samsung > Samsung Galaxy Tab 10.1(*.mp4)" as output format. 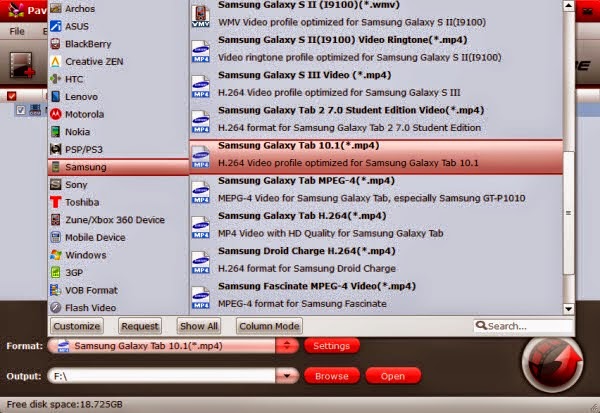 Optional – If you like, you could adjust profile settings including video codec, bitrate, frame rate, etc to get better video and audio quality. Step 3: Hit the "Convert" button to start recording iTunes movies. After it finishes, click the "Open" icon to locate the recorded iTunes movie, and you are ready to transfer it to your Galaxy Tab Pro 12.2, it's very easy. Useful guide: If you’re a newly Galaxy Tab Pro owner
Optional – If you like, you could adjust profile settings including video codec, bitrate, frame rate, etc to get better video and audio quality. Step 3: Hit the "Convert" button to start recording iTunes movies. After it finishes, click the "Open" icon to locate the recorded iTunes movie, and you are ready to transfer it to your Galaxy Tab Pro 12.2, it's very easy. Useful guide: If you’re a newly Galaxy Tab Pro owner