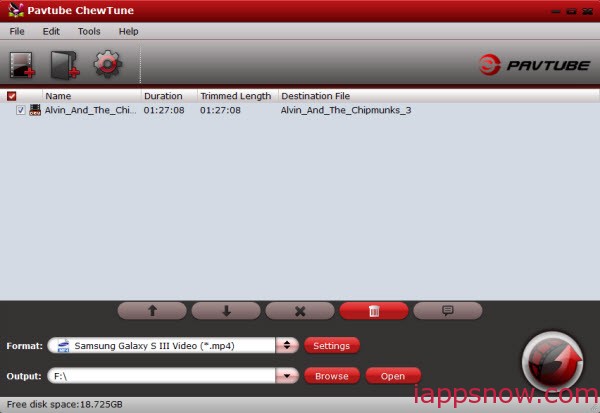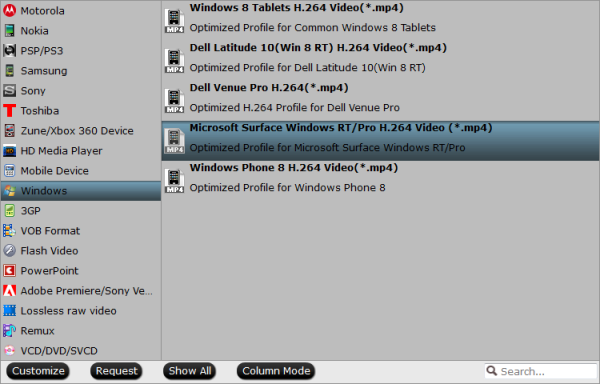How to get 1080p Blu-ray movies always playable on PS3? You need convert Blu-ray to PS3 compatible video format in advance. Come with me to have a look.
 Sony Play Station 3 is the third home video game console produced by Sony Computer Entertainment. It is also a media player that could play back HD movies in high quality. While searching online with the keyword “PS3 play Blu-ray movie”, so many posts are appeared, posting issues with PS3 playing Blu-ray movies. well, you may want to rip Blu-ray to PS3 and create your own Blu-ray movie collection, Now, trying this Top PS3 Blu-ray ripper software to convert your Blu-rays to PS3 comfortable formats.
How to get 1080p Blu-ray movies always playable on PS3? Pavtube BDMagic is a Blu-ray converter as well as a disk decrypter. It is specially designed for users who would like to rip their Blu-ray collection to PS3 playable movies. This professional Blu-ray Ripper also supports converting DVD disc, DVD ISO and DVD folder to virtually any video and audio formats like MP4, AVI, MKV, WMV, MPEG-4, MOV, WMA, etc. In addition, this app offers users the option to edit video, you can clip video, split one title into several segments, crop black bars, and more features are available in Blu-ray to PS3 Ripper. Read the Review.
Note: For mac users, Pavtube BDMagic for Mac is also a helpful App to encode videos for further usage. Follow below guide to learn how to easily convert your Blu-ray movies to PS3 acceptable MP4 video.
[Guide] –How to Rip/Convert/Shrink Blu-ray to PS3 with suitable format?
Step 1: Import Blu-ray movie to the Blu-ray to PS3 Ripper
Click the “Load Disc” icon to browse disc drive and load your Blu-ray Disc. Besides, you can also load DVD, ISO/IFO files.
Sony Play Station 3 is the third home video game console produced by Sony Computer Entertainment. It is also a media player that could play back HD movies in high quality. While searching online with the keyword “PS3 play Blu-ray movie”, so many posts are appeared, posting issues with PS3 playing Blu-ray movies. well, you may want to rip Blu-ray to PS3 and create your own Blu-ray movie collection, Now, trying this Top PS3 Blu-ray ripper software to convert your Blu-rays to PS3 comfortable formats.
How to get 1080p Blu-ray movies always playable on PS3? Pavtube BDMagic is a Blu-ray converter as well as a disk decrypter. It is specially designed for users who would like to rip their Blu-ray collection to PS3 playable movies. This professional Blu-ray Ripper also supports converting DVD disc, DVD ISO and DVD folder to virtually any video and audio formats like MP4, AVI, MKV, WMV, MPEG-4, MOV, WMA, etc. In addition, this app offers users the option to edit video, you can clip video, split one title into several segments, crop black bars, and more features are available in Blu-ray to PS3 Ripper. Read the Review.
Note: For mac users, Pavtube BDMagic for Mac is also a helpful App to encode videos for further usage. Follow below guide to learn how to easily convert your Blu-ray movies to PS3 acceptable MP4 video.
[Guide] –How to Rip/Convert/Shrink Blu-ray to PS3 with suitable format?
Step 1: Import Blu-ray movie to the Blu-ray to PS3 Ripper
Click the “Load Disc” icon to browse disc drive and load your Blu-ray Disc. Besides, you can also load DVD, ISO/IFO files.
 Step 2: Choose PS3 supported video format
As a universal video format, MP4 is absolutely supported by PS3. Here, you can Click the format bar to follow Commen Video, and choose “PSP/PS3” “PS3 Video (1080P) MPEG - 4 (*.mp4).” for your PS3. To ensure hi-res video playback on PS3, 1080P is better than 720P.
Step 2: Choose PS3 supported video format
As a universal video format, MP4 is absolutely supported by PS3. Here, you can Click the format bar to follow Commen Video, and choose “PSP/PS3” “PS3 Video (1080P) MPEG - 4 (*.mp4).” for your PS3. To ensure hi-res video playback on PS3, 1080P is better than 720P.
 Step 3: Customize movie settings and effect (Optional)
Blu-ray Ripper, regarded as a professional disk ripping and editing tool, allows user to customize video and audio parameters, such as video code, audio codec, video size, video bitrate, frame rate, etc to get better video and audio playback on PS3.
Step 4: Start the Blu-ray to PS3 conversion
Double check above steps and you could start the Blu-ray to PS3 conversion. When it is complete, go to output destination, locate the created PS3 MP4 file, and transfer your Blu-ray movies to PS3.
After use this best Blu-ray ripper for PS3, you will not have any Blu-ray playback issues anymore. Have fun! And you can rip your Blu-ray collections to your all portable devices with the right settings or formats.
More Topics:
Step 3: Customize movie settings and effect (Optional)
Blu-ray Ripper, regarded as a professional disk ripping and editing tool, allows user to customize video and audio parameters, such as video code, audio codec, video size, video bitrate, frame rate, etc to get better video and audio playback on PS3.
Step 4: Start the Blu-ray to PS3 conversion
Double check above steps and you could start the Blu-ray to PS3 conversion. When it is complete, go to output destination, locate the created PS3 MP4 file, and transfer your Blu-ray movies to PS3.
After use this best Blu-ray ripper for PS3, you will not have any Blu-ray playback issues anymore. Have fun! And you can rip your Blu-ray collections to your all portable devices with the right settings or formats.
More Topics:
This tutorial will explain how users can use Galaxy Note 4 to play 3D Blu-ray movies in Samsung Gear VR for enjoying on the go. Consumer virtual reality is coming of age, at least Samsung thinks it is, and a tie-in with Facebook -owned Oculus and the new Samsung Gear VR for the Galaxy Note 4 is how it will deliver it. It's an adapter to turn a smartphone into a 3D wearable. The Gear VR it's actually an accessory for just one Samsung phone: the Galaxy Note 4. Snap the phablet into place, and it donates its 5.7-inch Quad HD Super AMOLED display for media purposes. Nowadays, Most of the people would like to go the theater to watch the 3D Blu-ray movie with the fine spectacle in their spare time. However, frustratingly, people do not have enough time to go the theater most of the time. Well, if you have no time going to the theater, watching 3D Blu-ray movie on your Gear VR or smart phone on the go will be the best choice. If you think so, follow this page to get the guide on how to watch 3D Blu-ray movie on Galaxy Note 4 in Gear VR freely. In order to get 3D Blu-ray ready for Samsung Galaxy Note 4, I think an easy-to-use third-party 3D Blu-ray ripper for Galaxy Note is the key. Here, we suggest you the Pavtube BDMagic for Windows or Mac. With this top 3D Blu-ray ripper for Samsung, you can rip and convert 3D Blu-ray movie to Samsung Gear VR unit/Oculus video format as Anaglyph 3D MKV at super fast speed with the NVIDIA CUDA and AMD APP (ATI Stream) acceleration support. I’m sure this tool can bring you good experience with its clear interface and easy-to-use functions even if you are a beginner. [Step-by-step:]-Convert 3D Blu-ray movies on Samsung Gear VR with Galaxy Note 4Step 1: Load 3D Blu-ray movie to the 3D Blu-ray Converter.Insert your 3D Blu-ray movie to disc drive, and click “Load Disc” button on Pavtube BDMagic interface to load Blu-ray from ROM; it also support importing Blu-ray ISO and Blu-ray folder.
Consumer virtual reality is coming of age, at least Samsung thinks it is, and a tie-in with Facebook -owned Oculus and the new Samsung Gear VR for the Galaxy Note 4 is how it will deliver it. It's an adapter to turn a smartphone into a 3D wearable. The Gear VR it's actually an accessory for just one Samsung phone: the Galaxy Note 4. Snap the phablet into place, and it donates its 5.7-inch Quad HD Super AMOLED display for media purposes. Nowadays, Most of the people would like to go the theater to watch the 3D Blu-ray movie with the fine spectacle in their spare time. However, frustratingly, people do not have enough time to go the theater most of the time. Well, if you have no time going to the theater, watching 3D Blu-ray movie on your Gear VR or smart phone on the go will be the best choice. If you think so, follow this page to get the guide on how to watch 3D Blu-ray movie on Galaxy Note 4 in Gear VR freely. In order to get 3D Blu-ray ready for Samsung Galaxy Note 4, I think an easy-to-use third-party 3D Blu-ray ripper for Galaxy Note is the key. Here, we suggest you the Pavtube BDMagic for Windows or Mac. With this top 3D Blu-ray ripper for Samsung, you can rip and convert 3D Blu-ray movie to Samsung Gear VR unit/Oculus video format as Anaglyph 3D MKV at super fast speed with the NVIDIA CUDA and AMD APP (ATI Stream) acceleration support. I’m sure this tool can bring you good experience with its clear interface and easy-to-use functions even if you are a beginner. [Step-by-step:]-Convert 3D Blu-ray movies on Samsung Gear VR with Galaxy Note 4Step 1: Load 3D Blu-ray movie to the 3D Blu-ray Converter.Insert your 3D Blu-ray movie to disc drive, and click “Load Disc” button on Pavtube BDMagic interface to load Blu-ray from ROM; it also support importing Blu-ray ISO and Blu-ray folder.  Step 2: Select format and set profile.Click “Format” bar and find “3D Video”, there are a lot of format options for you. “MKV Side-by-Side 3D Video (*.mkv)” is recommended for Samsung Gear VR.
Step 2: Select format and set profile.Click “Format” bar and find “3D Video”, there are a lot of format options for you. “MKV Side-by-Side 3D Video (*.mkv)” is recommended for Samsung Gear VR. Tip: If you have special requirements on target video, click “Settings” to customize video size, bitrate, frame rate and sample rate. Step 3. Start to convert 3D Blu-ray to Gear VRClick “Convert” button, 3D Blu-ray to Samsung Gear VR converter will start to work. Just be patient, it will not take you long time. After the conversion, place your video files into the folder named “My Videos” on your MicroSD card for Galaxy Note 4. Read the guide on how to Transfer Videos, Photos, Music to Galaxy Note 3, Note 4Now, you can get your 3D Blu-rays into Samsung Gear VR head set. You will like that Pavtube copyed DRM Blu-rays without a hassle. See Also:
Tip: If you have special requirements on target video, click “Settings” to customize video size, bitrate, frame rate and sample rate. Step 3. Start to convert 3D Blu-ray to Gear VRClick “Convert” button, 3D Blu-ray to Samsung Gear VR converter will start to work. Just be patient, it will not take you long time. After the conversion, place your video files into the folder named “My Videos” on your MicroSD card for Galaxy Note 4. Read the guide on how to Transfer Videos, Photos, Music to Galaxy Note 3, Note 4Now, you can get your 3D Blu-rays into Samsung Gear VR head set. You will like that Pavtube copyed DRM Blu-rays without a hassle. See Also:
In the following article you can learn about how to legally get rid of DRM copy protection from Amazon WMV to freely play on Samsung Galaxy S6/S6 Edge anywhere you like.The most anticipated smartphones Samsung Galaxy S6 and curved-screen Galaxy S6 Edge finally debut on 2015 Mobile World Congress (MWC). These two new flagships are nearly identical – both run Android 5.0 Lollipop with 5.1- inch high resolution displays. Samsung Galaxy S6/S6 Edge can bring us crisp images and superb visuals during playing movies. Now you want to put some Amazon Instant videos to the Galaxy S6/S6 Edge? Wait a minute. Below is the Galaxy S6 or S6 Edge WMV solution. This simple guide will show you how to watch Amazon WMV movies on Galaxy Galaxy S6/S6 Edge.  But, Why Galaxy S6/S6 Edge can’t play WMV movies? As common WMV is not well supported by Galaxy S6 and S6 Edge, and Amazon WMV can’t be played due to DRM limitation. To get the Amazon WMV playable on Galaxy S6 and S6 Edge, you’ll have to remove the DRM protection first. Here, Pavtube DRM Video Removal Tool is highly recommended to help you accomplish this task. which can strip DRM protection from Amazon Instant WMV videos and convert them to Samsung Galaxy S6/S6 Edge supported MP4 format and freely transfer converted DRM videos to Galaxy S6/S6 Edge. And the Mac version is ChewTune for Mac. (Read Top DRM Removal Review). Besides, you can legally bypass digital copyright protection from M4V, WMV and ASF video downloaded or purchased from iTunes, Amazon Instant Video, BBC iPlayer, Windows Media Centre, Zune Marketplace, Limewire, FrostWire, uTorrent and more. In addition, you can convert MKV, AVI, MOV, MTS, MXF, RMVB to Galaxy S6/S6 Edge best playback format with fast speed. Now, Download this program now and follow the steps below to convert DRM-ed Amazon files to MP4 for Galaxy S6 and S6 Edge playback easily. How to Remove DRM-protection and transfer Amazon WMV Videos to Galaxy S6/S6 Edge? Step 1. Run Pavtube DRM Media Removal tool, drag and drop the source video from local computer to ChewTune. Or hit the “Add Video” button to import your Amazon movies.
But, Why Galaxy S6/S6 Edge can’t play WMV movies? As common WMV is not well supported by Galaxy S6 and S6 Edge, and Amazon WMV can’t be played due to DRM limitation. To get the Amazon WMV playable on Galaxy S6 and S6 Edge, you’ll have to remove the DRM protection first. Here, Pavtube DRM Video Removal Tool is highly recommended to help you accomplish this task. which can strip DRM protection from Amazon Instant WMV videos and convert them to Samsung Galaxy S6/S6 Edge supported MP4 format and freely transfer converted DRM videos to Galaxy S6/S6 Edge. And the Mac version is ChewTune for Mac. (Read Top DRM Removal Review). Besides, you can legally bypass digital copyright protection from M4V, WMV and ASF video downloaded or purchased from iTunes, Amazon Instant Video, BBC iPlayer, Windows Media Centre, Zune Marketplace, Limewire, FrostWire, uTorrent and more. In addition, you can convert MKV, AVI, MOV, MTS, MXF, RMVB to Galaxy S6/S6 Edge best playback format with fast speed. Now, Download this program now and follow the steps below to convert DRM-ed Amazon files to MP4 for Galaxy S6 and S6 Edge playback easily. How to Remove DRM-protection and transfer Amazon WMV Videos to Galaxy S6/S6 Edge? Step 1. Run Pavtube DRM Media Removal tool, drag and drop the source video from local computer to ChewTune. Or hit the “Add Video” button to import your Amazon movies. 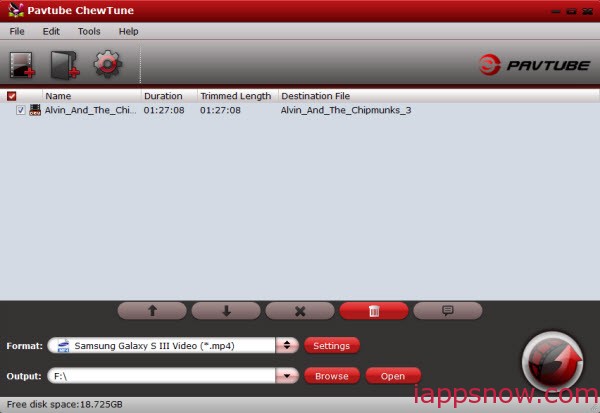 Step 2. Click “Format” bar and move mouse to “Android” column, you can easily find the profile of “Samsung Galaxy S III Video (*.mp4)”. The output videos could also fit on Galaxy S6/S6 Edge perfectly.
Step 2. Click “Format” bar and move mouse to “Android” column, you can easily find the profile of “Samsung Galaxy S III Video (*.mp4)”. The output videos could also fit on Galaxy S6/S6 Edge perfectly. Note: If you like, you can click “Settings” to change the video encoder, resolution, frame rate, etc. as you wish. For example, you can set video size to “1920*1080”.
Note: If you like, you can click “Settings” to change the video encoder, resolution, frame rate, etc. as you wish. For example, you can set video size to “1920*1080”.  Step 3. Now click the big red icon to start converting DRMed Amazon videos to Galaxy S6/S6 Edge in batch; this converter will activate your media player automatically and start to play this video (let's keep it running). The player windows cannot be removed or closed. After the conversion, click "Open output folder" to quick locate the converted video. After the conversion finishes, you can easily transfer the converted MP4 videos to your Galaxy S6/S6 Edge for enjoying. With this best DRM Removal tool for Galaxy S6/S6 Edge, you can easily enjoy the Amazon WMV movies on Galaxy S6/S6 Edge with these simple steps. Besides, you can play the converted videos on all Android and Apple devices. Enjoy it. Read More:
Step 3. Now click the big red icon to start converting DRMed Amazon videos to Galaxy S6/S6 Edge in batch; this converter will activate your media player automatically and start to play this video (let's keep it running). The player windows cannot be removed or closed. After the conversion, click "Open output folder" to quick locate the converted video. After the conversion finishes, you can easily transfer the converted MP4 videos to your Galaxy S6/S6 Edge for enjoying. With this best DRM Removal tool for Galaxy S6/S6 Edge, you can easily enjoy the Amazon WMV movies on Galaxy S6/S6 Edge with these simple steps. Besides, you can play the converted videos on all Android and Apple devices. Enjoy it. Read More:
Want to find an easy way to play MKV, VOB, Divx, AVI, Tivo, WMV, MTS, MXF, M2TS, FLV, F4V, 3GP, M4V on Windows 8.1(Pro) ? Check out this tutorial on how to convert all kinds of HD videos with supported video format to Windows 8.1(Pro)
HD High-definition image sources usually includes high definition disc (BD), digital cameras, internet downloads and the latest generation of video game consoles. As we know, We can't play MKV, AVI, VOB, WMV, MPG, M4V, Flash video(FLV/F4V) , etc. HD videos on Windows 8.1(Pro) directly. Well, to play MKV, VOB, MPG, Tivo, MTS, FLV/F4V on Windows 8.1(Pro), the easy way is that to convert HD video to Windows 8.1(Pro) with compatible MP4 format using Video Converter for Windows 8.1.
Top Windows 8.1 (Pro) HD Video Converter can easily burn HD Video onto a DVD to be played on HD TV. Windows Movie Maker doesn’t like HD and can’t import nor edit it either.This Windows 8.1/pro compatible HD Video Converter reads MTS, MXF, AVCHD, MOD, TOD, HD AVI, HD MKV, HD MOV and more HD format, and with them into avi or MOV with original quality. Besides, It supports batch conversion and you can also trim, crop, add special effect, deinterlace or edit audio to your video files. Read the Review.
I think is an amazing experience. the program requires no high-end computer nor too much computer skill. Whether it is about HD video converting, editing or DVD burning on Windows 8.1, Windows 8, this HD Video Converter for Windows 8.1 never fails you. If you are Mac users, you can turn to Pavtube iMedia Converter for Mac.
How to Enable HD Videos/Movies to playback on Windows 8.1(Pro)?
Step 1. Load HD Video files.
Fistly download it. After downloading, install and run the best HD Video Converter Ultimate on your PC, And click “Add Video” button to load your MKV, MOV, MTS, M2TS, VOB, AVI, AVCHD, Tivo...video files.
 Tip: To enjoy all the HD videos, Blu-ray movies, ISO/IFO files and DVDs on your Windows 8.1(Pro), Pavtube can also solve your problems.
Step 2. Select compatible video format.
Click “Format”, find “Commen Video” -> H.264 Video (*.mp4)” as Windows 8.1(Pro) most compatible format.
Tip: To enjoy all the HD videos, Blu-ray movies, ISO/IFO files and DVDs on your Windows 8.1(Pro), Pavtube can also solve your problems.
Step 2. Select compatible video format.
Click “Format”, find “Commen Video” -> H.264 Video (*.mp4)” as Windows 8.1(Pro) most compatible format.
 Tips:
As your Windows devices, you you need to set a format for 1080p/720p HD video to Windows 8.1/8 tablets/phones conversion. Click “Format”, find “Windows” -> Microsoft Surface Windows RT/Pro H.264 Video (*.mp4)”.
Tips:
As your Windows devices, you you need to set a format for 1080p/720p HD video to Windows 8.1/8 tablets/phones conversion. Click “Format”, find “Windows” -> Microsoft Surface Windows RT/Pro H.264 Video (*.mp4)”.
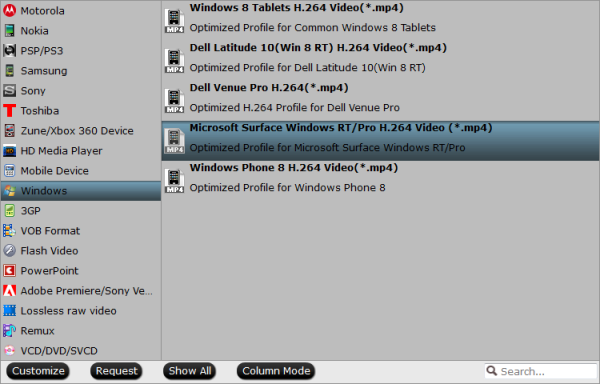 If you like, you can click "Settings" to change the video encoder, resolution, frame rate, etc. as you wish. According to my experience, the file size and video quality is based more on bitrate than resolution which means bitrate higher results in big file size, and lower visible quality loss, and vice versa.
Step 3. Start Converting.
When the above mentioned steps finished you can click the big red "Convert" to start converting MKV, AVI, VOB, MPG, Tivo, WMV, MTS, M4V, FLV/F4V to Windows 8.1(Pro) at fast speed.
After the conversion, click "Open output folder" in conversion window or "Open" in main interface to get the generated mp4 files andtransfer them to your all portable devices for joy. Have fun!
Read More:
If you like, you can click "Settings" to change the video encoder, resolution, frame rate, etc. as you wish. According to my experience, the file size and video quality is based more on bitrate than resolution which means bitrate higher results in big file size, and lower visible quality loss, and vice versa.
Step 3. Start Converting.
When the above mentioned steps finished you can click the big red "Convert" to start converting MKV, AVI, VOB, MPG, Tivo, WMV, MTS, M4V, FLV/F4V to Windows 8.1(Pro) at fast speed.
After the conversion, click "Open output folder" in conversion window or "Open" in main interface to get the generated mp4 files andtransfer them to your all portable devices for joy. Have fun!
Read More: