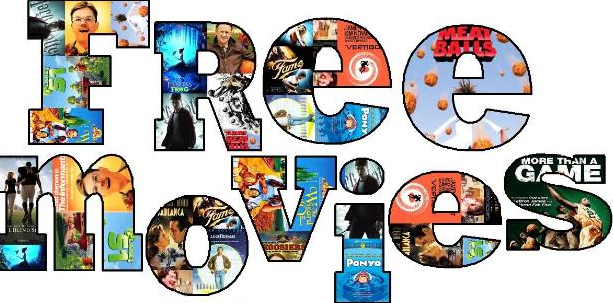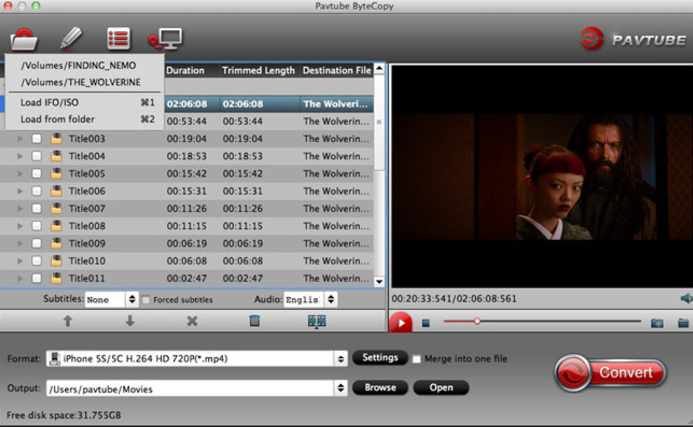Digital copies of important documents such as financial records and family milestones are not typically considered premium content in the same way that blockbuster movies are. Yet, if those digital family heirlooms are damaged in a fire or flood, the loss may be irreplaceable. A DVD has a life span between 20 and 100 years, and that s one good reason to store copies of your important records on DVDs.
Top Reasons to DVD Ripper for Mac
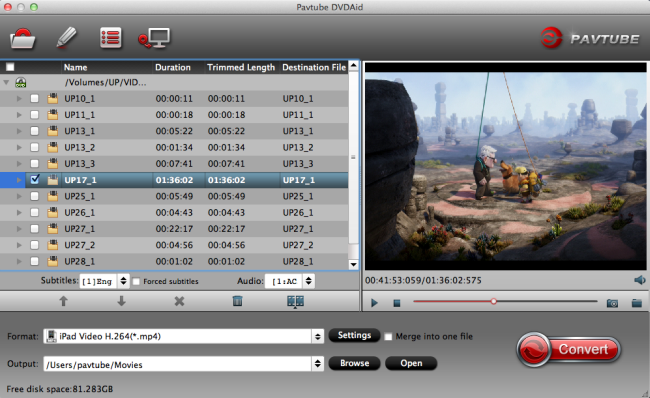
It is a simple application for converting your DVD into digital formats suitable for use on mobile devices, and for uploading to video hosting websites.
The good: When it comes to ripping DVD discs and DVDs with multi-tracks, DVDAid for Mac is top one on the market. DVDAid for Mac not noly well deserves its high reputation in bd/dvd decryption, intuitive interface, the ready-made profile, high quality and fast speed, but also perfectly perform recoding files from Blu-ray discs an standard DVDs into MKV/MP4/MOV/M4V video with certain video/audio codecs. If you want to rip a Blu-ray/DVD to MKV on Mac with multi audio tracks, subtitles, and chapter markers without quality loss, DVDAid for Mac would be your choice. (Reviews)
The bad: A little more expensive but I think it is worthy of that! And I’m glad to see it has many specials recently.
The bottom line: Backup BD/DVD to MKV without quality loss. Allow full preservation of all audio tracks, subtitles and chapter markers. Remove unwanted subs streams and audio tracks at will. Resumed subtitle output feature to Format menu to directly output *.srt subtitle.
Editors’ note: DVDAid for Mac is intuitive and simple. The encoding to .mkv happens fast and the result is perfect.
[Guide]How to Rip and Copy DVD (Commercial or Homemade) on Mac OS X
Step 1. Click "Add video" button to add your video files to this Mac DVD Ripper program. Or directly drag the video you want to convert to the left item bar.
Step 2. Choose Output Format. To rip DVD to digital formats, MP4 MOV, MKV, AVI, FLV, etc. are available for you. To copy DVD with 1:1 ratio, you can clone DVD to ISO image, backup DVD to MPEG-2 file, or copy DVD with full/main title.
Step 3. Select the Output Folder by Clicking "Setting".
You also can change the resolution and various other settings before converting, but there are no recommended settings or profiles for specific devices. We found conversion speeds to be more than adequate and the quality was great.
Step 4. Press "Converter" Button to Begin to Rip DVD on Mac.
Note: Please abide by your country or local law about DVD copyright protection. Use the ripped DVD movies legally and personally, not for commercial purpose!
Top 2. Pavtube ByteCopy for Mac
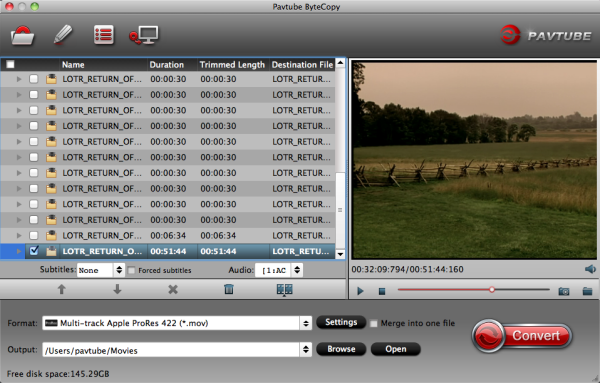
The good: You can import all kinds of Blu-ray and DVD sources: BDMV folder, physical DVD, Blu-ray ISO, VIDEO_TS folder, DVD ISO and IFO file, protected Blu-ray Disc and unprotected Blu-ray Disc. Using the “Full Disc Copy” feature, you can preserve the Blu-ray’s original file structure, buakup Blu-ray disc to PC with one click. Using “Directly Copy” feature, you can backup Blu-ray/DVD main movie in original format(m2ts or vob) on Mac without quality loss.
Pavtube ByteCopy for Mac, the Best DVD Ripper for Mac OS X 10.9 Mavericks software which makes blu-ray backup a matter of capturing a disc image and saving it on your hard drive. It has various profiles and formats, e.g. most mainstream output video formats like AVI, MP4, and WMV are all included in the format lists. Moreover, Pavtube programs support adding *.srt and *.ass subtitles into video and merge into one file for output.
Whether you prefer to back up your blu-ray collection with physical copies or with compatible formats for various devices, it leaves the choice up to you.
What’ more:
Added 3D profiles in Format menu. (Side-by-Side, Top-Bottom, or Anaglyph 3D in MKV/MP4/MOV/WMV/AVI)
Perfectly compatible with Mac OS X 10.9 Mavericks and 10.10 Yosemite
The bad: It lets you trim a specific duration from a movie, but not allows you to split movie/divide a movie evenly into multiple segments.
The bottom line: With decent decrypting capability, high quality video output and considerate backup solution and specific format templates for versatile PMP devices, Pavtube BDMagic for Mac ranks top on the Mac Blu-ray ripping application list.
Editors’ note: Pavtube provides excellent customer support service, including lifetime free upgrade of product and technical support. Users can contact the support staff via email for help and suggestion.
Top 3. Xilisoft DVD Ripper for Mac

The good: Xilisoft DVD Ripper for Mac can convert both standard DVD videos and 3D DVD videos to SD and HD video formats such as MKV, AVI, WMV, TS, etc. And it can preserve 3D effects when your source is 3D DVD movie.
The bad: The app does not decrypt DVD protections and requires AnyDVD HD to be installed in advance for DVD ripping. DVD ripping is not supported.
The bottom line: Xilisoft DVD Ripper for Mac does not rip movies from DVD Disc, but if you have had the DVD cracked and saved onto computer hard drive, this tool would be helpful and useful for you to enjoy movies on iPod, iPhone, Apple TV, PSP, Xbox, Zune, NDS, Wii, and 3D smartphones.
Editors’ note: This tool is not recommended unless when you want to convert 3D Blu-ray and keep 3D effect.
Top 4. Leawo DVD Ripper for Mac

The good: Leawo DVD Ripper for Mac comes with the popular feature to convert 2D to 3D. It can load multiple DVD and DVD movies at a time. Leawo DVD Ripper for Mac has stunning trim and crop feature- it trims movie more accurate and crops video more considerate than its competitors. If you have tons of movies waiting to rip and feel like having a DVD Ripper queue them several movies for running overnight, Leawo is recommended.
The bad: Not recognizing DVD ISO or forced subtitle (if there is). There’s no backup option for keeping original movie quality.
The bottom line: Leawo DVD Ripper for Mac is a nice tool for DVD and Blu-ray ripping.
Editors’ note: We noticed that audio quality is noticeably degraded when ripping Blu-ray with Leawo Blu-ray Ripper for Mac.
Read More:
ByteCopy($42) + Video Converter Ultimate($65) = Only $79.9, Save $27.1
BDMagic($49) + DVD Creator($35) = Only $49.9, Save $28.1
DVDAid($35) + ChewTune($29) = Only $49.9, Save $14.1
Related Articles :
| Supported DVD format | DVD disc, DVD folder, ISO image file |
| Output video | General video (MKV, MPEG), iTunes (AVI, H.264), YouTube video (MP4, FLV),VR Headset(3D Side-by-side) |
| Output audio & image | MP3, AAC, AC3, PNG, MKV, MP4, |
| Supported platform | Mac OS X 10.11 El Capitan, Mac OS X 10.10 Yosemite, 10.9 Mavericks, 10.8 Mountain Lion, 10.7 Lion, 10.6 Snow Leopard, 10.5 Leopard |
Top Reasons to DVD Ripper for Mac
1. 1:1 Backup DVD disc
Copy the entire disc with original DVD structure to the Mac for storage of DVD re-creation; Backup a complete 100% DVD VOB movie without extracts.
2. Convert DVD movies to various formats
Rip DVD disc, DVD folder, and DVD ISO/IFO to m3u8, H.265 MP4, H.264 MP4, MPEG, H.264, MOV, WMV, MKV, AVI, M4V and many other SD and HD formats.
3. Rip DVD content for various purposes
Convert DVD to playable file type for iPad, iPhone, Galaxy Tab, Nokia, Google Nexus, HTC, Android device, etc.
4. Professional yet easy-to-use video editing features
Offer you a practical way to rotate videos, apply special visual effects, change the video parameters, trim, cropping, add subtitles, watermarks and more.
5. Set output file parameters at will
Copy the entire disc with original DVD structure to the Mac for storage of DVD re-creation; Backup a complete 100% DVD VOB movie without extracts.
2. Convert DVD movies to various formats
Rip DVD disc, DVD folder, and DVD ISO/IFO to m3u8, H.265 MP4, H.264 MP4, MPEG, H.264, MOV, WMV, MKV, AVI, M4V and many other SD and HD formats.
3. Rip DVD content for various purposes
Convert DVD to playable file type for iPad, iPhone, Galaxy Tab, Nokia, Google Nexus, HTC, Android device, etc.
4. Professional yet easy-to-use video editing features
Offer you a practical way to rotate videos, apply special visual effects, change the video parameters, trim, cropping, add subtitles, watermarks and more.
5. Set output file parameters at will
To get best movie playback, Pavtube DVDAid for Mac allows you to adjust video and audio parameters including: video codec, audio codec, video size, bit rate, aspect ratio, frame rate, channel, etc. so that the output DVD movie could meet your target players or purposes more.
Top 1. Pavtube DVDAid Mac 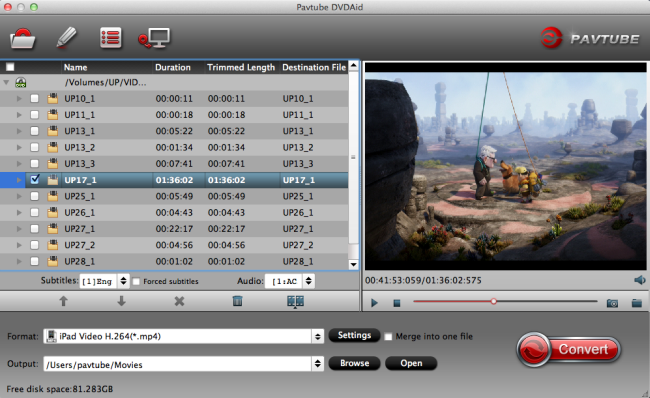
It is a simple application for converting your DVD into digital formats suitable for use on mobile devices, and for uploading to video hosting websites.
The good: When it comes to ripping DVD discs and DVDs with multi-tracks, DVDAid for Mac is top one on the market. DVDAid for Mac not noly well deserves its high reputation in bd/dvd decryption, intuitive interface, the ready-made profile, high quality and fast speed, but also perfectly perform recoding files from Blu-ray discs an standard DVDs into MKV/MP4/MOV/M4V video with certain video/audio codecs. If you want to rip a Blu-ray/DVD to MKV on Mac with multi audio tracks, subtitles, and chapter markers without quality loss, DVDAid for Mac would be your choice. (Reviews)
The bad: A little more expensive but I think it is worthy of that! And I’m glad to see it has many specials recently.
The bottom line: Backup BD/DVD to MKV without quality loss. Allow full preservation of all audio tracks, subtitles and chapter markers. Remove unwanted subs streams and audio tracks at will. Resumed subtitle output feature to Format menu to directly output *.srt subtitle.
Editors’ note: DVDAid for Mac is intuitive and simple. The encoding to .mkv happens fast and the result is perfect.
[Guide]How to Rip and Copy DVD (Commercial or Homemade) on Mac OS X
Step 1. Click "Add video" button to add your video files to this Mac DVD Ripper program. Or directly drag the video you want to convert to the left item bar.
Step 2. Choose Output Format. To rip DVD to digital formats, MP4 MOV, MKV, AVI, FLV, etc. are available for you. To copy DVD with 1:1 ratio, you can clone DVD to ISO image, backup DVD to MPEG-2 file, or copy DVD with full/main title.
Step 3. Select the Output Folder by Clicking "Setting".
You also can change the resolution and various other settings before converting, but there are no recommended settings or profiles for specific devices. We found conversion speeds to be more than adequate and the quality was great.
Step 4. Press "Converter" Button to Begin to Rip DVD on Mac.
Note: Please abide by your country or local law about DVD copyright protection. Use the ripped DVD movies legally and personally, not for commercial purpose!
Top 2. Pavtube ByteCopy for Mac
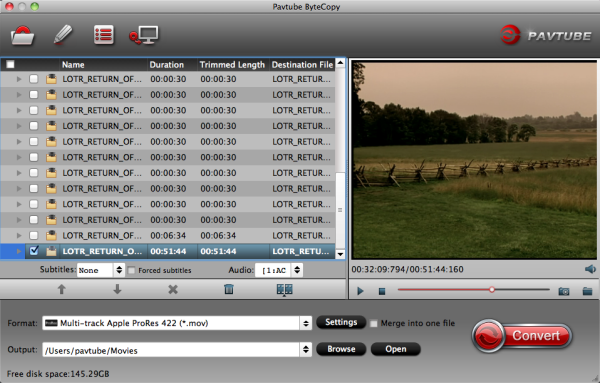
The good: You can import all kinds of Blu-ray and DVD sources: BDMV folder, physical DVD, Blu-ray ISO, VIDEO_TS folder, DVD ISO and IFO file, protected Blu-ray Disc and unprotected Blu-ray Disc. Using the “Full Disc Copy” feature, you can preserve the Blu-ray’s original file structure, buakup Blu-ray disc to PC with one click. Using “Directly Copy” feature, you can backup Blu-ray/DVD main movie in original format(m2ts or vob) on Mac without quality loss.
Pavtube ByteCopy for Mac, the Best DVD Ripper for Mac OS X 10.9 Mavericks software which makes blu-ray backup a matter of capturing a disc image and saving it on your hard drive. It has various profiles and formats, e.g. most mainstream output video formats like AVI, MP4, and WMV are all included in the format lists. Moreover, Pavtube programs support adding *.srt and *.ass subtitles into video and merge into one file for output.
Whether you prefer to back up your blu-ray collection with physical copies or with compatible formats for various devices, it leaves the choice up to you.
What’ more:
Added 3D profiles in Format menu. (Side-by-Side, Top-Bottom, or Anaglyph 3D in MKV/MP4/MOV/WMV/AVI)
Perfectly compatible with Mac OS X 10.9 Mavericks and 10.10 Yosemite
The bad: It lets you trim a specific duration from a movie, but not allows you to split movie/divide a movie evenly into multiple segments.
The bottom line: With decent decrypting capability, high quality video output and considerate backup solution and specific format templates for versatile PMP devices, Pavtube BDMagic for Mac ranks top on the Mac Blu-ray ripping application list.
Editors’ note: Pavtube provides excellent customer support service, including lifetime free upgrade of product and technical support. Users can contact the support staff via email for help and suggestion.
Top 3. Xilisoft DVD Ripper for Mac

The good: Xilisoft DVD Ripper for Mac can convert both standard DVD videos and 3D DVD videos to SD and HD video formats such as MKV, AVI, WMV, TS, etc. And it can preserve 3D effects when your source is 3D DVD movie.
The bad: The app does not decrypt DVD protections and requires AnyDVD HD to be installed in advance for DVD ripping. DVD ripping is not supported.
The bottom line: Xilisoft DVD Ripper for Mac does not rip movies from DVD Disc, but if you have had the DVD cracked and saved onto computer hard drive, this tool would be helpful and useful for you to enjoy movies on iPod, iPhone, Apple TV, PSP, Xbox, Zune, NDS, Wii, and 3D smartphones.
Editors’ note: This tool is not recommended unless when you want to convert 3D Blu-ray and keep 3D effect.
Top 4. Leawo DVD Ripper for Mac

The good: Leawo DVD Ripper for Mac comes with the popular feature to convert 2D to 3D. It can load multiple DVD and DVD movies at a time. Leawo DVD Ripper for Mac has stunning trim and crop feature- it trims movie more accurate and crops video more considerate than its competitors. If you have tons of movies waiting to rip and feel like having a DVD Ripper queue them several movies for running overnight, Leawo is recommended.
The bad: Not recognizing DVD ISO or forced subtitle (if there is). There’s no backup option for keeping original movie quality.
The bottom line: Leawo DVD Ripper for Mac is a nice tool for DVD and Blu-ray ripping.
Editors’ note: We noticed that audio quality is noticeably degraded when ripping Blu-ray with Leawo Blu-ray Ripper for Mac.
Read More:
ByteCopy($42) + Video Converter Ultimate($65) = Only $79.9, Save $27.1
BDMagic($49) + DVD Creator($35) = Only $49.9, Save $28.1
DVDAid($35) + ChewTune($29) = Only $49.9, Save $14.1
Related Articles :
- 2016 Top Summer Movies Reviews
- 2016 Summer Sale up to 78% OF
- Add Samsung Galaxy note 7 videos to Premiere Pro
- Best Video and Audio Formats Supported by Samsung Galaxy note 7
- How to Make DVD in Windows 10 ?
- Must-watch Best Pixar Movies List 2016
- A Top Choice for DVD Copy Software
- Watching Video for Galaxy Note 7 surfaces Gear VR