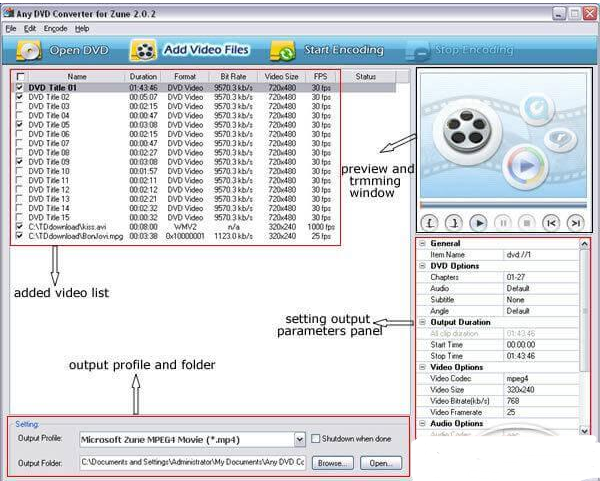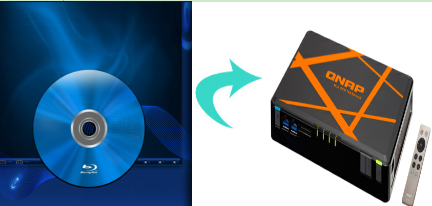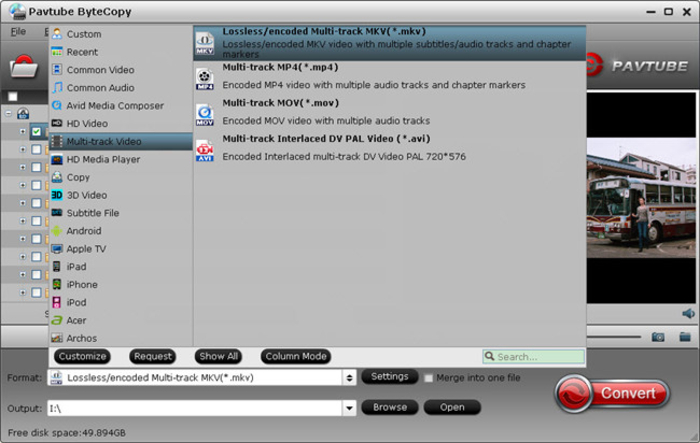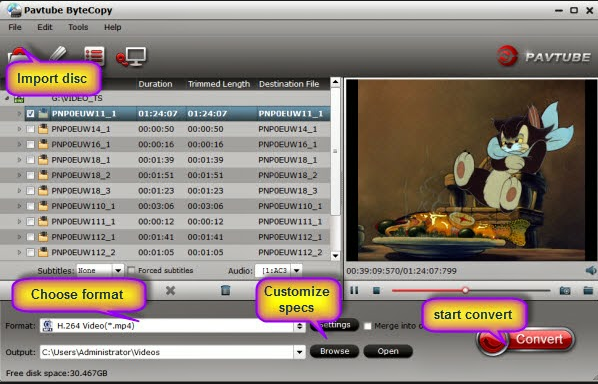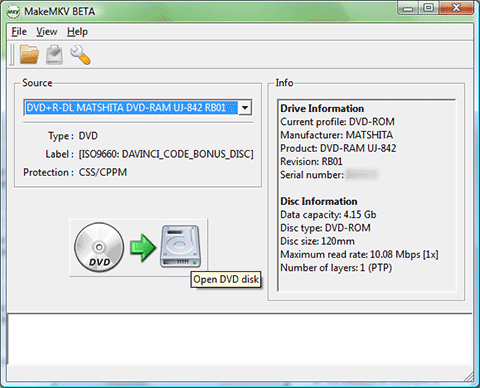Summary:The best way to transfer MKV files into JRiver Media Center 21/20. Follow the below step-by-step tutorial to learn to convert MKV videos into JRiver Media Center 21/20 for further playing well.
Q"My JRiver Media Center 21/20 has a usb port - can i plug my usb stick with some MKV movies in to watch ,but nothing happened?"
Q"I've bought a new River Media Center today, It says on both the box and the instructions that it will play MKV films via USB - but i just cant get the films to work when i put USB stick in, i keep getting the message "invalid file". And my files are some MP4 and AVI files, doesn't JRiver Media Center support MKV?"

Just like most people, maybe you're also hoping that JRiver Media Center 21/20 can support the MKV files very well.That's because an MKV is an outstanding container with Blu-ray quality.
The good news is that you can enjoy MKV videos into JRiver Media Center 21/20 right away just like other common formats with a good formats converter. Before the movie playing, you may have encountered varies problems during the playback, such as the subtitles don't appear or can't open the files at all. If so, don't worry! Pavtube Video Converter Ultimate can help you with a quick and easy way to get the job done. We also offer more instructions to help you enjoy MKV video on JRiver Media Center 21/20.
Free download and install


Other Download:
- Pavtube old official address: http://www.pavtube.cn/blu-ray-video-converter-ultimate/
- Cnet Download: http://download.cnet.com/Pavtube-Video-Converter-Ultimate/3000-2194_4-75938564.html
The main function
Supported OS: Windows 2003/XP/Vista/Windows 7/Windows 8/Windows 8.1/Windows 10
1. Supports up to200+ different file formats, MKV included.
2. Media Sever function helps you directly stream MKV videos to JRiver Media Center 21/20.
3. Choose the best suitable video/audio codec and embed subtitles.
4. Other functions like edit and create personal movie.
Simple Three Steps to Convert MKV to JRiver Media Center 21/20
Step 1: Load JRiver Media Center unsupported MKV video
Install and launch Pavtube Video Converter on PC (Mac version). Then click "File" icon on the top of the interface to load MKV video to the software. You even can import Blu-ray/DVD movies to rip to JRiver Media Center 21/20 compatible video with these Pavtube Video Converter.

Step 2: Choose JRiver Media Center supported video formats
Since when playing video on JRiver Media Center with the best video formats. And for some other models, the H.264 MP4 video maybe supported by JRiver Media Center, too. Click "Format" > "HD Video" > "Xvid AVI" for JRiver Media Center to playing video.

Tip:
1. you can open "Settings" window, here, you can preview and change the video/audio codec, frame rate, channel, bitrate, size, etc.
2.You can check adjust aspect ratio to fit in the screen. Hit on"Edit"next to "File" icon. Then choose "Crop" function. Then click "Advanced Mode" in the right panel, then select "Keep Ratio" option in the left panel, then from "Display aspect ratio" drop-down list, you can either keep the original aspect ratio by choosing "Original" or keep the cropped aspect ratio such as 16:10, 16:9, etc from the aspect ratio lists.

Step 3: Start MKV to JRiver Media Center conversion
After all settings are done, go back to the main UI. Then press "Convert" button to start to transcode MKV to JRiver Media Center.

When conversion process ends, open output folder to locate the generated JRiver Media Center supported files. Put the converter files into JRiver Media Center Now, enjoy your MKV movies on JRiver Media Center freely.
Related articles
Q"My JRiver Media Center 21/20 has a usb port - can i plug my usb stick with some MKV movies in to watch ,but nothing happened?"
Q"I've bought a new River Media Center today, It says on both the box and the instructions that it will play MKV films via USB - but i just cant get the films to work when i put USB stick in, i keep getting the message "invalid file". And my files are some MP4 and AVI files, doesn't JRiver Media Center support MKV?"

Just like most people, maybe you're also hoping that JRiver Media Center 21/20 can support the MKV files very well.That's because an MKV is an outstanding container with Blu-ray quality.
The good news is that you can enjoy MKV videos into JRiver Media Center 21/20 right away just like other common formats with a good formats converter. Before the movie playing, you may have encountered varies problems during the playback, such as the subtitles don't appear or can't open the files at all. If so, don't worry! Pavtube Video Converter Ultimate can help you with a quick and easy way to get the job done. We also offer more instructions to help you enjoy MKV video on JRiver Media Center 21/20.
Free download and install


Other Download:
- Pavtube old official address: http://www.pavtube.cn/blu-ray-video-converter-ultimate/
- Cnet Download: http://download.cnet.com/Pavtube-Video-Converter-Ultimate/3000-2194_4-75938564.html
The main function
Supported OS: Windows 2003/XP/Vista/Windows 7/Windows 8/Windows 8.1/Windows 10
1. Supports up to200+ different file formats, MKV included.
2. Media Sever function helps you directly stream MKV videos to JRiver Media Center 21/20.
3. Choose the best suitable video/audio codec and embed subtitles.
4. Other functions like edit and create personal movie.
Simple Three Steps to Convert MKV to JRiver Media Center 21/20
Step 1: Load JRiver Media Center unsupported MKV video
Install and launch Pavtube Video Converter on PC (Mac version). Then click "File" icon on the top of the interface to load MKV video to the software. You even can import Blu-ray/DVD movies to rip to JRiver Media Center 21/20 compatible video with these Pavtube Video Converter.

Step 2: Choose JRiver Media Center supported video formats
Since when playing video on JRiver Media Center with the best video formats. And for some other models, the H.264 MP4 video maybe supported by JRiver Media Center, too. Click "Format" > "HD Video" > "Xvid AVI" for JRiver Media Center to playing video.

Tip:
1. you can open "Settings" window, here, you can preview and change the video/audio codec, frame rate, channel, bitrate, size, etc.
2.You can check adjust aspect ratio to fit in the screen. Hit on"Edit"next to "File" icon. Then choose "Crop" function. Then click "Advanced Mode" in the right panel, then select "Keep Ratio" option in the left panel, then from "Display aspect ratio" drop-down list, you can either keep the original aspect ratio by choosing "Original" or keep the cropped aspect ratio such as 16:10, 16:9, etc from the aspect ratio lists.

Step 3: Start MKV to JRiver Media Center conversion
After all settings are done, go back to the main UI. Then press "Convert" button to start to transcode MKV to JRiver Media Center.

When conversion process ends, open output folder to locate the generated JRiver Media Center supported files. Put the converter files into JRiver Media Center Now, enjoy your MKV movies on JRiver Media Center freely.
Related articles