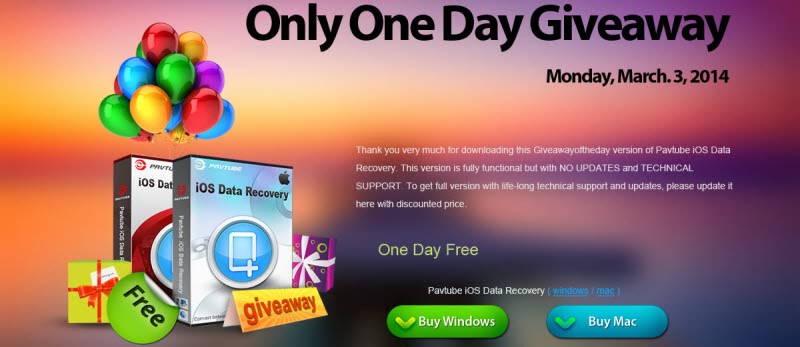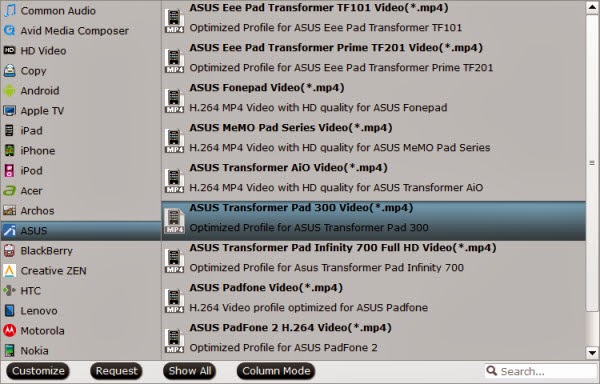This article walks you through the whole process of ripping 2D Blu-ray movies to 3D MKV/AVI/MP4 video with best 3D video quality on 3D device.
3D entertainment brings the excitement of the 3D cinema experience to the home. The 3D effect gives images more depth and realism meaning you can immerse yourself in sport, movies and PlayStation games like never before.

Maybe you are are a 3D movie fan and want to get your 2D Blu-ray movies free from physical disks or prepare for future usage like watching on 3D player with 3D effect, how to get it done? This article will give you the best way for enjoying 2D Blu-ray movies on 3D Device.
At first, to rip 2D Blu-ray to 3D video for watching, Pavtube BDMagic is the best 2D Blu-ray to 3D ripper to assist you with ripping Blu-ray to side-by-side, top-bottom, anaglyph 3D MKV/AVI/MP4 format for enjoying. Mac users could use BDMagic for Mac which is specially designed for Mac users to create 3D video out of 2D Blu-ray movies. Free download the right version and follow the steps below:
Full Guide: How to rip 2D Blu-ray movie to 3D video for playback on your 3D devices?
Step 1: Load 2D Blu-ray Disc.
Open Pavtube 2D Blu-ray Converter and load your source Blu-ray movie.
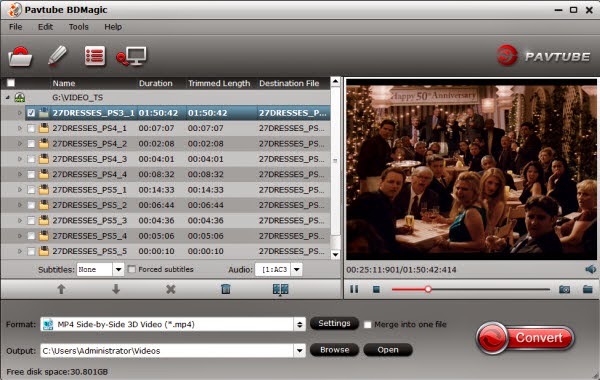
Step 2: Choose suitable profile.
From the “Format” drop-down list, find "3D Video" column, and choose the format you want as the output format. You can select side-by-side or top-bottom or anaglyph 3D for outputting.
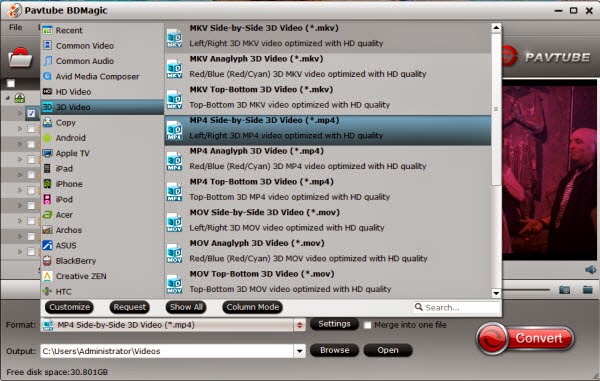
Step 3: Adjust profile presets (Optional)
If you like, click "settings", and you are free to change your target video size, bitrate, frame rate and 3D depth. If you want to get best video quality, pls switch them to "original".

Step 4: Start ripping 2D Blu-ray to 3D video.
Double check above steps and you could click the “Convert” button on program interface to start ripping 2D Blu-ray to 3D MKV/AVI/MP4 video. After it finished, open output file destination, locate the created 3D video and you could watch it on your 3D player.
Tips for 3D home entertainment set up (What do I need to enjoy 3D TV, movies or games at home? )
The basic set up you will need is:
- a 3D TV (or a 3D Capable TV with added 3D transmitter accessory)
- 3D glasses compatible with your 3D TV
If you want to enjoy movies or games especially created for showing in 3D, you’ll also need a:
- 3D Blu-ray Disc player or PlayStation 3 (if your device is 3D Ready it will be updated to full 3D capabilities via a firmware update)
- High speed HDMI cable to connect your 3D devices
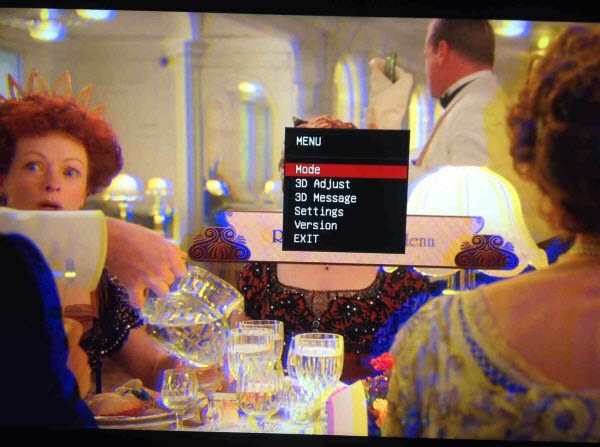
Read more: