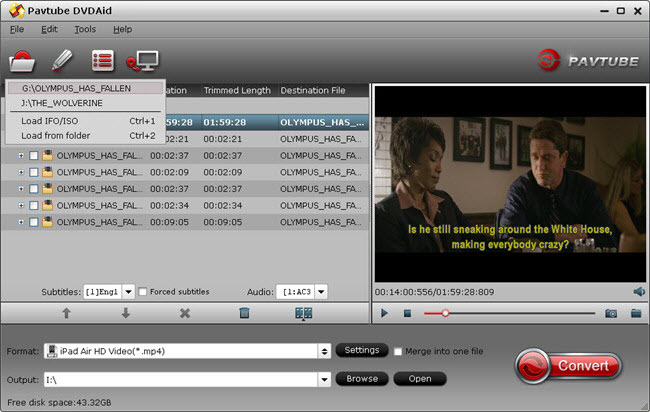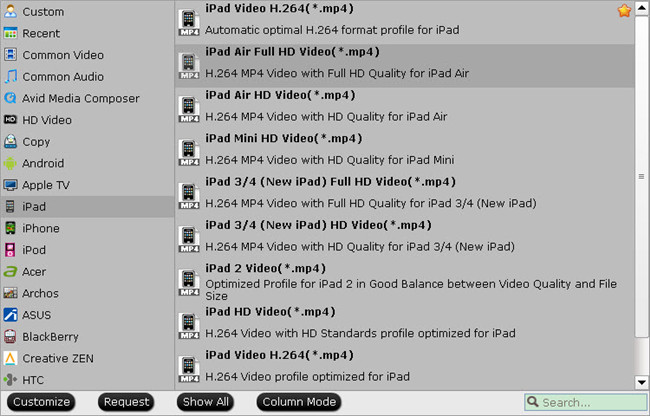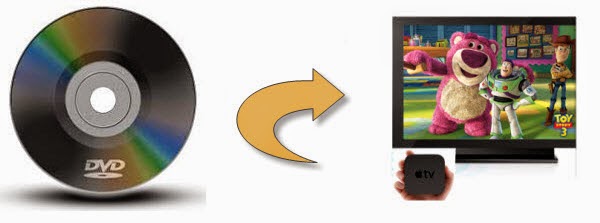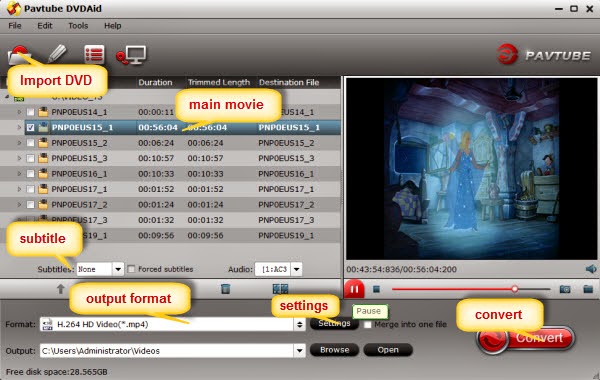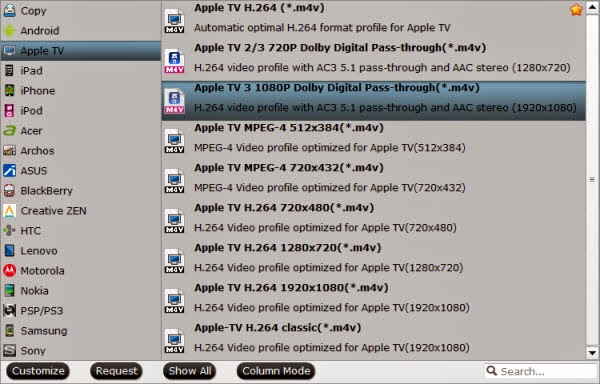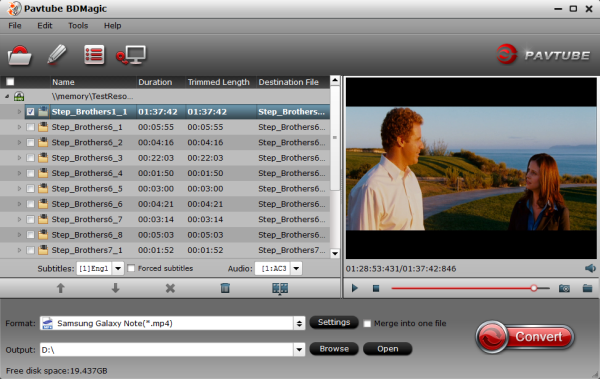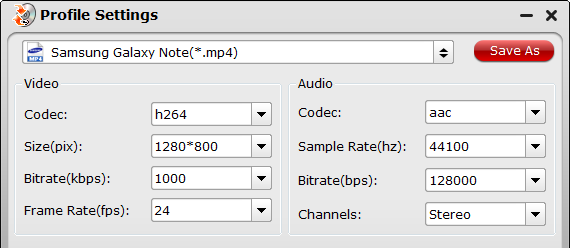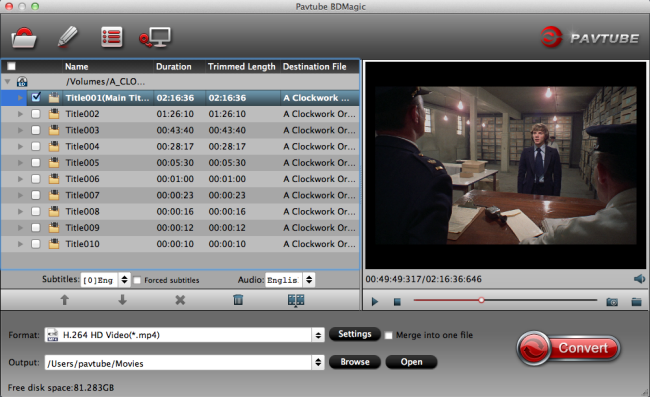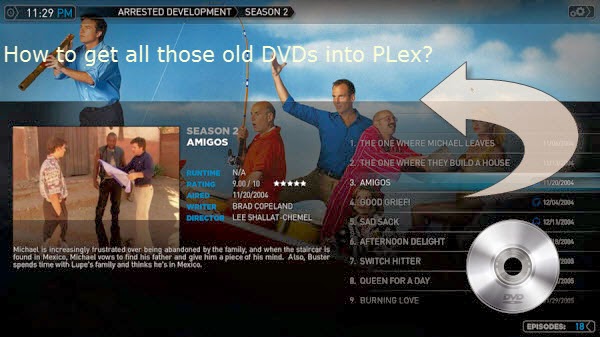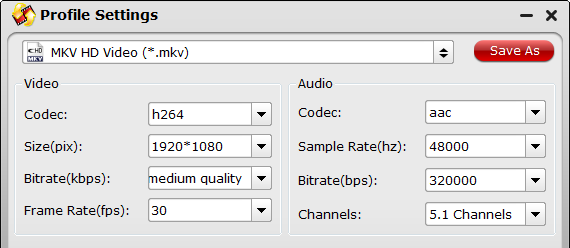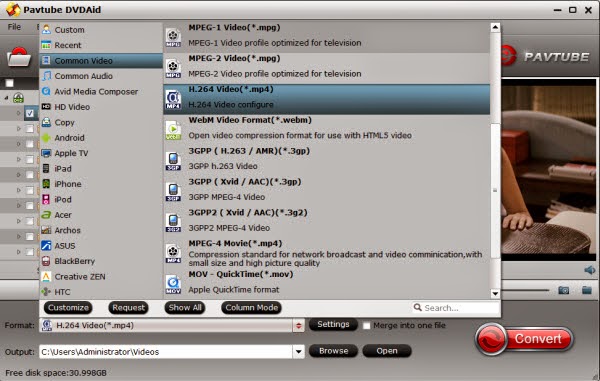Summary: Here is a useful tutorial which will tells you the easy way to get all kinds of movies (Blu-ray, DVD and Video) onto Sony PS4 from USB Flash Drive on Mac for playback smoothly.
Sony has released its PlayStation 4 console, the PS4 system opens the door to an incredible journey through immersive new gaming worlds and a deeply connected gaming community, plus it is also an enjoyable experience to play all kinds of movies on Sony PS4 via USB Flash Drive.

After received your PS4, you may want to get your favorite Blu-ray, DVD and other downloaded movies onto HDTV via PS4, however, Blu-rays and DVDs are usually hard to be backed up due to region code and disc encryption protection, and your precious BD/DVD discs will be damaged due to repeated use or in other words, in and out the PS4’s Blu-ray/DVD drive over and over again. Moreover, other download movie files may not be supported by PS4.
Learn PS4 supported format:
Video:
MP4, H.264, H.263, DivX, XviD, WMV, MPEG-2
Audio:
MP3, AAC, M4A
In order to stream movie files (Blu-ray, DVD and Video) to PS4 for playback, you may have to convert them to PS4 playable format (e.g. H.264/MPEG-4). iMedia Converter for Mac is such an all-in-one solution to rip Blu-ray/DVD movies, convert other video content to PS4 for watching on Mac.
Overall, it is a Mac Ultimate Converter for PS4 that integrates a blu-ray ripper, a DVD ripper, and a video converter together to rip Blu-ray discs, standard DVDs and convert all kinds of videos to universal video and audio file types with super fast conversion speed and excellent image and sound quality.
The Windows version is Pavtube Video Converter Ultimate.
Learn more special offer:
ByteCopy($42) + Video Converter Ultimate($65) = Only $79.9, Save $27.1
Video Converter Ultimate($65) + Vidpie($29) = Only $74.9, Save $19.1
Video Converter Ultimate($65) + DVD Creater($35) = Only $64.9, Save $35.1
The following guide shares with you how to stream movies to Sony PS4 from USB Flash Drive on Mac step-by-step.
Step 1. Install and launch the Ultimate Converter for PS4, click "Add Video" to load video files like MTS/M2TS, MKV, VOB, MOV, TOD, TiVo, etc or click on "BD/DVD disc" icon to load movie from DVD and Blu-ray source(Disc, folder, ISO).
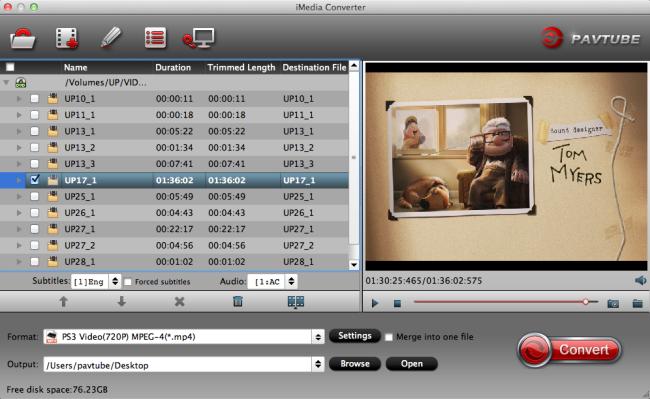
Step 2. Click on "Format" boarder to set output format.
Here the recommended format is "PSP/PS4 >> PS4 Video(*.720p) MPEG-4(*.mp4)" format, and you can also select other options.
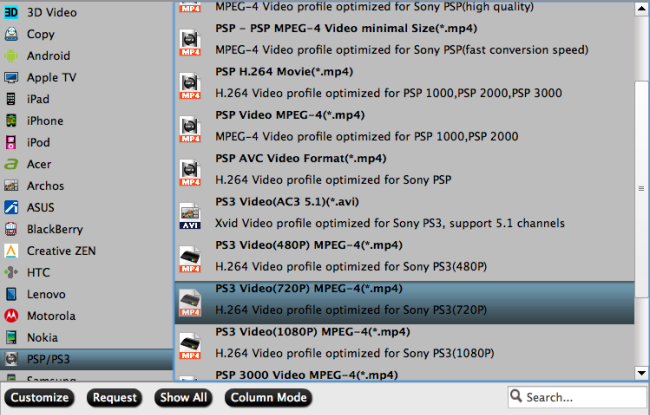
Tips:
1. Click the Subtitle option and you choose the prefer language you want from the drop-down list. The PlayStation 4 (PS4) converter will hard burn the selected subtitle to PlayStation 4 (PS4) video, so that you can enjoy movies with hard-burned subtitles. Then click Audio to select the language like English, French to hear.
2. Click "Settings" to change the video encoder, resolution, frame rate, etc. as you wish. Keep in mind that bitrate higher results in big file size, and lower visible quality loss, and vice versa.
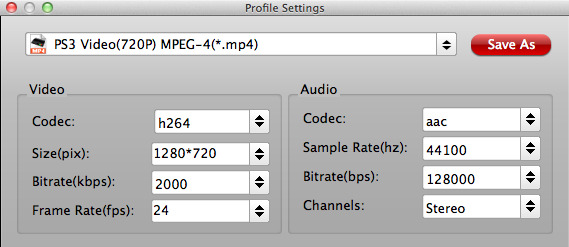
Step 3. Finally click on "Convert" button to start converting movies to MP4 for PS4 streaming and playing.
When the conversion finished, you can copy the converted movies to USB Flash Drive, and then you can follow the steps below to play movies:
Insert USB Flash Drive into USB port, turn PS4 on and then go to the main menu, select “Video” and find your USB Flash Drive, select “Display All” to see the video files that exists on your PS4, please choose the file that you want to transfer and press the triangle button, choose “Copy” and confirm the transferring, the movies are transferred to your PS4 hard drive, and then you can play movies on HDTV via PS4 from USB Flash Drive without problems.
We hope this short article will bring some new multimedia life to your PlayStation 4 (PS4) console.
See Also:
Sony has released its PlayStation 4 console, the PS4 system opens the door to an incredible journey through immersive new gaming worlds and a deeply connected gaming community, plus it is also an enjoyable experience to play all kinds of movies on Sony PS4 via USB Flash Drive.

After received your PS4, you may want to get your favorite Blu-ray, DVD and other downloaded movies onto HDTV via PS4, however, Blu-rays and DVDs are usually hard to be backed up due to region code and disc encryption protection, and your precious BD/DVD discs will be damaged due to repeated use or in other words, in and out the PS4’s Blu-ray/DVD drive over and over again. Moreover, other download movie files may not be supported by PS4.
Learn PS4 supported format:
Video:
MP4, H.264, H.263, DivX, XviD, WMV, MPEG-2
Audio:
MP3, AAC, M4A
In order to stream movie files (Blu-ray, DVD and Video) to PS4 for playback, you may have to convert them to PS4 playable format (e.g. H.264/MPEG-4). iMedia Converter for Mac is such an all-in-one solution to rip Blu-ray/DVD movies, convert other video content to PS4 for watching on Mac.
Overall, it is a Mac Ultimate Converter for PS4 that integrates a blu-ray ripper, a DVD ripper, and a video converter together to rip Blu-ray discs, standard DVDs and convert all kinds of videos to universal video and audio file types with super fast conversion speed and excellent image and sound quality.
The Windows version is Pavtube Video Converter Ultimate.
Great News! To thanks for your continued support all along our previous site and the new www.multipelife.com, we are holding a 'New Site Special' with fantastic discounts up to 40% off, pay less to get more powerful Pavtube Blu-ray/DVD backup tools!
Like us to get 20% off BDMagic(Blu-ray Ripper), 30% off ByteCopy, 40% off DVDAid(DVD Ripper) and 20% off Video Converter Ultimate on Windows/Mac platform:
https://www.facebook.com/pavtubefans/app_209569249055691
From: http://bestvideosolution.blogspot.com/2014/05/pavtube-new-official-website.html
Learn more special offer:
ByteCopy($42) + Video Converter Ultimate($65) = Only $79.9, Save $27.1
Video Converter Ultimate($65) + Vidpie($29) = Only $74.9, Save $19.1
Video Converter Ultimate($65) + DVD Creater($35) = Only $64.9, Save $35.1
The following guide shares with you how to stream movies to Sony PS4 from USB Flash Drive on Mac step-by-step.
Step 1. Install and launch the Ultimate Converter for PS4, click "Add Video" to load video files like MTS/M2TS, MKV, VOB, MOV, TOD, TiVo, etc or click on "BD/DVD disc" icon to load movie from DVD and Blu-ray source(Disc, folder, ISO).
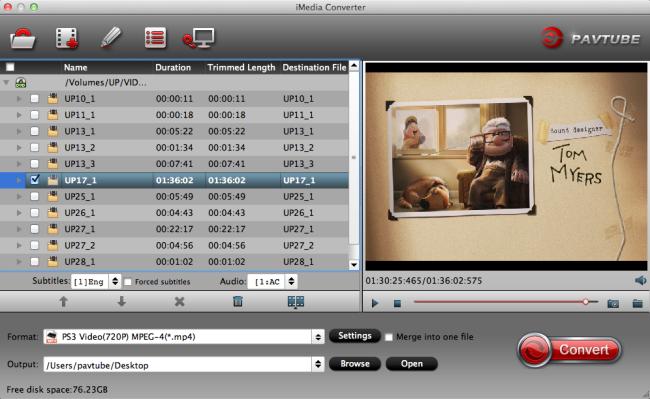
Here the recommended format is "PSP/PS4 >> PS4 Video(*.720p) MPEG-4(*.mp4)" format, and you can also select other options.
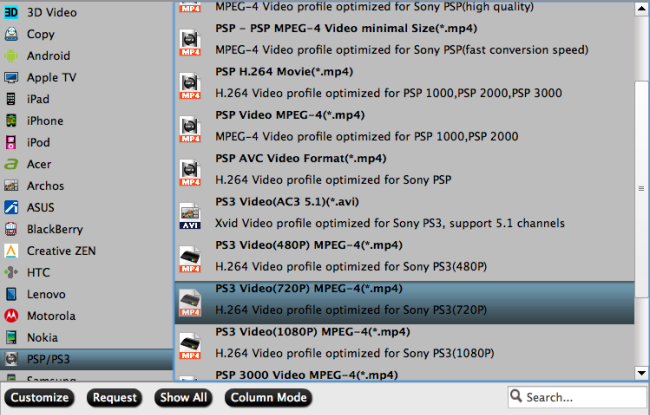
Tips:
1. Click the Subtitle option and you choose the prefer language you want from the drop-down list. The PlayStation 4 (PS4) converter will hard burn the selected subtitle to PlayStation 4 (PS4) video, so that you can enjoy movies with hard-burned subtitles. Then click Audio to select the language like English, French to hear.
2. Click "Settings" to change the video encoder, resolution, frame rate, etc. as you wish. Keep in mind that bitrate higher results in big file size, and lower visible quality loss, and vice versa.
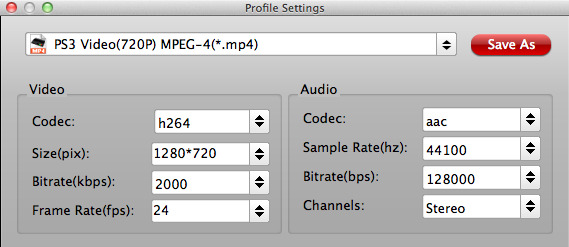
Step 3. Finally click on "Convert" button to start converting movies to MP4 for PS4 streaming and playing.
When the conversion finished, you can copy the converted movies to USB Flash Drive, and then you can follow the steps below to play movies:
Insert USB Flash Drive into USB port, turn PS4 on and then go to the main menu, select “Video” and find your USB Flash Drive, select “Display All” to see the video files that exists on your PS4, please choose the file that you want to transfer and press the triangle button, choose “Copy” and confirm the transferring, the movies are transferred to your PS4 hard drive, and then you can play movies on HDTV via PS4 from USB Flash Drive without problems.
We hope this short article will bring some new multimedia life to your PlayStation 4 (PS4) console.
See Also: