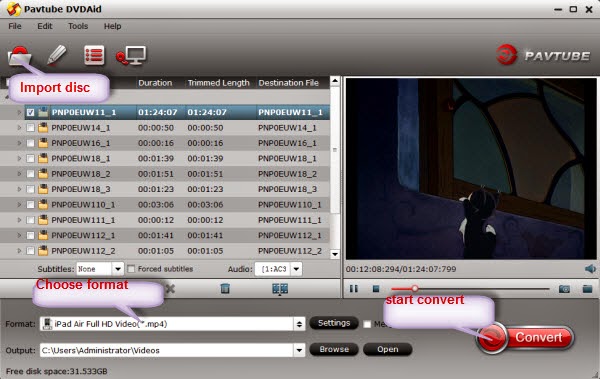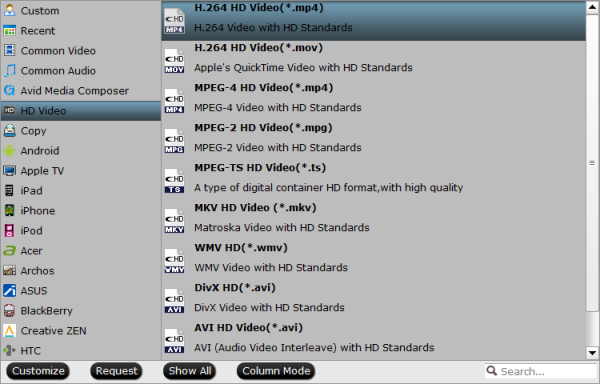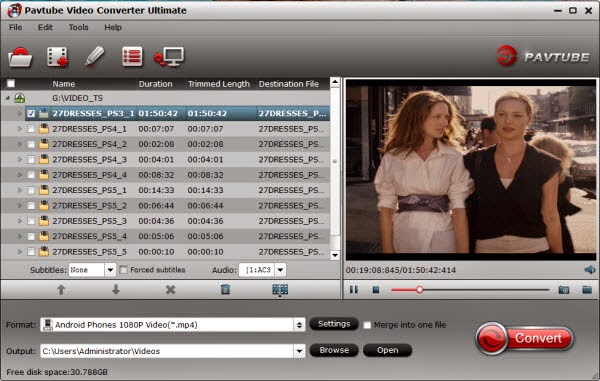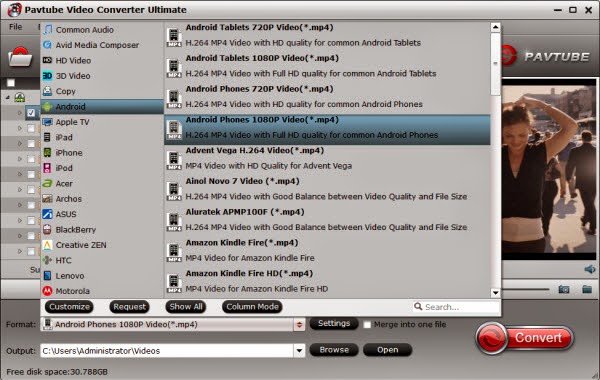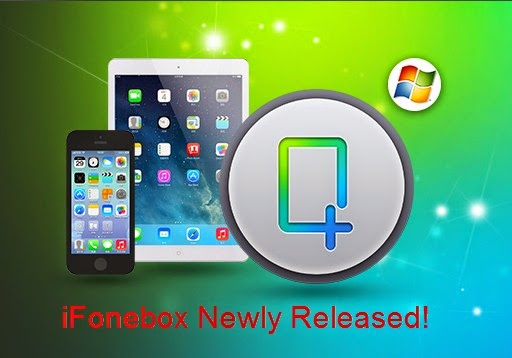Summary: A step-by-step guide to show how to watch “The Hobbit: The Desolation of Smaug” movie on Galaxy Note Pro 12.2 with best video quality.
The Hobbit: The Desolation of Smaug release date is set for December 13, 2013. It is the second film in Peter Jackson’s The Hobbit trilogy based on the novels by revered author J.R.R Tolkien. The final movie in The Hobbit trilogy, There and Back Again, will hit theaters December 17, 2014.

If you like the upcoming “The Hobbit: The Desolation of Smaug” movie and want to backup for watching again on your Galaxy Note Pro 12.2 with 2,560x1,600-pixel screen resolution display, how to get it done with ease? As we know, most movies are released with Blu-ray/DVD disc or other video files and Galaxy Note Pro 12.2 only plays its preferred video stuff. MPEG-4 and H.264 are always the most compatible formats with Samsung Galaxy Note Pro 12.2.
CES 2014: Samsung Galaxy Note Pro 12.2 Tablet Announced Ahead Of the iPad Pro
Samsung's big 12.2-in Galaxy Note Pro tablet -- First look
What we need?
To transfer “The Hobbit: The Desolation of Smaug” to Galaxy Note Pro, the first step is to remove commercial Blu-ray discs and DVDs protection from film studio and convert all kinds of video files to Galaxy Note Pro 12.2. The operations for transcoding “The Hobbit: The Desolation of Smaug” movies is not complex, you can follow this guide to see how easy it is!
After several trials, we recommended this Galaxy Note Pro Video Converter Ultimate which is powerful in quick decrypting the protected discs within a few clicks. Also it's capable of converting BD/DVD discs and various videos to 1080p/720p MP4 for Galaxy Note Pro 12.2.
Learn More: Top 5 Best Video Converter Ultimate Review
FYI: its Mac version is renamed as iMedia Converter for Mac.
Free download the right version and follow the steps below:
How to convert “The Hobbit: The Desolation of Smaug” movie to Galaxy Note Pro 12.2 optimized video format?
Guide Steps:
Step 1. Load Media Files to Galaxy Note Pro Video Converter Ultimate.
Install and run the Pavtube Video Converter Ultimate, click the top left “Load files” to load Blu-ray/DVD from disc drive, folder or ISO/IFO; or load your video files like MKV, AVI, VOB, Tivo, WMV, MTS, MXF, MOV, TOD, MOD, 3GP, FLV, F4V, M4V, etc. by clicking the second icon “Add video”.
Note that your computer needs an external BD drive for loading Blu-ray/DVD movie.

Step 2. Set output format for Galaxy Note Pro 12.2.
To play movies and videos on Galaxy Note Pro 12.2, you need to set a compatible format for the smartphone. This Galaxy Note Pro Movie Converter provides presets for Galaxy Note series. You can click on the pull down menu of “Format” to choose “Samsung -> Samsung Galaxy Note(*.mp4)” for conversion.
Step 3. Customize video specs. (Optional)
For people who want to further customizing output video size and quality, you can click “Settings” on the bottom to enter Profile Settings Window, and customize video size, frame rate, bitrate, codec and sample rate(Hz). In general, the higher bit rate, the bigger output file size.
According to video testing result, for watching videos on the Android tablet, 720p with 1500~2500kbps is just all right.
Step 4. Convert Blu-ray/DVD movies and Various Videos to Galaxy Note Pro 12.2.
Now click "Convert" button to start converting Blu-ray/DVD/Video to Galaxy Note Pro 12.2 MP4. When the conversion task is finished, you can click “Open output folder” button to get the videos ready for playback on Galaxy Note Pro 12.2.
Your may want to read:
Transfer media (music, video, photo) files to Samsung Galaxy Note Pro
Keep in mind that some of the settings can be tweaked to improve the video quality but it's a balance between quality and size. Using the settings we suggested, a 120-minute Blu-ray encoded to about a 1.3GB MP4 file.
Learn more special offer:
Video Converter Ultimate($65) + Vidpie($29) = Only $74.9, Save $19.1
Video Converter Ultimate($65) + DVD Creater($35) = Only $64.9, Save $35.1
ByteCopy($42) + Video Converter Ultimate($65) = Only $79.9, Save $27.1
ByteCopy($42) + DVD Creater($35) = Only $44.9, Save $32.1
Read more:
The Hobbit: The Desolation of Smaug release date is set for December 13, 2013. It is the second film in Peter Jackson’s The Hobbit trilogy based on the novels by revered author J.R.R Tolkien. The final movie in The Hobbit trilogy, There and Back Again, will hit theaters December 17, 2014.

CES 2014: Samsung Galaxy Note Pro 12.2 Tablet Announced Ahead Of the iPad Pro
Samsung's big 12.2-in Galaxy Note Pro tablet -- First look
What we need?
To transfer “The Hobbit: The Desolation of Smaug” to Galaxy Note Pro, the first step is to remove commercial Blu-ray discs and DVDs protection from film studio and convert all kinds of video files to Galaxy Note Pro 12.2. The operations for transcoding “The Hobbit: The Desolation of Smaug” movies is not complex, you can follow this guide to see how easy it is!
After several trials, we recommended this Galaxy Note Pro Video Converter Ultimate which is powerful in quick decrypting the protected discs within a few clicks. Also it's capable of converting BD/DVD discs and various videos to 1080p/720p MP4 for Galaxy Note Pro 12.2.
Learn More: Top 5 Best Video Converter Ultimate Review
FYI: its Mac version is renamed as iMedia Converter for Mac.
Free download the right version and follow the steps below:
How to convert “The Hobbit: The Desolation of Smaug” movie to Galaxy Note Pro 12.2 optimized video format?
Guide Steps:
Step 1. Load Media Files to Galaxy Note Pro Video Converter Ultimate.
Install and run the Pavtube Video Converter Ultimate, click the top left “Load files” to load Blu-ray/DVD from disc drive, folder or ISO/IFO; or load your video files like MKV, AVI, VOB, Tivo, WMV, MTS, MXF, MOV, TOD, MOD, 3GP, FLV, F4V, M4V, etc. by clicking the second icon “Add video”.
Note that your computer needs an external BD drive for loading Blu-ray/DVD movie.

Step 2. Set output format for Galaxy Note Pro 12.2.
To play movies and videos on Galaxy Note Pro 12.2, you need to set a compatible format for the smartphone. This Galaxy Note Pro Movie Converter provides presets for Galaxy Note series. You can click on the pull down menu of “Format” to choose “Samsung -> Samsung Galaxy Note(*.mp4)” for conversion.
Step 3. Customize video specs. (Optional)
For people who want to further customizing output video size and quality, you can click “Settings” on the bottom to enter Profile Settings Window, and customize video size, frame rate, bitrate, codec and sample rate(Hz). In general, the higher bit rate, the bigger output file size.
According to video testing result, for watching videos on the Android tablet, 720p with 1500~2500kbps is just all right.
Step 4. Convert Blu-ray/DVD movies and Various Videos to Galaxy Note Pro 12.2.
Now click "Convert" button to start converting Blu-ray/DVD/Video to Galaxy Note Pro 12.2 MP4. When the conversion task is finished, you can click “Open output folder” button to get the videos ready for playback on Galaxy Note Pro 12.2.
Your may want to read:
Transfer media (music, video, photo) files to Samsung Galaxy Note Pro
Keep in mind that some of the settings can be tweaked to improve the video quality but it's a balance between quality and size. Using the settings we suggested, a 120-minute Blu-ray encoded to about a 1.3GB MP4 file.
Learn more special offer:
Video Converter Ultimate($65) + Vidpie($29) = Only $74.9, Save $19.1
Video Converter Ultimate($65) + DVD Creater($35) = Only $64.9, Save $35.1
ByteCopy($42) + Video Converter Ultimate($65) = Only $79.9, Save $27.1
ByteCopy($42) + DVD Creater($35) = Only $44.9, Save $32.1
Read more: