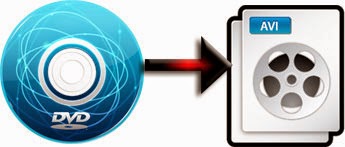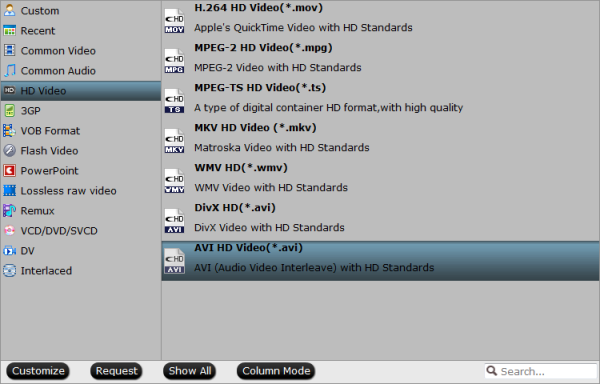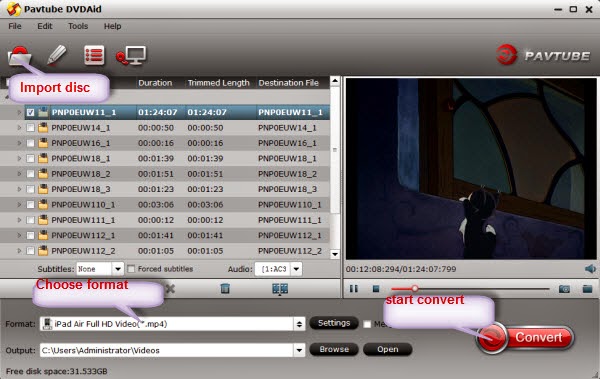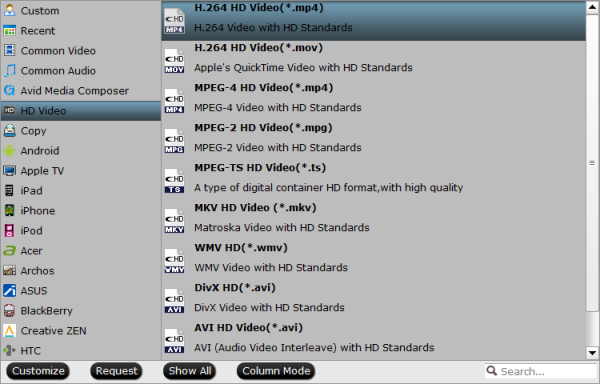Description: Want to free convert DVD to AVI format for a good enjoyment? This tutorial will tell how to get it done using Pavtube Free DVDAid.
DVD is known for a large capacity, reliable reading, and long life usage, which makes DVD one of the most important storage medium in the digital world. To take whole DVD movies or favorite clips along with you on your mobile devices or simply watch them on your computer, you may need convert your DVD collection to some popular format like AVI. Here we outline some basics about how the ripping process works, the benefits of conversion, you should be aware of when using a free DVD to AVI converter.
How it Works: AVI (Audio Video Interleaved) is a common compression format for audio and video files. Like MPEG files, there are various compression schemes that affect the quality, size and device-compatibility of the files. Each of these compression schemes is known as a codec – short for coder-decoder, which is basically what a codec does. The various codecs bundled within the best DVD to AVI converter software will code your DVD files to be decoded by the devices that play AVI files.
Reasons to Convert: Less Space – This is a great way not only to save space on your hard drive but to reduce the number of boxes full of DVDs in the corner of your living room.
More Mobile – By converting files from DVD to AVI, you can watch your movies on more platforms. You can put the files on your smartphone or game station, or just upload them online to watch whenever you have an internet connection.
Backup – By using a DVD to AVI converter, you can create a backup copy of your favorite DVDs just in case the original discs are damaged. Keeping a digital copy off-site is also good practice in the case of a disaster.
Video Editor – A lot of DVD to AVI converters come with editing tools. These can be used to add effects, crop video, create segments and specify which audio and subtitle tracks to include. If your video was shot in poor lighting, or if you want to change the aspect ratio, these applications are a great way to make the changes you want.
There are many third-party programs out there that can help you to get your DVD to AVI format.
Pavtube Free DVDAid is highly recommended for ripping DVD to readable/playable/editable format. It is professional and easy to use for editing and conversion an makes great quality copies of DVD. The synchronization of audio and video and superfast conversion speed are also wonderful.
Note: Definitely a Mac user can get
Free DVDAid for Mac. And the way to convert DVD for Mac is the same as Windows.
What you need for converting DVD:* Free DVDAid (for Windows or Mac)
* DVD drive
* Net connection
* DVD disc you want to convert
* Enough storage space
Click "
Download" button to directly use the Pavtube Free DVDAid on your PC/Mac.
How to free copy/convert DVD to AVI on Windows with free DVDAidStep 1. Import DVD source.
Insert one of DVD discs you need to convert and then double click the icon on the desktop to launch the software. Click "Import DVD" icon and select the DVD disc in the drop-down list.

Tips: After having load DVD successfully, the actual Main Title will be ticked automatically by the software. And only by clicking the selected Main Title, you are able to select Subtitles tracks and Audio tracks on the interface and preview the whole movie in the preview window on the right.
Step 2. Choose an output format and make settings.
Go to Format menu and choose a suitable format you want in the drop-down format list.
Click "Format" menu to choose "AVI HD Video(*.avi)" under "HD Video" option which is perfect for storing on hard drive and playing.
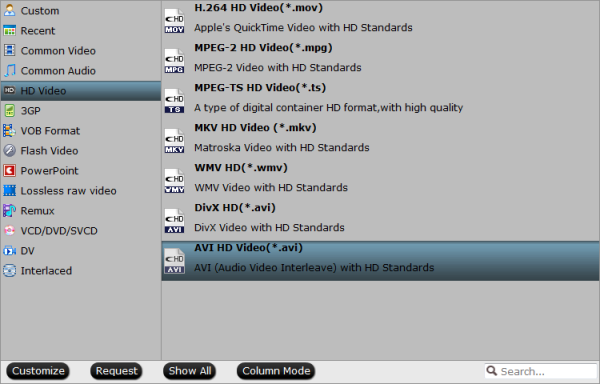 Step 3.
Step 3. Click "Settings" button on the interface you will do to video and audio parameters of output profiles.
Here, you will see detailed parameters, estimated target files size and free disk space. If you want a smaller size when the free disk apace is not enough, you can choose to adjust Bitrates (kbps) and Size (pix). Choosing a little lower Bitrates and Size will help you to get a smaller target file.
Step 4. Now, you can
free convert DVD to AVI format by clicking the "Convert" button.
During the conversion starts, you will get the following window about the conversion. You can see the Time elapsed and Time left and it will keep you informed of timely state of conversion. A definite number will give you a clear progress of conversion.
Once completed, you can click "Open output folder" to locate the generated files. If you have closed the conversion window after conversion, don't worry, "Open" button on the interface can also bring you to the output files, very convenient!
More features about Free DVDAid:1. Click "Edit" icon on the interface, you will be able to see every individual frame there, rotate and flip it. And what's more, you can cut off the undesired part, crop output size, edit output audio, and add subtitles, etc. Go to try it if you need.
2. Click "Option" icon on the interface and then go to Acceleration option, you can choose to check Enable GPU acceleration, which will help to speed up conversion.
Here you can check your graphic card is supported or not.
With great decrypting capability, high quality video output and popular video format for outputing, Pavtube Free DVDAid ranks top on the list of free DVD ripping application. It will bring you great experience of converting DVD and you cannot suffer any video and audio out of sync issue.
Tips:If you have no idea about how to choose the most suitable format for a certain device, like iPad Mini 2, iPad Air, Galaxy NotePro, Galaxy S5 etc., or you want to editing some clips from DVD on Windows/Mac editing software,
upgrading to full version is your best choice.
The upgraded version supports converting DVD to MP4/M4V files and has built-in the best compatible format for many devices and named after the certain device. So you just need to go to the certain device under format menu and choose a format. That is so easy.
Moreover, "Directly Copy" will help you to 100% backup the intact main movie of DVD, and "Copy the entire disc" will support 1:1 backup the whole movie with original structure and chapter mark. It is a better way to copy DVD for playback and safekeeping.
See also:
How to convert DVD to MP4 with ease in Windows or MacTop Blu-ray Ripper- Rip and Convert Blu-ray to MP4Move Disney DVDs to kid's tablet with multi-track for more enjoyment