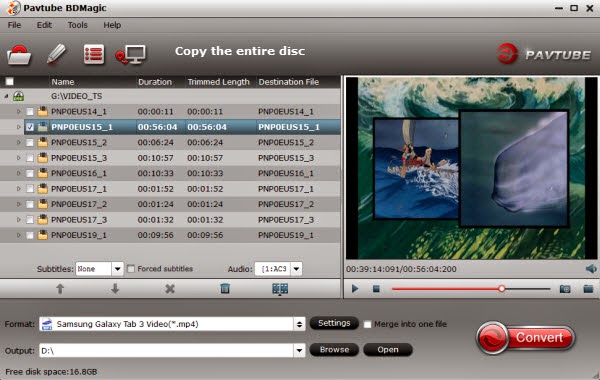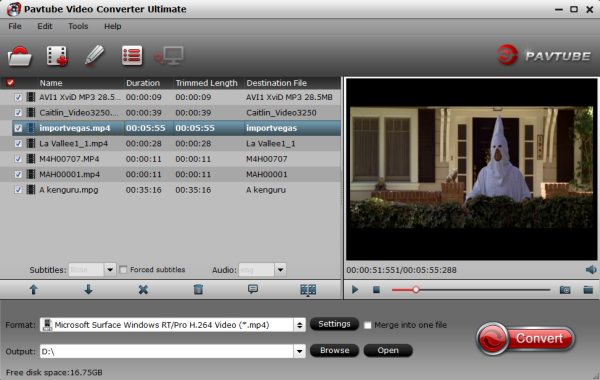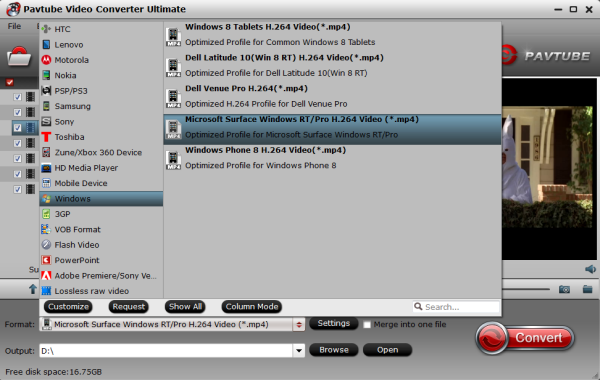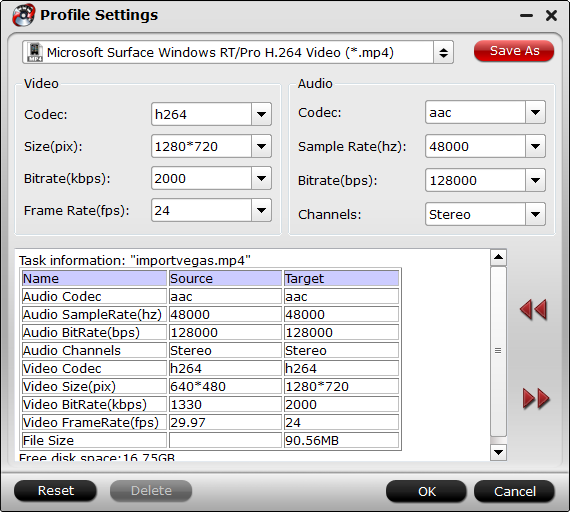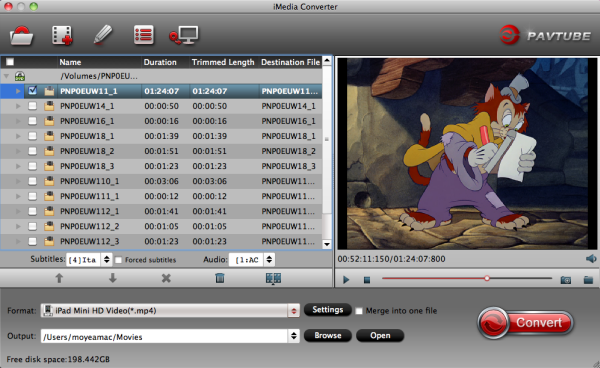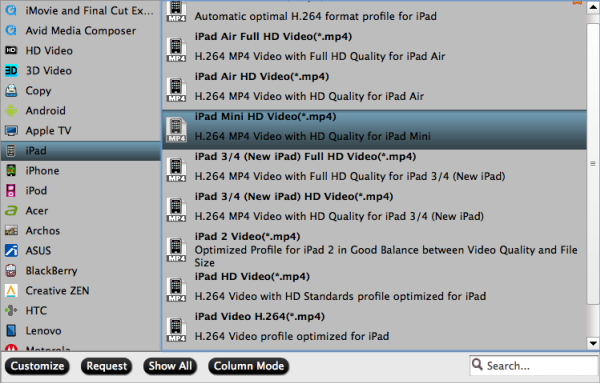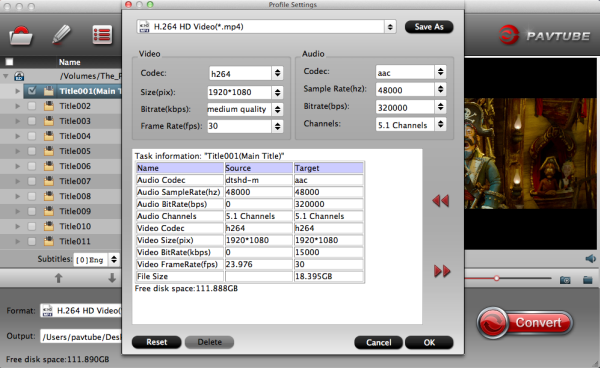If you want to watch DVD movies on Mac with high quality, read this paragraph to learn how to convert DVD to HD MP4, MKV, MOV, M4V, AVI, WMV, etc. on Mac for watching.Digital Versatile Disc (DVD), a type of optical disk technology similar to the CD-ROM. DVDs are commonly used as a medium for digital representation of movies and other multimedia presentations that combine sound with graphics It consists of movies compressed in MPEG-2 format, allowing you to play them on DVD players and computer DVD-ROM drives.
If you are a Mac user, you may consider counting down hard drive space as well as avoiding video quality to be worse. Then resolve this issue, you need to rip DVD to High Definition video formats like HD MP4, MKV, MOV, M4V, AVI, WMV, etc.. In facet, if you convert a 7-8 GB DVD to standard video formats, the output video size would be hundreds of MB and if you convert them to HD videos, the size is often a little bigger but will surely decrease the video damage. So the HD video seems to be lossless compared with the original DVD.
To accomplish this goal,
Pavtube BDMagic for Mac is a fast and fully loaded Blu-ray/DVD ripping solution that makes it easier than ever to rip encrypted commercial BD/DVD movies to any video formats such as HD MP4, MKV, MOV, M4V, AVI, WMV, etc., and enjoy your favorite movie collection anywhere with iPhone, iPod, iPad, PS3, PS4, Xbox360 and other devices. Besides, this program can duplicate Blu-ray and DVD video to backup with 1:1 quality on your Mac with original quality.
What is more, you can even edit and touch up BD/DVDs with an intuitive built-in editor for a better BD/DVD visual enjoyment.
- Rip Blu-ray/DVDs to virtually any video & audio formats without loosing quality.
- Ready presets for devices like iPhone, iPad, PSP, Xbox 360 and more.
- Convert BD/DVDs to be to edit in iMovie, Final Cut Pro, FCE etc.
- Backup Blu-ray and DVD movies to your Mac, Macbook, external hard drive and online
How to convert DVD to HD videos format (MP4, MKV, MOV, M4V, AVI, WMV, etc.) on MacStep 1. Run Pavtube BDMagic for Mac, and load your inserted Blu-ray to it.

Step 2. Select output format.
Click "Format", you can find many video formats in the dropdown list. There are HD MP4, HD MOV, HD AVI, HD WMV, etc. available for your choice.
 Tip
Tip: The top DVD ripping software come with preset formats for more than 150 devices, such as Apple TV, iPhone 5S/5C, Samsung, iPod nano, HTC, iPod touch 5, Creative Zen, Sony, Sandisk, Motorola, Archos, Nokia, Zune, BlackBerry, iRiver, PSP, Xbox 360, PS3 and more.
Step 3. Change target video/audio specs (Optional)
If you are not satisfied with the default video/audio specs, click "Settings" to adjust video seize(pixel), frame rate, bitrate (the higher bitrate, the larger file size and better video quality), or audio settings.
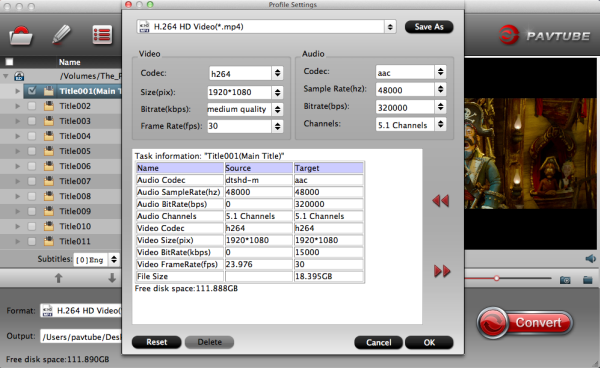
Step 4. Start Conversion.
Click the big "Convert" to start converting DVD to HD MP4, MKV, MOV, M4V, AVI, WMV, etc. for storing on you Mac hard drive or watching on your portable devices.
Movies converted from your DVD files to 1080p will give great visual quality. The only thing is that the larger files with more pixels will result in much slower conversions. Get the Pavtube DVD Ripping tool on Mac to start your conversions today! Here is the
top DVD Ripper for Windows users.
Read more:How to Free Copy DVD to AVI Using Pavtube Free DVDAid
Make it easy to watch DVD MPEG-2 videos on HTPC
Upload music DVD files to play on your Mobile Phone

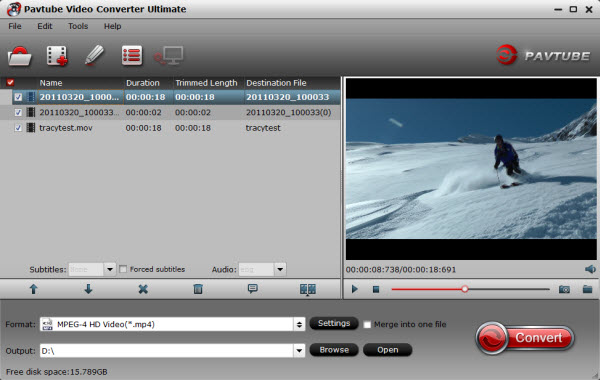
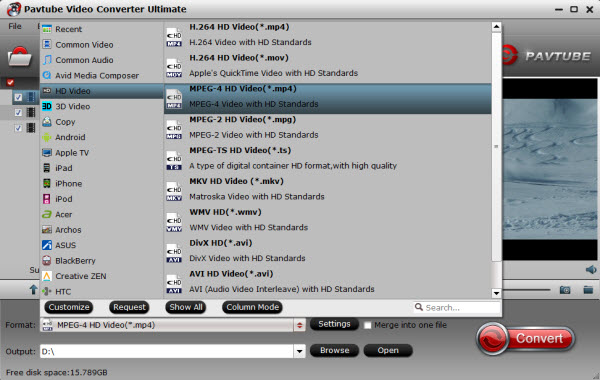
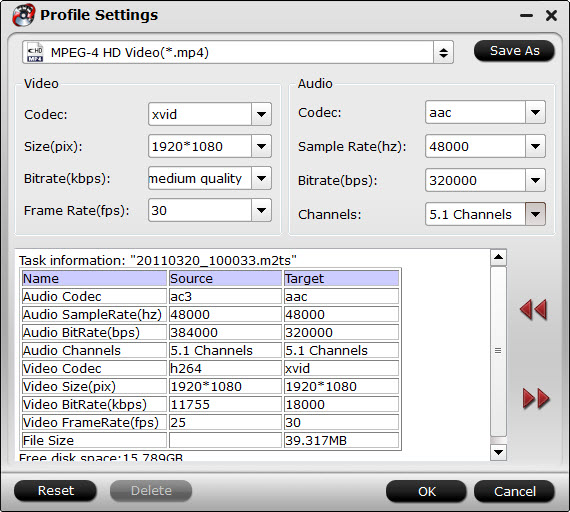




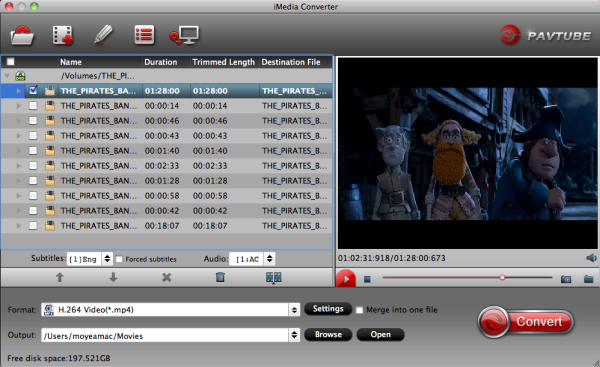
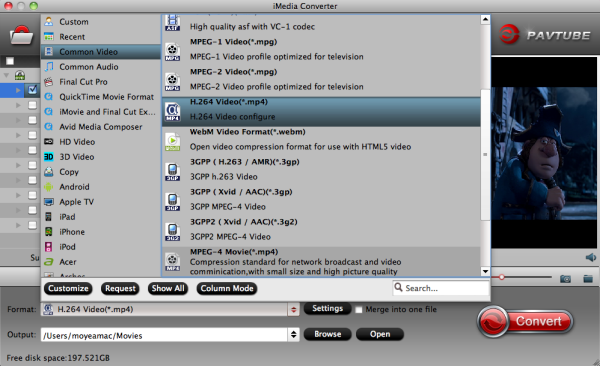

 " icon to start
" icon to start