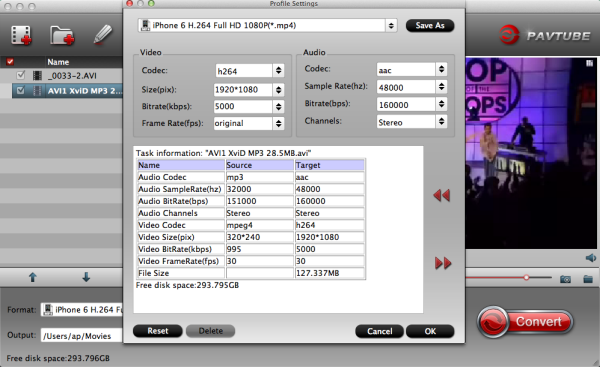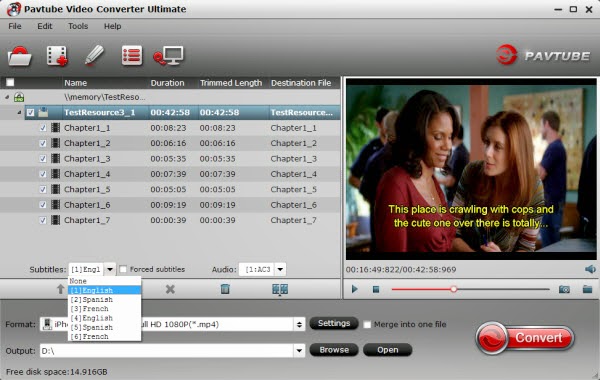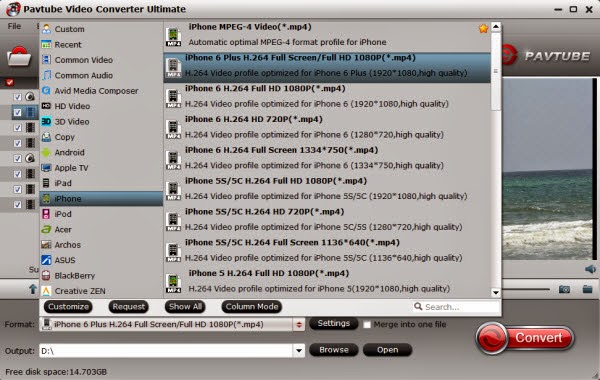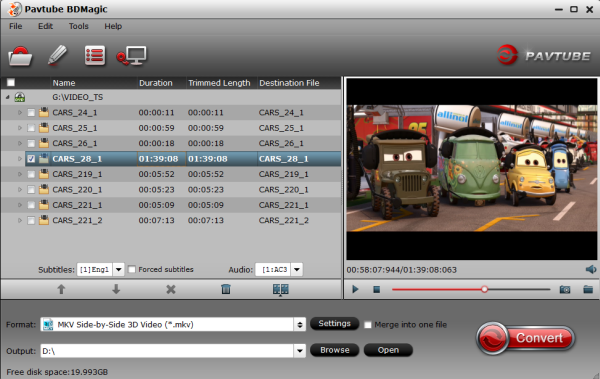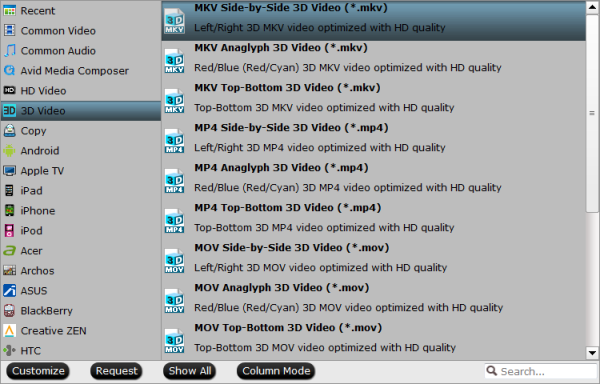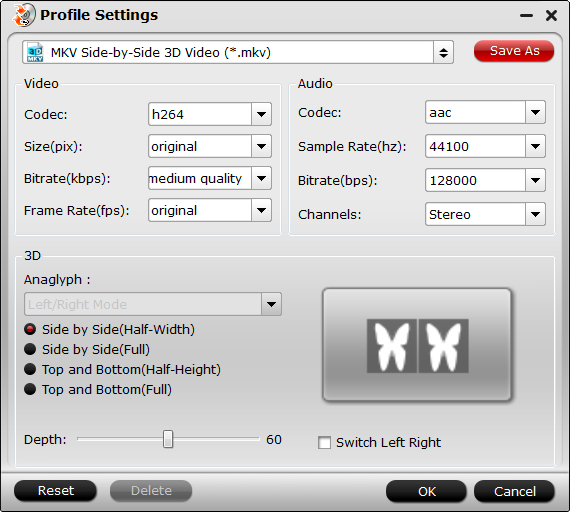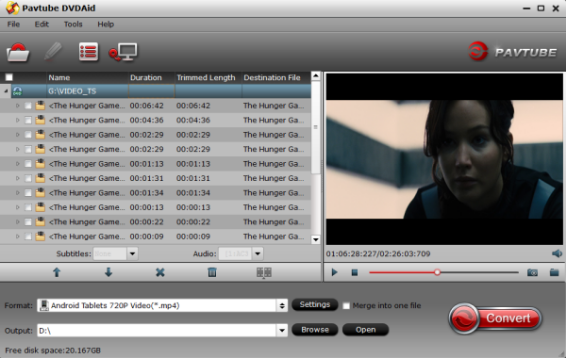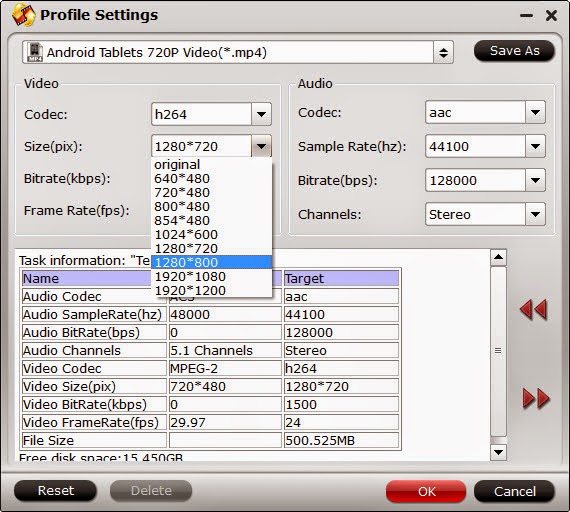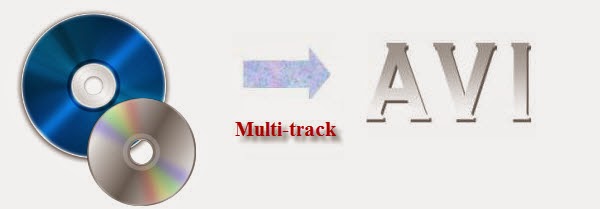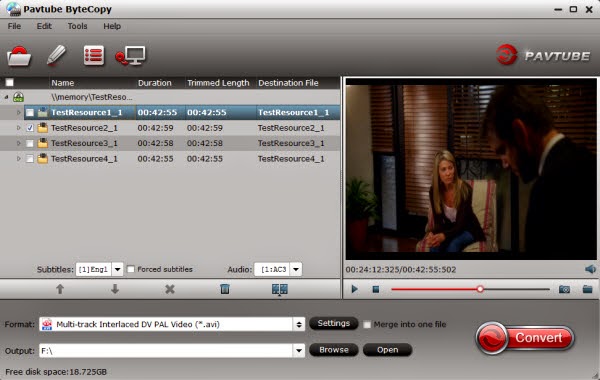Are you ravenous for playing MKV, AVI, VOB, WMV, MPG, Tivo, WebM videos on Galaxy Note 4? You can convert them with a whiz-bang Galaxy Note 4 Video Converter in advance. The process is much easier than you may think.
Samsung has released the Galaxy Note 4 at the IFA 2014 tech conference in Berlin. With the bigger 5.7 inches screen and 1440 x 2560 pixels resolution, you can experience the exquisite color easily. In addition, you can record 2K videos via Note 4 and connect your Galaxy Note 4 to your HDTV/Smart TV to play and share your recorded videos on bigger screen. So many good points, you're indeed worth it!

Given the large size, watching video on Galaxy Note 4 is vibrant. The big question in terms of video playback on Galaxy Note 4 is "How can I play MKV, AVI, VOB, WMV, MPG, Tivo, WebM videos on Galaxy Note 4".
To be specific, when playing local content, the Note 4 impressed us by supported versatile video and audio file types/formats:
Video Formats: MP4, AVI, MKV, 3GP, WMV and FLV
Codecs: MPEG4, H.264, VC-1, DivX/XviD, H.263, Sorenson H.263
Audio Formats: MP3, AAC, WMA, WAV, AC3
Playback/Recording: 1080p Full HD@30fps, 720p HD@30fps
If you find Galaxy Note 4 refuses to play a video, it could be due to one or more of the following reasons:
- Unsupported codec (e.g. AC3)
- Huge file size (that exceeds maximum 4GB file size)
- High bitrate (e.g. camera footage taken at 18-25mbps)
- Unsupported video format (e.g. *.vob format)
- Protections (e.g. iTunes videos)
So to enable Galaxy Note playing MKV, AVI, VOB, WMV, MPG, Tivo, WebM videos properly, converting these videos to Galaxy Note 4 supported video formats is a must. Along with some help from third-party software, this can be done effortlessly.
Here Pavtube Video Converter Ultimate is specific designed for Galaxy series flagship to convert videos to Galaxy Note 4 compatible format from all popular HD videos MKV, AVI, VOB, WMV, MPG, Tivo, WebM, etc. With this customized Galaxy Note 4 video conversion tool, you can watch all your favorite videos and even your recorded video clips by carrying around this handset. Download it now and follow the quick start guide below to convert and copy your videos to Galaxy Note 4 without any troubles.
Step by Step Guide to Convert MKV, AVI, VOB, WMV, MPG, Tivo, WebM videos to Galaxy Note 4
Step 1. Import source videos to the Video to Galaxy Note 4 Converter.
1.Install and run the best Video Converter for Galaxy Note 4 on your computer (Mac version is Pavtube Video Converter for Mac). Add videos in the following two ways:
2. Choose to import videos or the entire folder by clicking the top left two icons. Directly drag the videos to the Galaxy Note 4 Video Converter
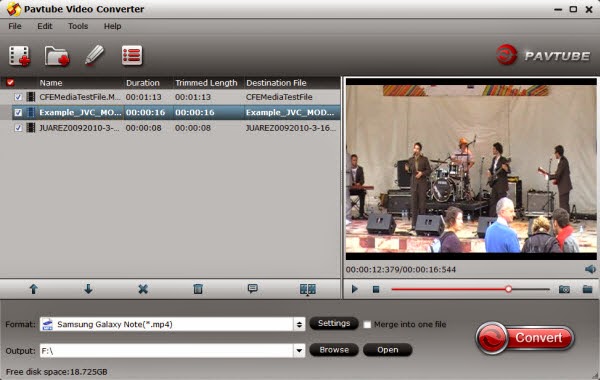
Tips: To save your time, you can add multiple video files for converting at a time since batch conversion is well supported.
Note: When load tivo file to Pavtube Video Converter, the program will ask you to enter you Media Access Key, Do as the program requires, and then click ok to continue.
Step 2. Choose presets for Galaxy Note 4.
Click the “Format” list to choose “Samsung > Samsung Galaxy Note(*.mp4)" as the best profile for Galaxy Note 4. Or you can key in “galaxy” in the little search box to get it.

Tip: Back to main interface, you can click Settings to free customize video size, bitrate(quality), frame rate, sample rate and other specs.
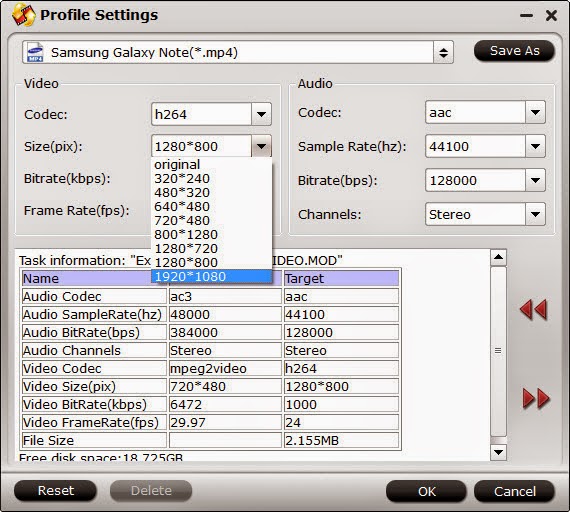
Step 3. Edit video and customize specs before conversion. (Optional)
You can edit these videos before conversion by clicking the pencil-like icon on the top. Some of the source video such as MKV could be interlaced which is not good for playback; in this case you can check “Deinterlacing” in Effect tab to get perfect progressive HD MP4 videos. Trim, crop, edit audio and add srt/ass/ssa subtitles are all supported in the edit window.
Step 4. Start converting all Videos for Galaxy Note 4.
Click the red “Convert” to start converting MKV, AVI, VOB, WMV, MPG, Tivo, WebM videos to Galaxy Note 4 MP4. After conversion, you can easily click “Open output folder” to locate the converted video and transfer them to Galaxy Note 4 for enjoying.
Plus, if you have Galaxy NotePro 12.2, you can using it for watching these movies. Or you can take Galaxy Note 10.1 2014 Edition to play Blu-ray, and transfer DVD to this Galaxy Note 4 for viewing.
Related articles
Samsung has released the Galaxy Note 4 at the IFA 2014 tech conference in Berlin. With the bigger 5.7 inches screen and 1440 x 2560 pixels resolution, you can experience the exquisite color easily. In addition, you can record 2K videos via Note 4 and connect your Galaxy Note 4 to your HDTV/Smart TV to play and share your recorded videos on bigger screen. So many good points, you're indeed worth it!

Given the large size, watching video on Galaxy Note 4 is vibrant. The big question in terms of video playback on Galaxy Note 4 is "How can I play MKV, AVI, VOB, WMV, MPG, Tivo, WebM videos on Galaxy Note 4".
To be specific, when playing local content, the Note 4 impressed us by supported versatile video and audio file types/formats:
Video Formats: MP4, AVI, MKV, 3GP, WMV and FLV
Codecs: MPEG4, H.264, VC-1, DivX/XviD, H.263, Sorenson H.263
Audio Formats: MP3, AAC, WMA, WAV, AC3
Playback/Recording: 1080p Full HD@30fps, 720p HD@30fps
If you find Galaxy Note 4 refuses to play a video, it could be due to one or more of the following reasons:
- Unsupported codec (e.g. AC3)
- Huge file size (that exceeds maximum 4GB file size)
- High bitrate (e.g. camera footage taken at 18-25mbps)
- Unsupported video format (e.g. *.vob format)
- Protections (e.g. iTunes videos)
So to enable Galaxy Note playing MKV, AVI, VOB, WMV, MPG, Tivo, WebM videos properly, converting these videos to Galaxy Note 4 supported video formats is a must. Along with some help from third-party software, this can be done effortlessly.
Here Pavtube Video Converter Ultimate is specific designed for Galaxy series flagship to convert videos to Galaxy Note 4 compatible format from all popular HD videos MKV, AVI, VOB, WMV, MPG, Tivo, WebM, etc. With this customized Galaxy Note 4 video conversion tool, you can watch all your favorite videos and even your recorded video clips by carrying around this handset. Download it now and follow the quick start guide below to convert and copy your videos to Galaxy Note 4 without any troubles.
Step by Step Guide to Convert MKV, AVI, VOB, WMV, MPG, Tivo, WebM videos to Galaxy Note 4
Step 1. Import source videos to the Video to Galaxy Note 4 Converter.
1.Install and run the best Video Converter for Galaxy Note 4 on your computer (Mac version is Pavtube Video Converter for Mac). Add videos in the following two ways:
2. Choose to import videos or the entire folder by clicking the top left two icons. Directly drag the videos to the Galaxy Note 4 Video Converter
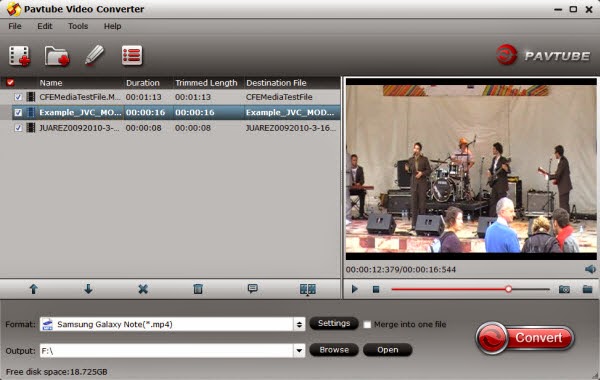
Tips: To save your time, you can add multiple video files for converting at a time since batch conversion is well supported.
Note: When load tivo file to Pavtube Video Converter, the program will ask you to enter you Media Access Key, Do as the program requires, and then click ok to continue.
Step 2. Choose presets for Galaxy Note 4.
Click the “Format” list to choose “Samsung > Samsung Galaxy Note(*.mp4)" as the best profile for Galaxy Note 4. Or you can key in “galaxy” in the little search box to get it.

Tip: Back to main interface, you can click Settings to free customize video size, bitrate(quality), frame rate, sample rate and other specs.
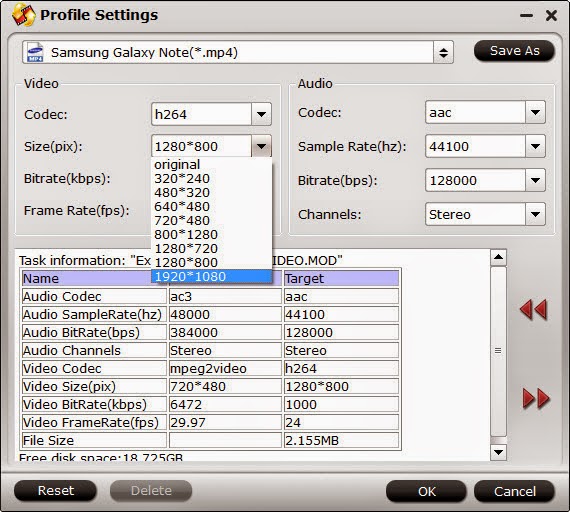
Step 3. Edit video and customize specs before conversion. (Optional)
You can edit these videos before conversion by clicking the pencil-like icon on the top. Some of the source video such as MKV could be interlaced which is not good for playback; in this case you can check “Deinterlacing” in Effect tab to get perfect progressive HD MP4 videos. Trim, crop, edit audio and add srt/ass/ssa subtitles are all supported in the edit window.
Step 4. Start converting all Videos for Galaxy Note 4.
Click the red “Convert” to start converting MKV, AVI, VOB, WMV, MPG, Tivo, WebM videos to Galaxy Note 4 MP4. After conversion, you can easily click “Open output folder” to locate the converted video and transfer them to Galaxy Note 4 for enjoying.
Plus, if you have Galaxy NotePro 12.2, you can using it for watching these movies. Or you can take Galaxy Note 10.1 2014 Edition to play Blu-ray, and transfer DVD to this Galaxy Note 4 for viewing.
Related articles
- Pavtube Upgrade for iPhone 6 (Plus) & Galaxy Note 4
- Transfer Video/Music/Photo to Samsung Galaxy Note 4
- Apple iPhone 6 Plus vs Samsung Galaxy Note 4
- Transfer All Videos to Galaxy Note 5
- DVD to Note 4 - Transfer DVD to Samsung Galaxy Note 4