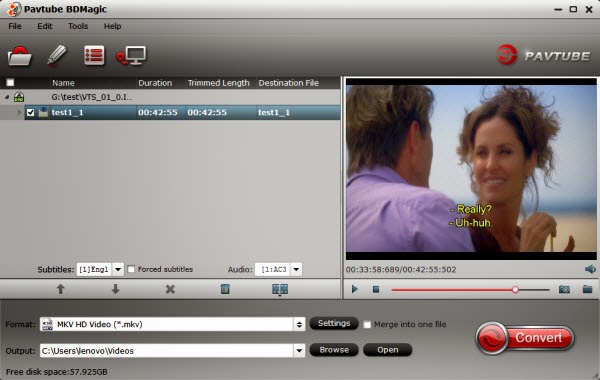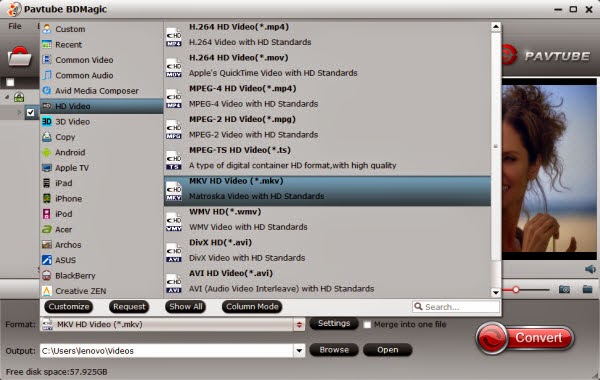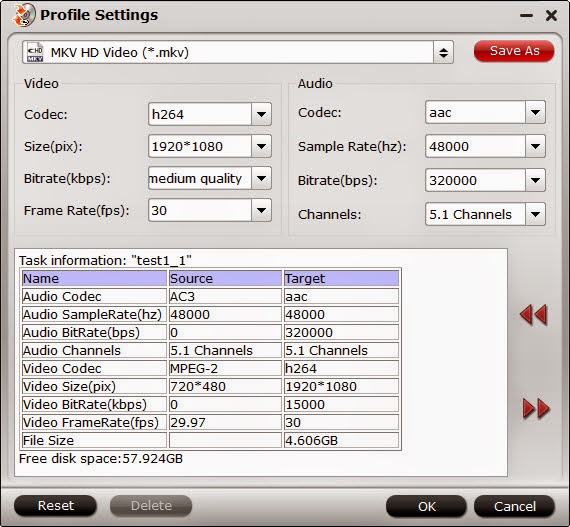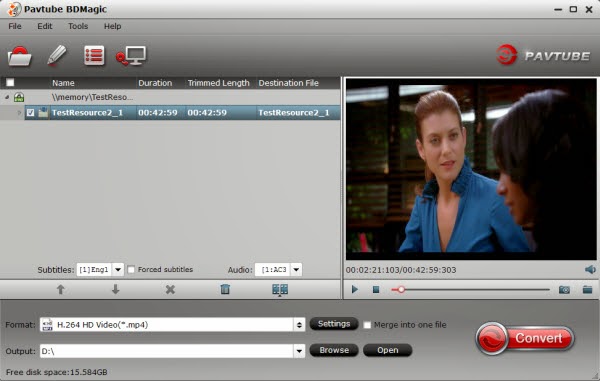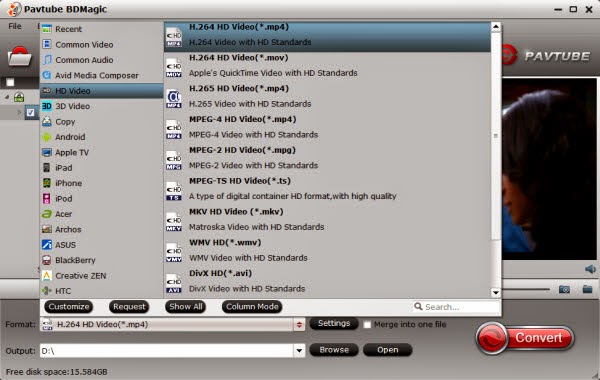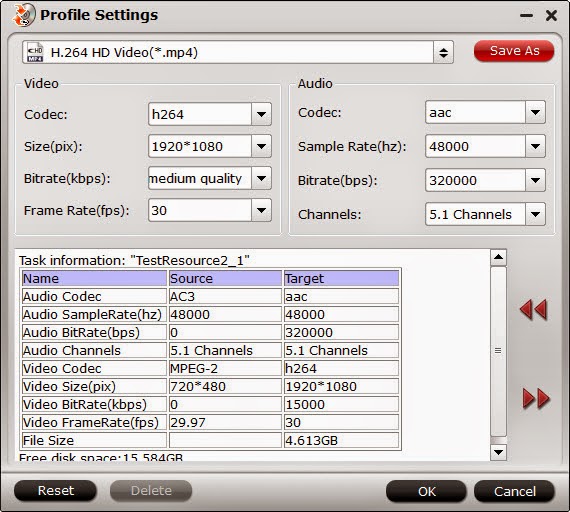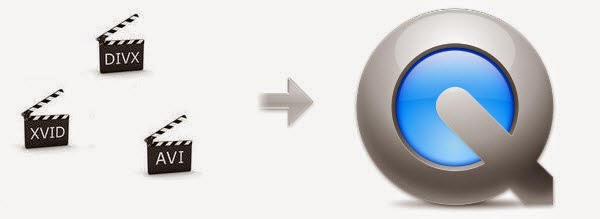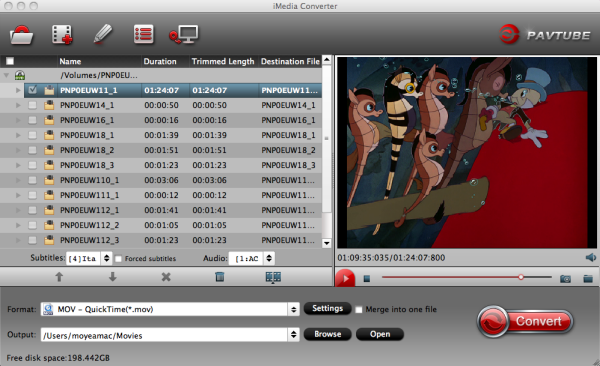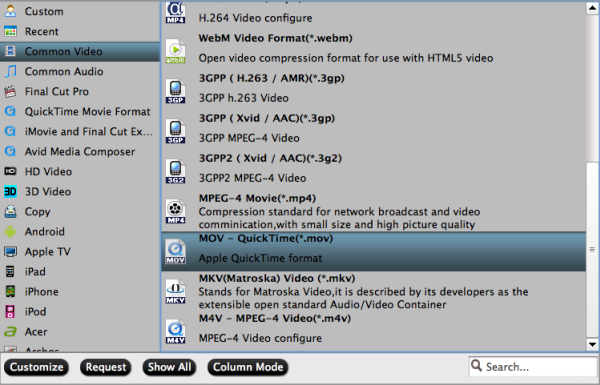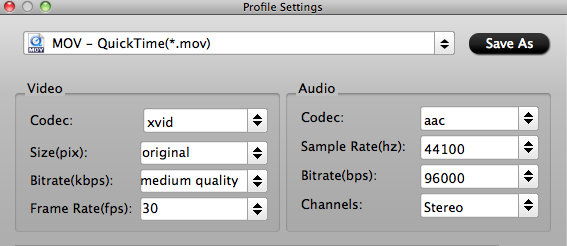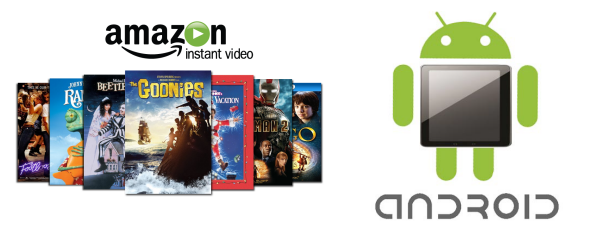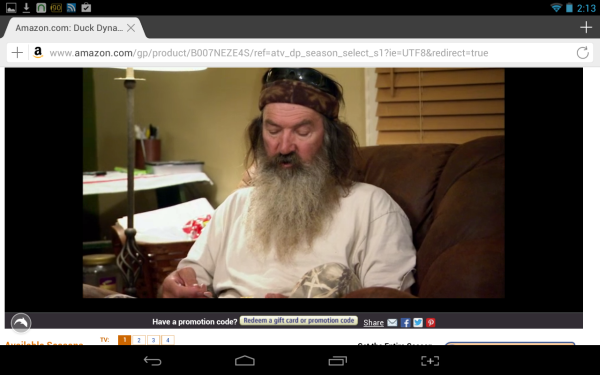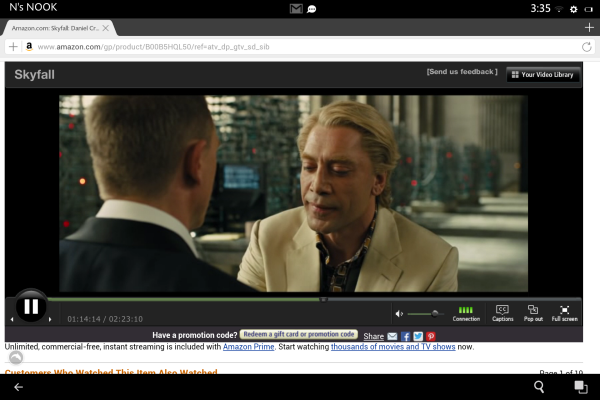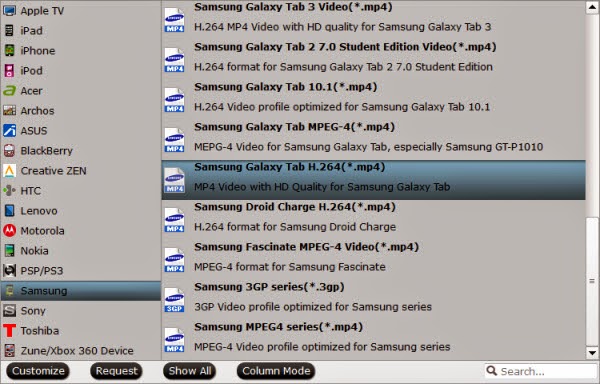Why can't you get 1080p MKV/AVI/M2TS video to Sony Bravia HDTV for USB playback? Are you seeking for a solution? This article will explains.
Sony Bravia TV is one of the most reputable, well built HD TV lines on the market, it supports to play movies via USB port, which is great, USB port solution free you free the cable clusters and the expense for storing blu-ray discs.

Though Sony TV like Bravia enables us to enjoy video files from a USB device, it has video format limitation. It only supports videos in MPEG-1, MPEG-2, MP4, WMV, ASF, DivX HD through USB. If you have a collection of movies in format like MKV, AVI or M2TS, naturally, the solution is to convert these videos into the right format Sony Bravia supports for USB playback first.
To cater to all the video lover's need, the following will introduce a step by step guide on how to transcode 1080p MKV/AVI/M2TS to Sony Bravia supported video format effortlessly.
What you need:
1. USB mobile hard disk or flash disk. The disk file systems should be FAT12, FAT16, FAT32, or exFAT for Sony TV acceptable.
2. Video Converter software. To convert current MKV/AVI/M2TS videos to be supported by Sony Bravia HDTV, Pavtube Video Converter Ultimate is needed to convert any HD or SD video format to Sony Bravia HDTV friendly format- MPEG-4 MP4. (Here is top Ultimate Converter reviews) It provides optimized preset for playing HD video on Sony Bravia HDTV without scarifying image quality. 3D effect on converted video is also supported by this program.
Guides on converting 1080p MKV/AVI/M2TS Videos to MP4 for playing on Sony Bravia HDTV via USB
Step 1. Free download Pavtube Video Converter Ultimate, install and launch the program.
Once you run it, click "Add Video" button to load the videos you'd like to convert. When all the videos are loaded to the program, you can preview the videos.
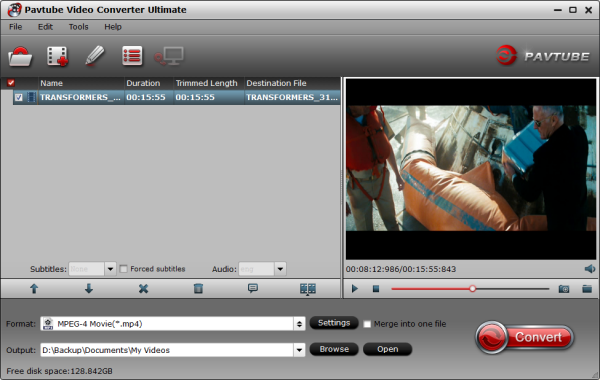
Step 2. Select best supported format by Sony Bravia HDTV.
Click on "Format", and select output format from the drop-down list. Simply follow "Common Video -> MPEG-4 Movie(*.mp4)" which is accepted by Sony Bravia HDTV.
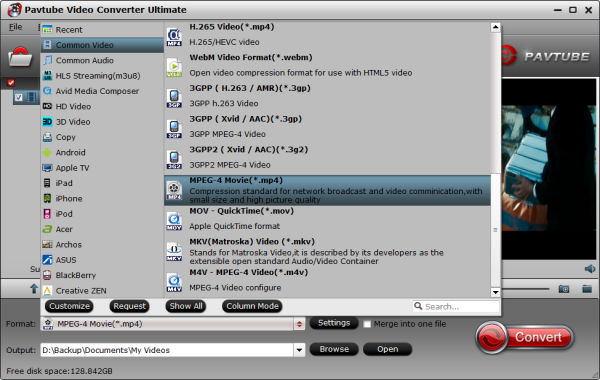
Tip: If you want to get 3D movies for your 3D TV, choose "3D -> MP4 Side-by-Side 3D Video (*.mp4)".
Step 3. Settings.
You can customize the A/V parameters based on your personal requirements. Adjust the resolution, bitrate, frame rate or codec to meet your requirement by clicking "Settings".
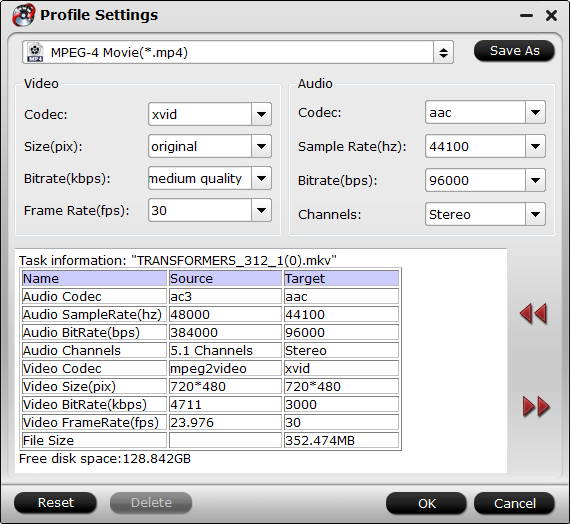
Step 4: Start converting 1080p MKV/AVI/M2TS video to Sony Bravia HDTV.
After the above steps are done, you can click "Convert" button to convert your MKV/AVI/M2TS Video to Bravia HDTV MP4 format.
Pavtube Video Converter Ultimate supports batch conversion so you may load multiple videos and convert at one time. You may also merge them into one file by checking the box "Merge into one file" before conversion starts. Mac version is here.
Sony HDTV Video Converter support TVs:
HBR 4K Ultra HD TV, LED HX850/HX750 serice Internet TV, XBR HX950 Internet TV, LED EX640/340/645 serice Internet TV, LCD BX450/330 serice HDTV etc.
After conversion you can click "Open" button to get the generated mp4 files. Copy converted movie files onto USB or USB Flash Disk and plug it into the Sony Bravia HX/EX/BX/HBR HX series HDTV and fall back on the couch and enjoy.
How to tranfer converted movies to Sony BRAVIA LED HX850/HX750 Internet TV?
1. Through an USB
You can connect your movable equipment (iPad, iPhone, Galaxy S2/S3, Sony Xperia S/P/U, HTC One X etc.) and TV via USB. Let TV read these video files.

2. Via USB Flash Disk.
You need to transfer the movies to USB Flash Disk first. Then, insert the USB Flash Disk into USB interface.

If you are disc lovers, you can rip Blu-ray, DVD and ISO files to play on your TV.
Sony Bravia TV is one of the most reputable, well built HD TV lines on the market, it supports to play movies via USB port, which is great, USB port solution free you free the cable clusters and the expense for storing blu-ray discs.

To cater to all the video lover's need, the following will introduce a step by step guide on how to transcode 1080p MKV/AVI/M2TS to Sony Bravia supported video format effortlessly.
What you need:
1. USB mobile hard disk or flash disk. The disk file systems should be FAT12, FAT16, FAT32, or exFAT for Sony TV acceptable.
2. Video Converter software. To convert current MKV/AVI/M2TS videos to be supported by Sony Bravia HDTV, Pavtube Video Converter Ultimate is needed to convert any HD or SD video format to Sony Bravia HDTV friendly format- MPEG-4 MP4. (Here is top Ultimate Converter reviews) It provides optimized preset for playing HD video on Sony Bravia HDTV without scarifying image quality. 3D effect on converted video is also supported by this program.
Guides on converting 1080p MKV/AVI/M2TS Videos to MP4 for playing on Sony Bravia HDTV via USB
Step 1. Free download Pavtube Video Converter Ultimate, install and launch the program.
Once you run it, click "Add Video" button to load the videos you'd like to convert. When all the videos are loaded to the program, you can preview the videos.
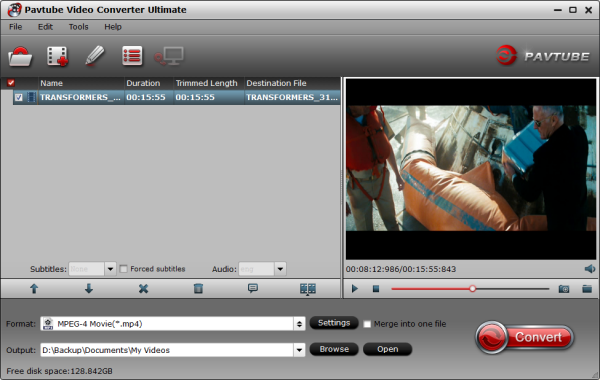
Step 2. Select best supported format by Sony Bravia HDTV.
Click on "Format", and select output format from the drop-down list. Simply follow "Common Video -> MPEG-4 Movie(*.mp4)" which is accepted by Sony Bravia HDTV.
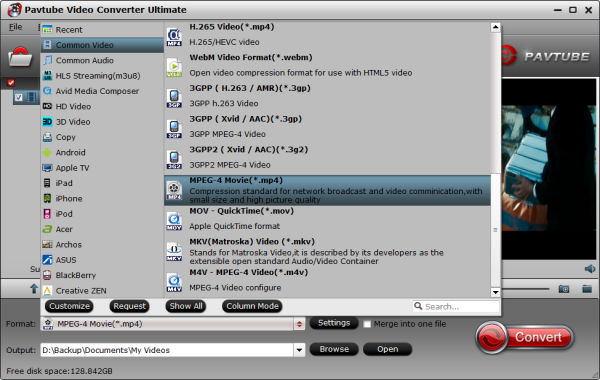
Tip: If you want to get 3D movies for your 3D TV, choose "3D -> MP4 Side-by-Side 3D Video (*.mp4)".
Step 3. Settings.
You can customize the A/V parameters based on your personal requirements. Adjust the resolution, bitrate, frame rate or codec to meet your requirement by clicking "Settings".
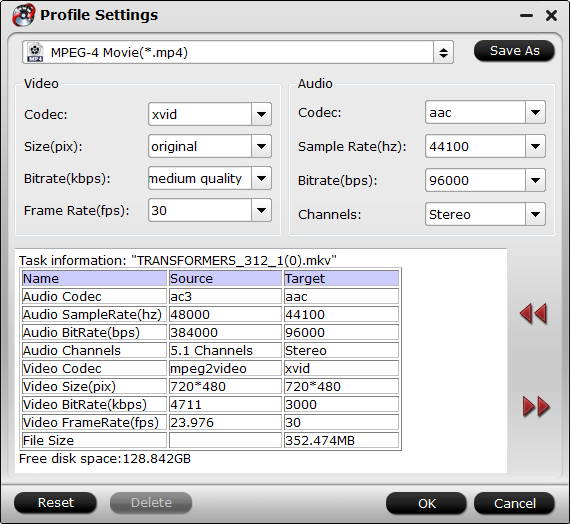
Step 4: Start converting 1080p MKV/AVI/M2TS video to Sony Bravia HDTV.
After the above steps are done, you can click "Convert" button to convert your MKV/AVI/M2TS Video to Bravia HDTV MP4 format.
Pavtube Video Converter Ultimate supports batch conversion so you may load multiple videos and convert at one time. You may also merge them into one file by checking the box "Merge into one file" before conversion starts. Mac version is here.
Sony HDTV Video Converter support TVs:
HBR 4K Ultra HD TV, LED HX850/HX750 serice Internet TV, XBR HX950 Internet TV, LED EX640/340/645 serice Internet TV, LCD BX450/330 serice HDTV etc.
After conversion you can click "Open" button to get the generated mp4 files. Copy converted movie files onto USB or USB Flash Disk and plug it into the Sony Bravia HX/EX/BX/HBR HX series HDTV and fall back on the couch and enjoy.
How to tranfer converted movies to Sony BRAVIA LED HX850/HX750 Internet TV?
1. Through an USB
You can connect your movable equipment (iPad, iPhone, Galaxy S2/S3, Sony Xperia S/P/U, HTC One X etc.) and TV via USB. Let TV read these video files.

2. Via USB Flash Disk.
You need to transfer the movies to USB Flash Disk first. Then, insert the USB Flash Disk into USB interface.

If you are disc lovers, you can rip Blu-ray, DVD and ISO files to play on your TV.