If you are looking for a converter to rip your ISO to to USB for HDTV playback, the tutorials here will teach you how to convert BD/DVD ISO to HDTV supported format.
I am trying to figure out what is the best format to watch HDTV on a 42 inch LCD screen that is connected to a WD TV Live Hub via HDMI cable. I've watched most of the formats supported, but have yet to see some iso files from my USB flash drive, it seems that my HDTV can’t recognize the ISO files. I am looking for any suggestions as to the best. What the best/easiest/fastest software is to use?

Here, in my own opinion, you need to convert your Blu-ray/DVD ISO files to HDTV supported format fist. If you want to convert ISO videos for easily sharing or playing on HDTV, then you are definitely in the right place here! In this article, you are going to learn how to do iso to HDTV conversion with fast ripping speed and lossless video quality.
To accomplish the task, what you need is an intuitive tool that can convert Blu-ray/DVD ISO files to a format that your HDTV can recognize. Haven't got a clue? Here Pavtube BDMagic or BDMagic for Mac is highly recommended to help you do that Blu-ray/DVD ISO to H.264 Video conversion for HDTV.
Now don't hesitate to try the program and check out the guide below on how to convert Blu-ray/DVD ISO image files to HDTV videos on Win/Mac step by step.
Step 1: Add ISO files to the ISO to HDTV Ripper
You can click the “Load ISO/IFO” button to import Blu-ray/DVD ISO files. Or drag and drop the ISO files directly to the app.
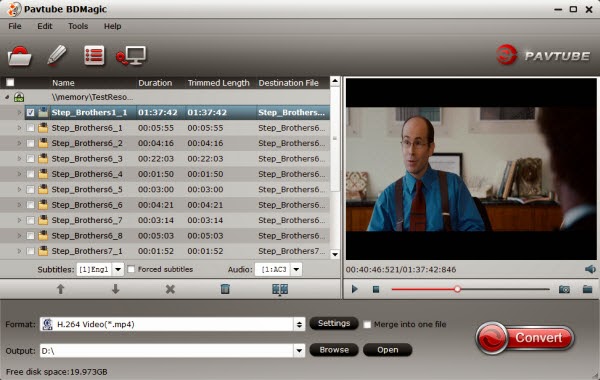
Step 2: Select H.264 MP4 as the output format
Click “Output Format” option to reveal the format drop-down list. In the “Format” > “Common Video” column, find "H.264 Video(*.mp4)" and choose it as the output format since it is a HDTV supported format.
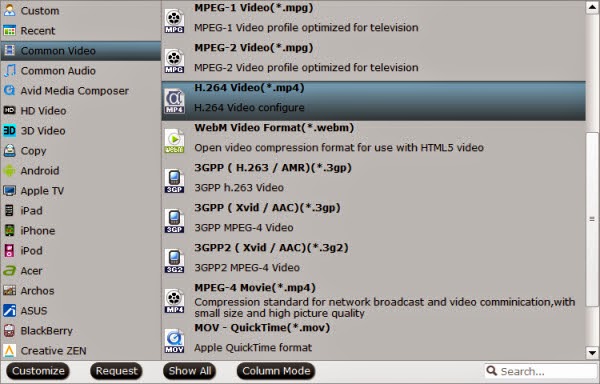
PS: Except output MP4, Pavtube BDMagic also support output universal video and audio formats like H.264 MKV/MP4/AVI/MPEG-2 for playing on HDTV, etc.
And you can click settings button to adjust the output parameters before converting ISO movie to HDTV. Adjust the resolution, bitrate as you want, you can also keep it as default, which is presetted.
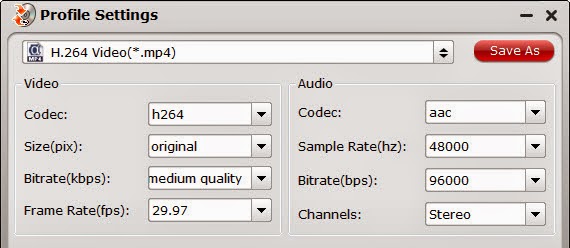
Step 3: Start to convert Blu-ray/DVD ISO to HDTV
After everything is done, hit the “Convert” button to convert ISO to H.264 MP4 for HDTV. And all the tasks will be done at fast speed and high quality. The conversion speed often depends on the original video size and your PC configuration.
When you conversion finished, you just need to transfer converted movie to USB storage and play your ISO video on HDTV with best mp4 format. Bingo! You made it! Have a nice time!
I am trying to figure out what is the best format to watch HDTV on a 42 inch LCD screen that is connected to a WD TV Live Hub via HDMI cable. I've watched most of the formats supported, but have yet to see some iso files from my USB flash drive, it seems that my HDTV can’t recognize the ISO files. I am looking for any suggestions as to the best. What the best/easiest/fastest software is to use?

To accomplish the task, what you need is an intuitive tool that can convert Blu-ray/DVD ISO files to a format that your HDTV can recognize. Haven't got a clue? Here Pavtube BDMagic or BDMagic for Mac is highly recommended to help you do that Blu-ray/DVD ISO to H.264 Video conversion for HDTV.
- You can also convert Blu-ray, DVD to Amazon Fire TV, stream DVD movies to Apple TV and transcode TS from my SAT-Receiver to Apple TV.
Now don't hesitate to try the program and check out the guide below on how to convert Blu-ray/DVD ISO image files to HDTV videos on Win/Mac step by step.
Step 1: Add ISO files to the ISO to HDTV Ripper
You can click the “Load ISO/IFO” button to import Blu-ray/DVD ISO files. Or drag and drop the ISO files directly to the app.
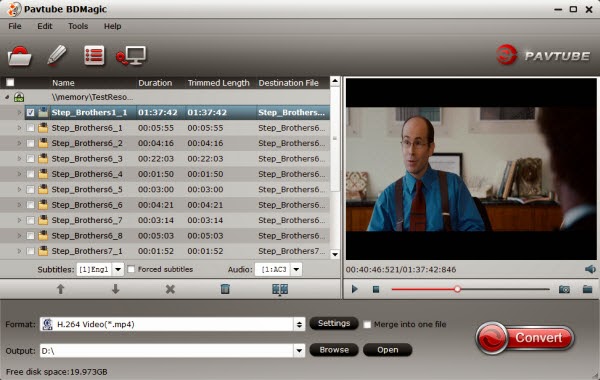
Step 2: Select H.264 MP4 as the output format
Click “Output Format” option to reveal the format drop-down list. In the “Format” > “Common Video” column, find "H.264 Video(*.mp4)" and choose it as the output format since it is a HDTV supported format.
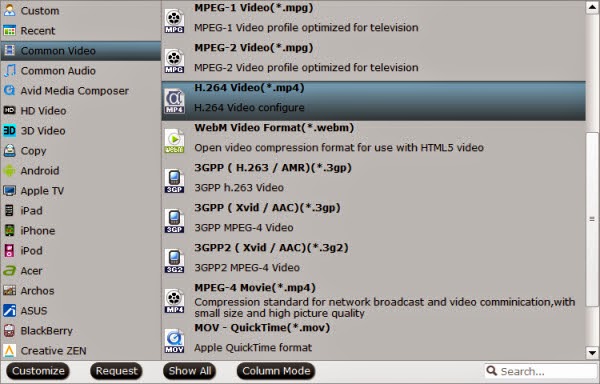
PS: Except output MP4, Pavtube BDMagic also support output universal video and audio formats like H.264 MKV/MP4/AVI/MPEG-2 for playing on HDTV, etc.
And you can click settings button to adjust the output parameters before converting ISO movie to HDTV. Adjust the resolution, bitrate as you want, you can also keep it as default, which is presetted.
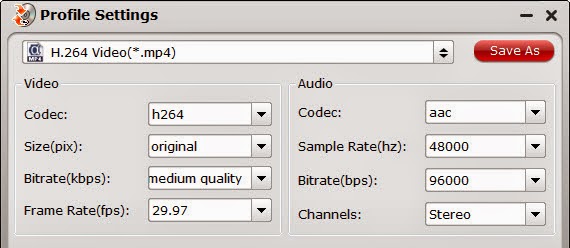
Step 3: Start to convert Blu-ray/DVD ISO to HDTV
After everything is done, hit the “Convert” button to convert ISO to H.264 MP4 for HDTV. And all the tasks will be done at fast speed and high quality. The conversion speed often depends on the original video size and your PC configuration.
When you conversion finished, you just need to transfer converted movie to USB storage and play your ISO video on HDTV with best mp4 format. Bingo! You made it! Have a nice time!
you may need help from the professional video converter - Avdshare Video Converter.https://www.avdshare.com/how-to-edit-flv-in-windows-movie-maker
ReplyDelete
ReplyDeleteI do not even know how I ended up here, but I thought this post was great.
I don't know who you are but certainly you are going to a famous blogger if you aren't already ;) Cheers!
Please Visit My homepage ➤ 안마
(freaky)