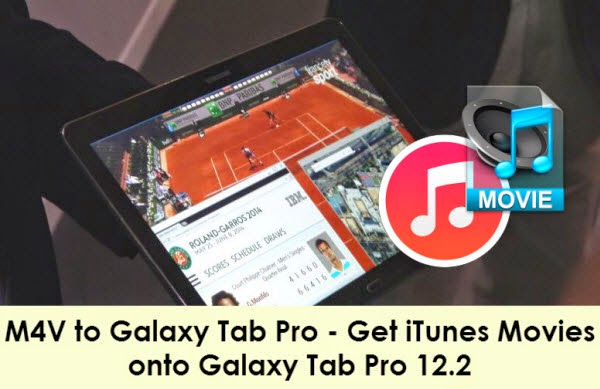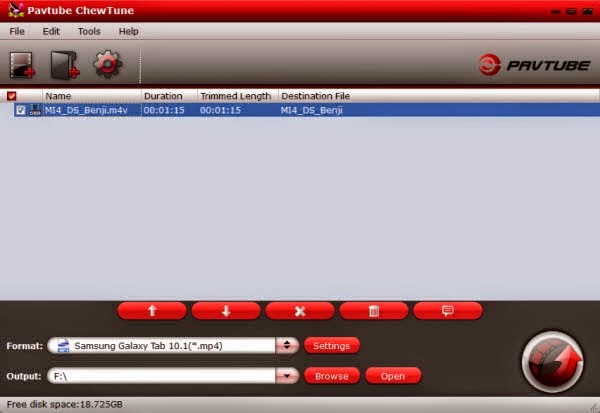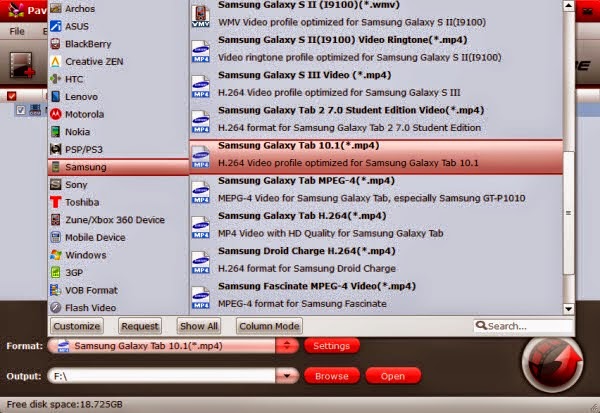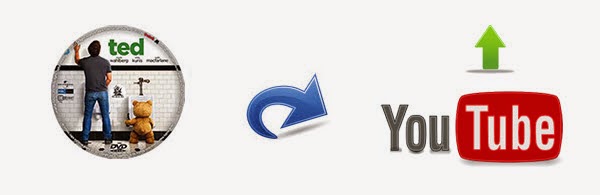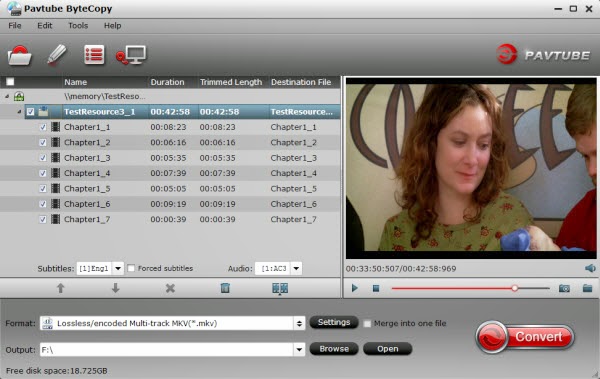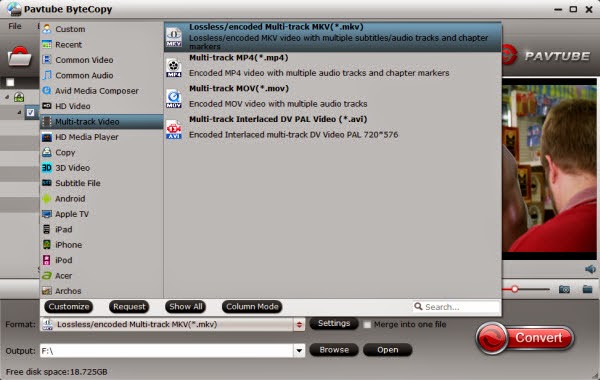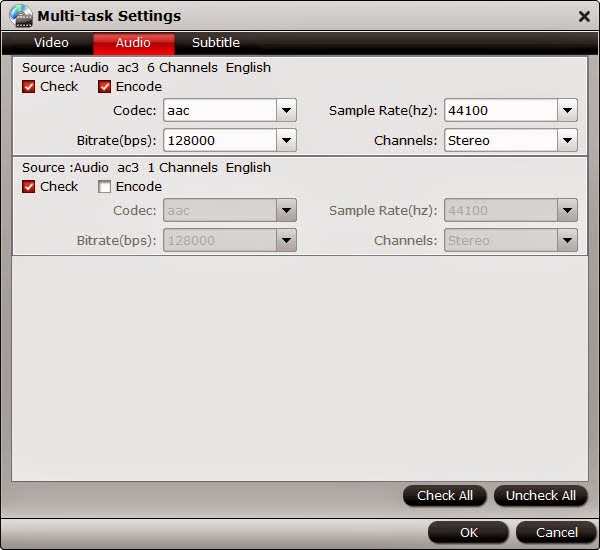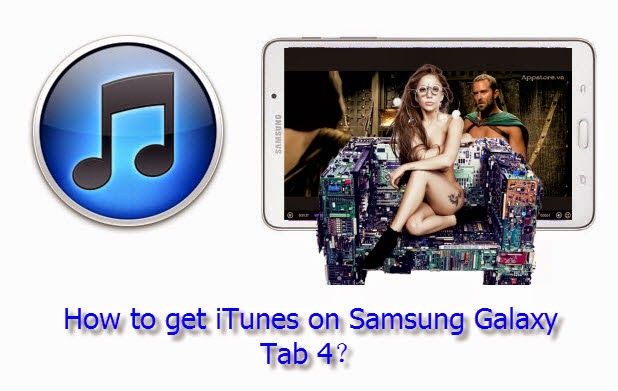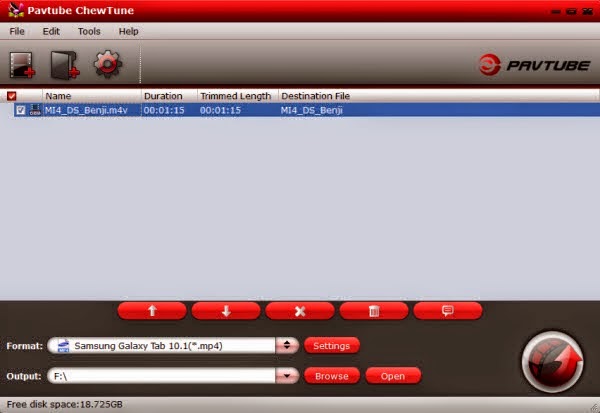MKV is a container format developed by Matroska. It is becoming more and more popular since it can hold an unlimited number of video, audio, picture or subtitle tracks in one file. However, MKV can't be accepted by Galaxy Tab S 10.5 and 8.4. So, the easiest solution to get MKV videos played on Galaxy Tab S 10.5 and 8.4 is to convert MKV to Galaxy Tab S supported video formats on your computer beforehand.
Here, I recommended you Pavtube Video Converter Ultimate which can help convert 1080p/720p MKV on Galaxy Tab S 10.5 and 8.4 with few clicks. Besides MKV, it also an ideal app to help you to convert Blu-ray, DVD, and HD videos to almost any other common video format such as VOB, FLV, WMV, AVI, MKV or backup the BD, DVD keeping the whole movie structure as you need. With it, you can enjoy 2D/3D Blu-ray/DVD and HD videos on Galaxy Tab S 10.5 and 8.4. It also supports Mac version: Pavtube iMedia Converter for Mac.
Tutorials: Converting 1080p/720p MKV videos to Galaxy Tab S 10.5 and 8.4 with friendly format
Step 1. Click the "Add video" icon to import 1080p and 720p movie files correspondingly. It supports batch conversion, you can import and transcode multiple movies files at one time.

Step 2. Click "Format" menu and go through the dropdown list, you are recommended to choose the "Samsung -> Samsung Galaxy Tab 3 Video(*.mp4)". It is also fit for Galaxy Tab S 10.5 and 8.4.
[img]http://open-media-community.com/wp-content/uploads/2014/07/avi-to-galaxy-tab-s-10.5-8.4-3.jpg">
Please notes that the video quality improved with the bitrate, but not the higher the better. You need to consider your device configuration as the high bitrate required higher read&write speed.
Step 5. Ok now click the “Convert” button to start converting 1080p and 720p movies for playing on Galaxy Tab S 10.5 and 8.4. Once the process completes, download and transfer the result MP4 videos to your Samsung Galaxy Tab S.
After use this best MKV to Galaxy Tab S converter, Enjoy your 1080p videos and 720p movies on Galaxy Tab S 10.5 and 8.4 for smoothly.
See Also: