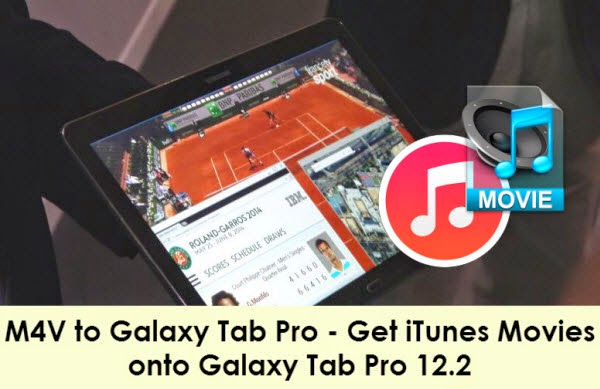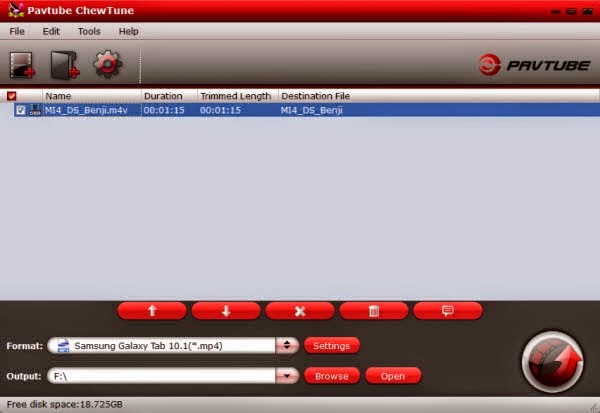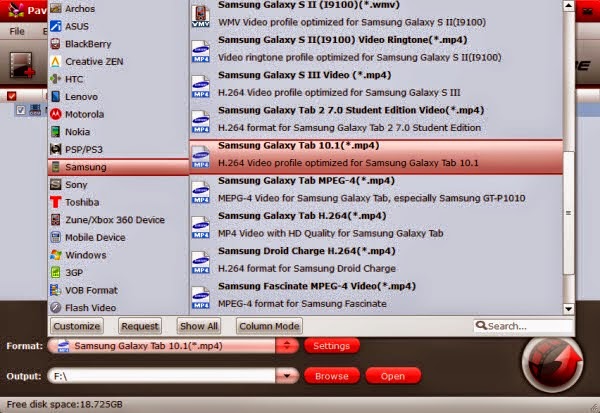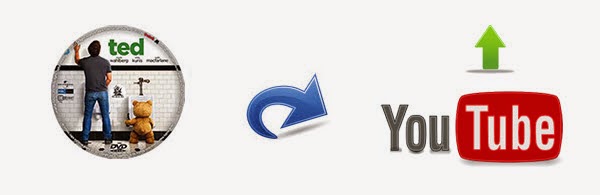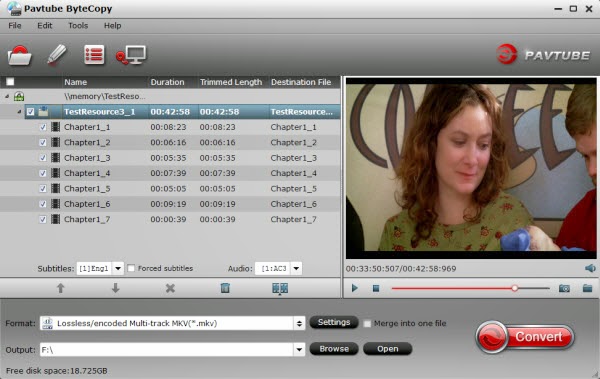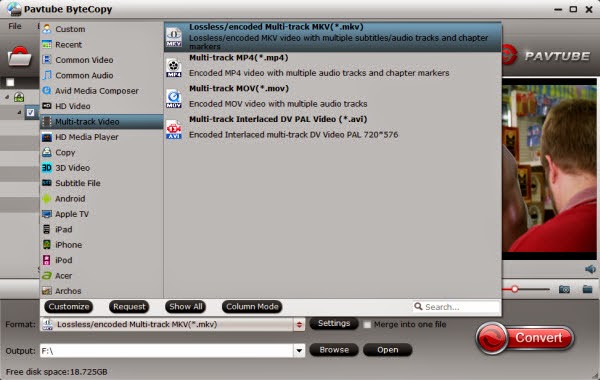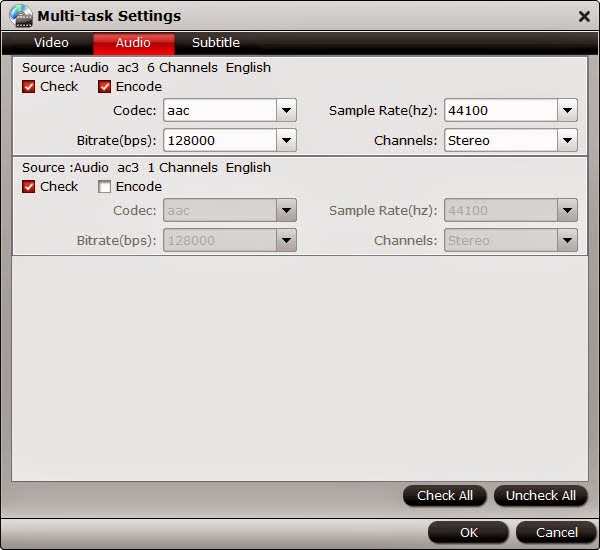The Galaxy Tab Pro 10.1 features a 10.1-inch 2560x1600 WQXGA Display for a better viewing experience, and the extra screen real estate also helps when working in multiple applications at once. Does this Samsung tablet draw you eyes? Maybe you also decide to preorder one of them for media playback; thus you cannot miss Blu-ray movie for its extraordinary pictures. However, Samsung Galaxy Tab Pro does not carry a port for Blu-rays directly. But you can choose to rip Blu-ray to Galaxy Tab Pro 10.1 (via 64Gb micro SDHX card) playable format like MP4.
When choosing the Blu-ray to Galaxy Tab Pro 10.1 converter, take the following factors into consideration: How effective is the converter when it rips Blu-ray copy protection? What about the video quality after conversion, will it be nice without those annoying scratches and other irregularities? How about the conversion speed, is it real-time, or far beyond real-time? To save your time and work, here we have chosen the best all-in-all Blu-ray/DVD ripping for Galaxy Tab Pro 10.1 for you –Pavtube BDMagic.
With this top Blu-ray to Galaxy Tab Pro 10.1 converter, you can fast rip your Blu-ray, DVD collections as well as ISO/IFO image files to Galaxy Tab Pro 10.1 videos via SD Card with optimized video settings bypass the Blu-ray /DVD copy protection. The equivalent Mac version is Pavtube Blu-ray Ripper for Mac. Read the 2015 Top 5 Blu-ray ripper Review.
Rip and Transfer Blu-ray movies to SD Card for Galaxy Tab Pro 10.1 playback
Note: The below guide uses Blu-ray Ripper Windows screenshots. The way ripping Blu-ray movies to Galaxy Tab Pro 10.1 via SD Crad on Mac is almost the same. Just make sure you get the right version. Note a BD drive is needed for ripping Blu-ray movies.
Step 1. Load BD movies
First, insert your Blu-ray into disc Drive, and then click “Blu-ray dics” icon to load the Blu-ray files to the program. You can also add Blu-ray or DVD ISO, DVD folder files that you can want to rip to Galaxy Tab Pro 10.1.
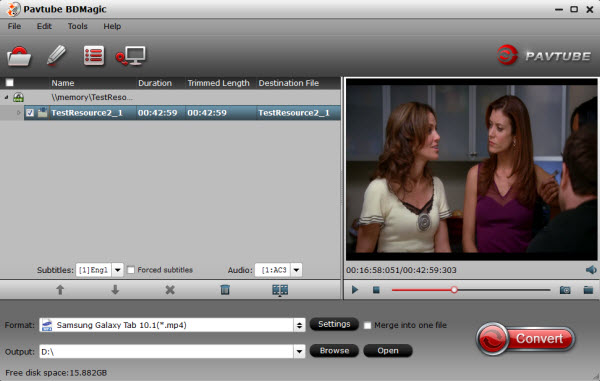
Step 2. Choose output format
Click on the dropdown menu of “Format” and choose the Samsung > Samsung Galaxy Tab 10.1(*.mp4). You can also choose MP4 format from “Common Video” for storage on SD card and playback on Galaxy Tab Pro 10.1.
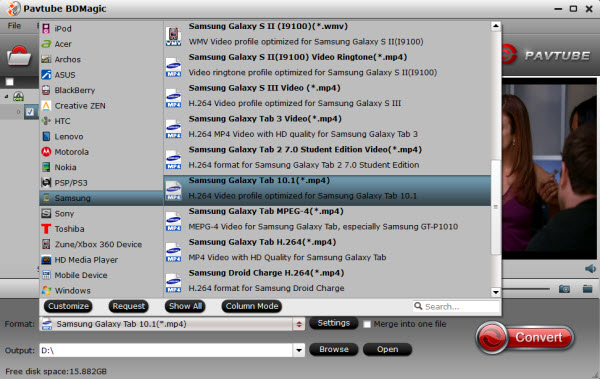
Step 3. Start Blu-ray to Galaxy Tab Pro conversion
After all the above settings, simply click "Convert" button to start ripping BD to Galaxy Tab Pro 10.1 MP4 videos. After the conversion, you can click "Open" to find the result.
Now, MP4 files ready to be transferred to 64Gb micro SDHX SD card and put them for playback on Galaxy Tab Pro 10.1 when travelling or on holiday easily.
Guides & Tips: