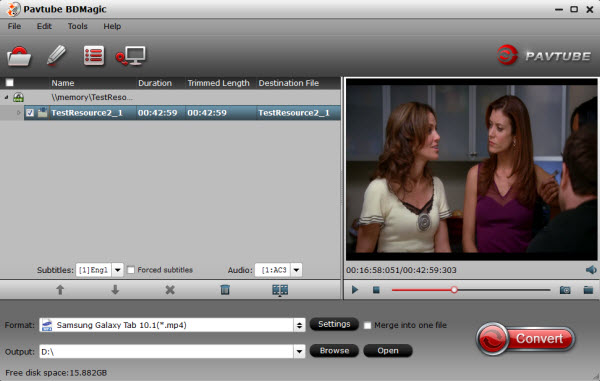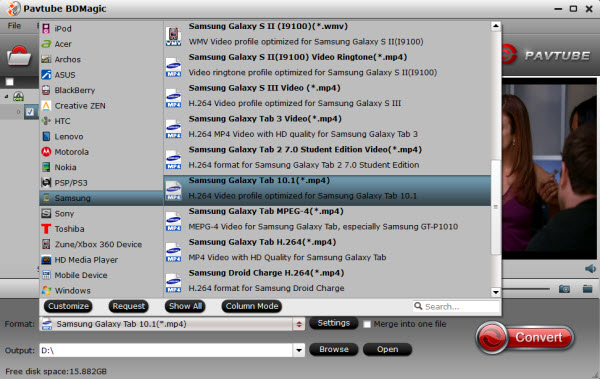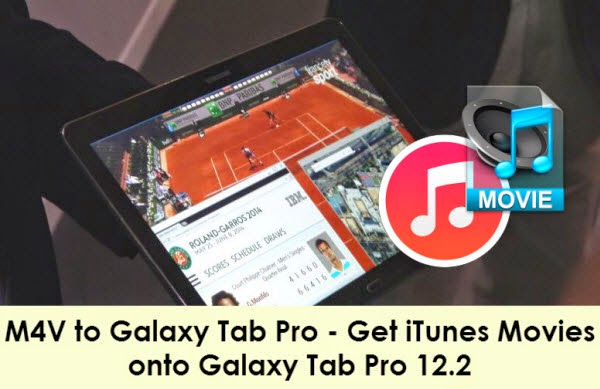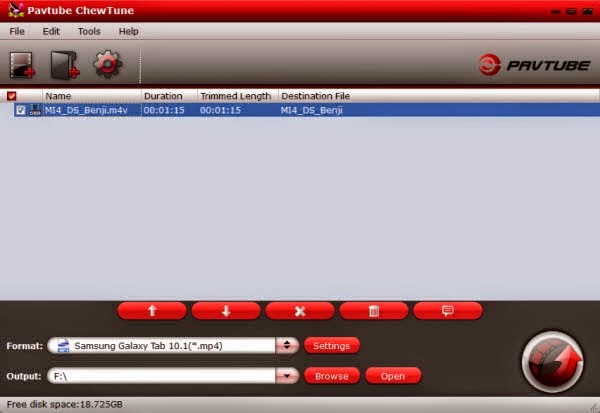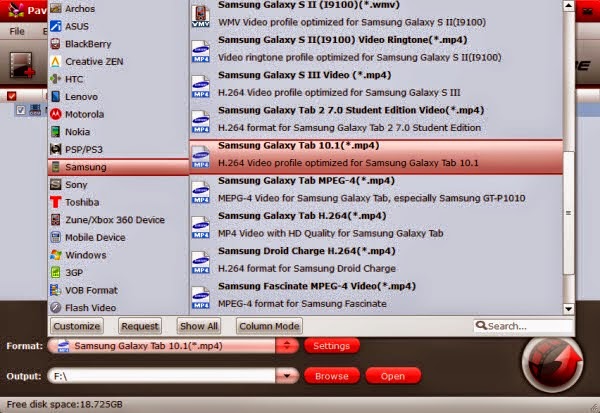HD High-definition image sources usually includes high definition disc (BD), digital cameras, internet downloads and the latest generation of video game consoles. As we know, We can't play MKV, AVI, VOB, WMV, MPG, M4V, Flash video(FLV/F4V) , etc. HD videos on Windows 8.1(Pro) directly. Well, to play MKV, VOB, MPG, Tivo, MTS, FLV/F4V on Windows 8.1(Pro), the easy way is that to convert HD video to Windows 8.1(Pro) with compatible MP4 format using Video Converter for Windows 8.1.
Top Windows 8.1 (Pro) HD Video Converter can easily burn HD Video onto a DVD to be played on HD TV. Windows Movie Maker doesn’t like HD and can’t import nor edit it either.This Windows 8.1/pro compatible HD Video Converter reads MTS, MXF, AVCHD, MOD, TOD, HD AVI, HD MKV, HD MOV and more HD format, and with them into avi or MOV with original quality. Besides, It supports batch conversion and you can also trim, crop, add special effect, deinterlace or edit audio to your video files. Read the Review.
I think is an amazing experience. the program requires no high-end computer nor too much computer skill. Whether it is about HD video converting, editing or DVD burning on Windows 8.1, Windows 8, this HD Video Converter for Windows 8.1 never fails you. If you are Mac users, you can turn to Pavtube iMedia Converter for Mac.
How to Enable HD Videos/Movies to playback on Windows 8.1(Pro)?
Step 1. Load HD Video files.
Fistly download it. After downloading, install and run the best HD Video Converter Ultimate on your PC, And click “Add Video” button to load your MKV, MOV, MTS, M2TS, VOB, AVI, AVCHD, Tivo...video files.

Tip: To enjoy all the HD videos, Blu-ray movies, ISO/IFO files and DVDs on your Windows 8.1(Pro), Pavtube can also solve your problems.
Step 2. Select compatible video format.
Click “Format”, find “Commen Video” -> H.264 Video (*.mp4)” as Windows 8.1(Pro) most compatible format.

Tips:
As your Windows devices, you you need to set a format for 1080p/720p HD video to Windows 8.1/8 tablets/phones conversion. Click “Format”, find “Windows” -> Microsoft Surface Windows RT/Pro H.264 Video (*.mp4)”.
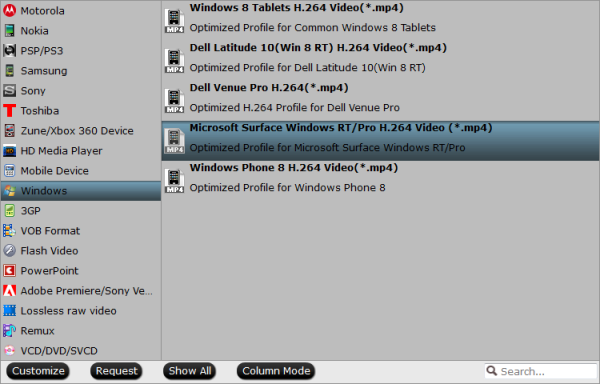
If you like, you can click "Settings" to change the video encoder, resolution, frame rate, etc. as you wish. According to my experience, the file size and video quality is based more on bitrate than resolution which means bitrate higher results in big file size, and lower visible quality loss, and vice versa.
Step 3. Start Converting.
When the above mentioned steps finished you can click the big red "Convert" to start converting MKV, AVI, VOB, MPG, Tivo, WMV, MTS, M4V, FLV/F4V to Windows 8.1(Pro) at fast speed.
After the conversion, click "Open output folder" in conversion window or "Open" in main interface to get the generated mp4 files andtransfer them to your all portable devices for joy. Have fun!
Read More: