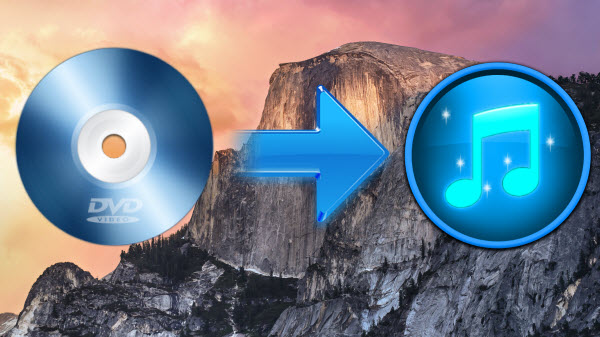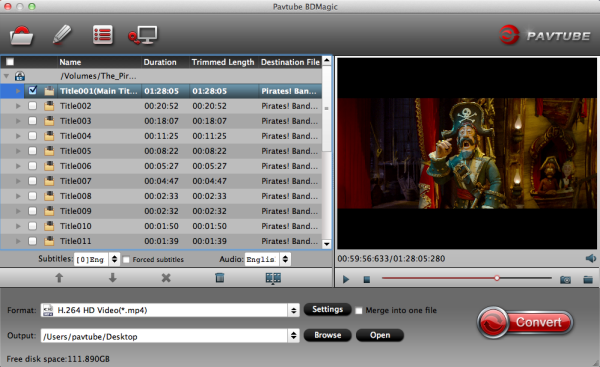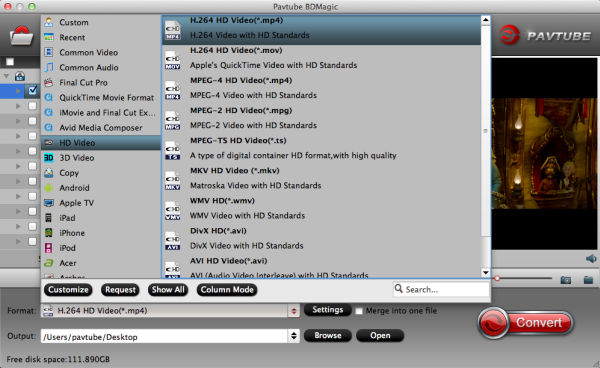Chromebooks are great little machines with a wide range of features. However they are still struggling more than Mac, Windows or Linux computers when it comes to flawlessly playing every video file you throw at them. Sometimes, the video plays but there is no sound, or the video playback is patchy and shows artefacts that don’t appear in video player apps on other computers. Sometimes, subtitles that should be there don’t get displayed or the video doesn’t play at all. If you have lots of videos which download from website as: AVI, MKV, DivX, XviD, MP4, MOV, MPG, F4V, FLV, 3GP, MTS, M2TS, MOD, TOD, WebM, OGM, MXF etc. you may want to enjoy them to your HDTV via Chromebook. Hold on reading and you will find the answer.
Hot Search: Video to iPad, Video to H.265, Video to Note 4, Video to iPhone…
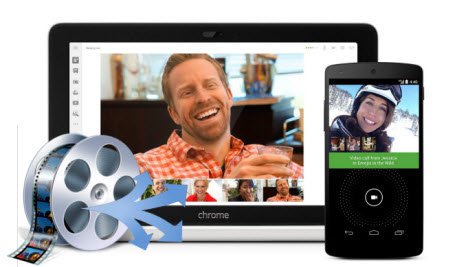
Wanna playing all of your videos on Chromebook? A professional Video Converter Ultimate is the key. Here, Pavtube Video Converter Ultimate is the best Blu-ray converting software so far, you can rip and convert AVI, MKV, M2TS, VOB, Tivo, FLV, WMV, MOV, MTS and other Videos to any video format. You can play the ripped/converted Blu-ray/DVD on Smart TV, Windows/Android tablet, etc. In addition, you can convert MKV, AVI, MTS, MXF video to MP4 as Chromebook supported video format. If you are Mac user, you can free download iMedia Converter for Mac.
Free download videos to Chromebook Video Converter Ultimate:


Get MKV/M2TS/VOB/FLV/AVI/WMV etc to Chromebook for playback easily
Step 1: Load MKV/M2TS/VOB/FLV/AVI/WMV files.
Insert Blu-ray/DVD dice into BD room. Run this Best Video to Chromebook Converter, click "Add Files" icon to load your movie files. Freely select the subtitles for your movies from the "Subtitles" option. Thus, you can watch any movie on Chromebook or other devices with Subtitle.

Step 2: Choose output format for streaming via Chromebook.
Click "Format" dropdown list to choose "MKV HD Video (*.mkv)" or "H.264 HD Video (*.mp4)" under "HD Video" option as Chromebook compatible video. H.264 MP4 will create high quality files and generate big file size.

Step 3: (Optional) Edit videos.
Click "Edit" icon to edit the videos. You can "Trim" it to cut out the undesired part or cut off the annoying black edges with "Crop" option. Add image, text, or video watermark will help to customize the videos. And so on.
Step 4: Convert All kinds of Videos for steaming.
Click "Convert" button to start converting your MKV/M2TS/VOB/FLV for streaming to Chromebook. If you do not like the default path for output files, you can click "Browse" button to find a new folder before conversion. Once the conversion is finished, click "Open" button to get the generated files quickly.
With this best movie converter for Chromebook, you can easily backup different videos like ISO/MKV/M2TS/VOB/FLV for streaming and playback on Chromebook smoothly.
Besides Chromebook, this top Video Converter Ultimate can also support: Samsung Chromebook 2, Toshiba Chromebook, HP Chromebook 11, HP Chromebook 14, Acer C720P Chromebook, Acer C720 Chromebook , Acer C7 Chromebook, Samsung Chromebook, Chromebook Pixel and any devices as you want.
Further Reading: Why some videos won’t play on Chromebooks?
There are a number of possible reasons for these problems and they include:
Chrome OS (the operating system on Chromebooks) lacks support for the video codec and/or audio codec inside your video file – see here for currently supported media file types and codecs
Interlaced video is not supported on some Chromebook models
Subtitle streams inside your video file are of an unrecognised format
An update to Chrome or Chrome OS introduced a bug that causes video playback issues.
Read More:
Hot Search: Video to iPad, Video to H.265, Video to Note 4, Video to iPhone…
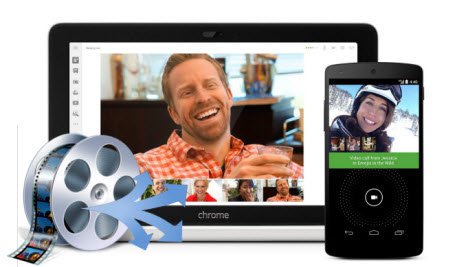
Wanna playing all of your videos on Chromebook? A professional Video Converter Ultimate is the key. Here, Pavtube Video Converter Ultimate is the best Blu-ray converting software so far, you can rip and convert AVI, MKV, M2TS, VOB, Tivo, FLV, WMV, MOV, MTS and other Videos to any video format. You can play the ripped/converted Blu-ray/DVD on Smart TV, Windows/Android tablet, etc. In addition, you can convert MKV, AVI, MTS, MXF video to MP4 as Chromebook supported video format. If you are Mac user, you can free download iMedia Converter for Mac.
Free download videos to Chromebook Video Converter Ultimate:


Get MKV/M2TS/VOB/FLV/AVI/WMV etc to Chromebook for playback easily
Step 1: Load MKV/M2TS/VOB/FLV/AVI/WMV files.
Insert Blu-ray/DVD dice into BD room. Run this Best Video to Chromebook Converter, click "Add Files" icon to load your movie files. Freely select the subtitles for your movies from the "Subtitles" option. Thus, you can watch any movie on Chromebook or other devices with Subtitle.

Step 2: Choose output format for streaming via Chromebook.
Click "Format" dropdown list to choose "MKV HD Video (*.mkv)" or "H.264 HD Video (*.mp4)" under "HD Video" option as Chromebook compatible video. H.264 MP4 will create high quality files and generate big file size.

Step 3: (Optional) Edit videos.
Click "Edit" icon to edit the videos. You can "Trim" it to cut out the undesired part or cut off the annoying black edges with "Crop" option. Add image, text, or video watermark will help to customize the videos. And so on.
Step 4: Convert All kinds of Videos for steaming.
Click "Convert" button to start converting your MKV/M2TS/VOB/FLV for streaming to Chromebook. If you do not like the default path for output files, you can click "Browse" button to find a new folder before conversion. Once the conversion is finished, click "Open" button to get the generated files quickly.
With this best movie converter for Chromebook, you can easily backup different videos like ISO/MKV/M2TS/VOB/FLV for streaming and playback on Chromebook smoothly.
Besides Chromebook, this top Video Converter Ultimate can also support: Samsung Chromebook 2, Toshiba Chromebook, HP Chromebook 11, HP Chromebook 14, Acer C720P Chromebook, Acer C720 Chromebook , Acer C7 Chromebook, Samsung Chromebook, Chromebook Pixel and any devices as you want.
Further Reading: Why some videos won’t play on Chromebooks?
There are a number of possible reasons for these problems and they include:
Chrome OS (the operating system on Chromebooks) lacks support for the video codec and/or audio codec inside your video file – see here for currently supported media file types and codecs
Interlaced video is not supported on some Chromebook models
Subtitle streams inside your video file are of an unrecognised format
An update to Chrome or Chrome OS introduced a bug that causes video playback issues.
Read More: