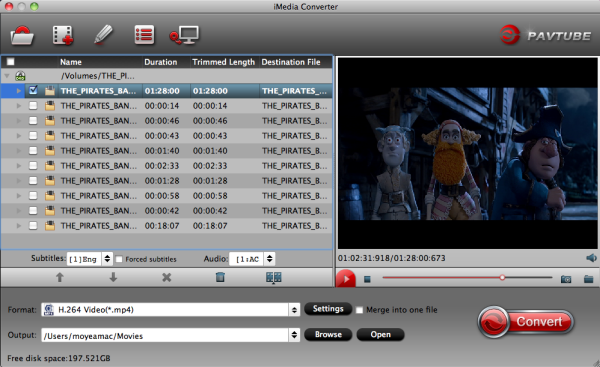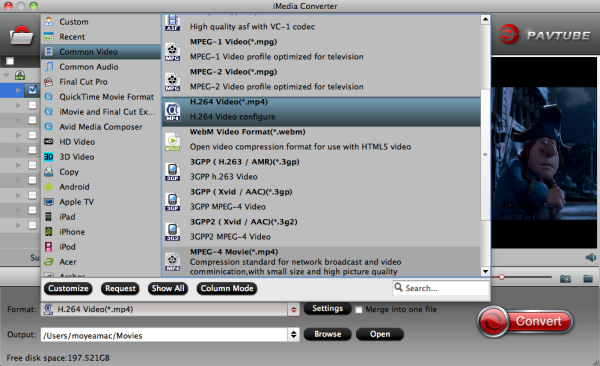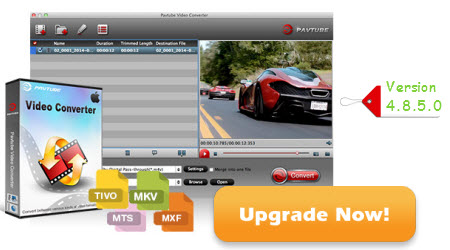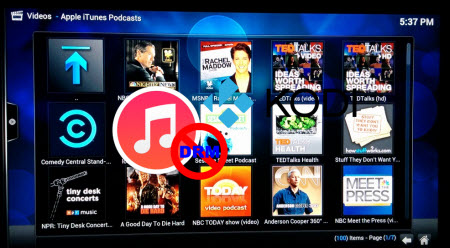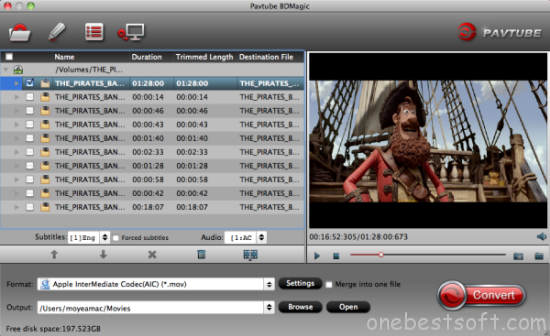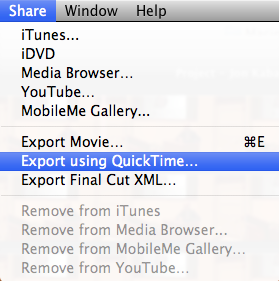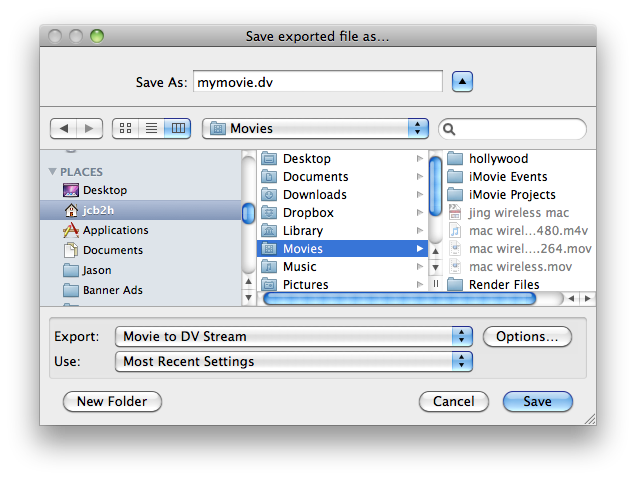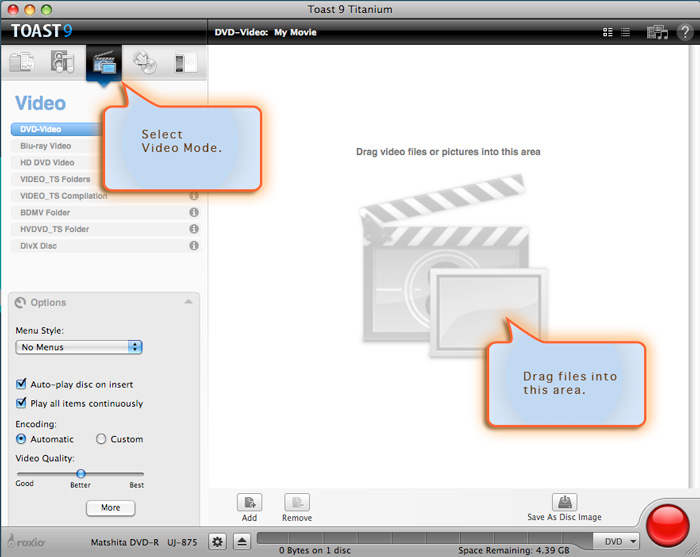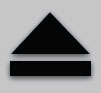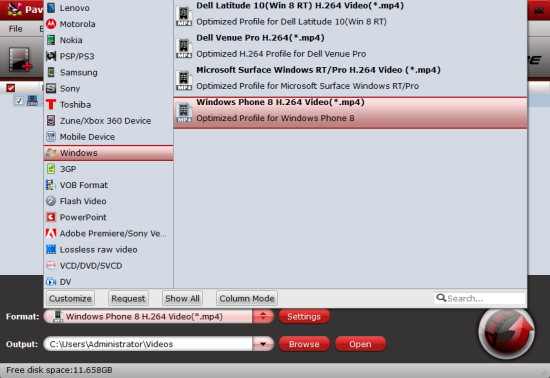Q:”What is MPEG Converter?”, Q:”The best MPEG Converter is…?”, Q:”How to convert MPEG?”,etc. Many people often ask this question in the Yahoo answers. It means that how to use MPEG Converter to convert MPEG files really bothers a lot people. In fact this problem is not so difficult as you imagine, you only need a software can be solved easily. The articles will guide you How to convert MPEG with the best converting MPEG software – Pavtube MPEG Video Covnerter Ultimate.
What is MPEG?
MPEG (also known as MPG), another file format, is the file extension of MPEG-1 and MPEG-2, mainly used for saving media datas for TV, DVD and so on. MPEG-1 is an early generation of container file (which hold the video/audio) and video/audio codecs. You'll find these on old 'multimedia CDs' and as .mpg files on the internet. MPEG-2 is a later generation, and MPEG-2 files are rather large, so they're mostly used with high end video editing. MPEG-2 is the native format on DVDs. MPEG-3 was discontinued, and never released. MPEG-4 is the latest generation, and is most common on the web. DivX and XviD are the best MPEG-4 video encoders (AVI containers). MP4 and MPEG-4 are the same. MP4 is the abbreviation of MPEG-4.
Brief Introduction of 10 Popular Video Formats: MKV, MOV, AVI, FLV, MP4, M4V, Tivo, MPG, MTS and MXF.
How to Play MPEG Videos with Commen Video format for Portable devices
Here Pavtube MPEG Video Covnerter Ultimate is such a must-have video converter to convert MPEG-1, MPEG-2, MPEG-3, MPEG-4 videos to output various video and audio formats, like H.265/HEVC, MKV, MP4, MOV, DivX, AVI, MP3, FLAC, etc and to multiple devices like Apple media devices, Android smartphones and tablets, Windows media players, various smartphones and more. (Review is here). This Top MPEG Converter not only could convert MPEG to your devices, but also trims and splits MPEG videos to meet your needs. After downloading and installing it, you can use it to convert videos like A-B-C. Follow the tutorial and start converting.
Now, free download this Best MPEG Converter:


A. Add MPEG videos to the MPEG converter.
Install and launch the MPEG Video Converter tool on your PC, click “Add Video” to import your source materials in .mpg format. Besides MPG, you can also load FLV, AVI, WMV, VOB, TiVo, MKV, MOV, etc. files to the program. The software supports batch conversion so that you can also add several files to convert at one time.
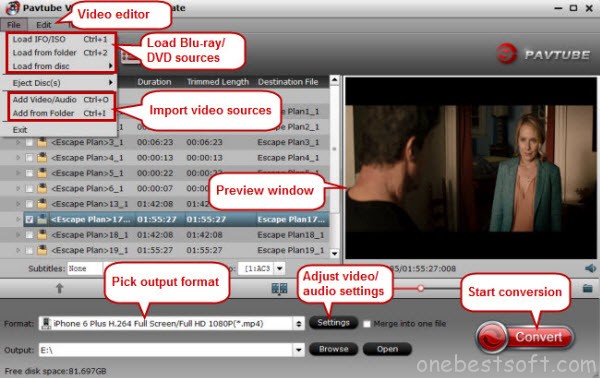
B. Choose output format
There are optimized format for iPad, iPhone, Surface tablet, Galaxy devices and more.
Basically the "Common Video -> H.264 High Profile Video(*.mp4)" is a universal format for Android/iOS/Windows tablets and smartphones. Or depends on your device, you can choose a suitable video format from "Android" or "iPad" or "iPhone" catalogue.

Tip : Click “Settings” to set video and audio parameters, such as video/audio codec, bit rate, video size, audio sample rate, channels.
C. Start MPEG Conversion.
Hit the “Convert” button to begin converting MPEG files! When the conversion completes, click “Open” to locate the ripped MPEG files and transfer the converted movies to your devices and you can enjoy MPEG movies on your APP without hassles.
So, you get the Top MPEG Converter in the world, you may not have any MPEG playback issues after read this guide. Enjoy!
Read More:
What is MPEG?
MPEG (also known as MPG), another file format, is the file extension of MPEG-1 and MPEG-2, mainly used for saving media datas for TV, DVD and so on. MPEG-1 is an early generation of container file (which hold the video/audio) and video/audio codecs. You'll find these on old 'multimedia CDs' and as .mpg files on the internet. MPEG-2 is a later generation, and MPEG-2 files are rather large, so they're mostly used with high end video editing. MPEG-2 is the native format on DVDs. MPEG-3 was discontinued, and never released. MPEG-4 is the latest generation, and is most common on the web. DivX and XviD are the best MPEG-4 video encoders (AVI containers). MP4 and MPEG-4 are the same. MP4 is the abbreviation of MPEG-4.
Brief Introduction of 10 Popular Video Formats: MKV, MOV, AVI, FLV, MP4, M4V, Tivo, MPG, MTS and MXF.
How to Play MPEG Videos with Commen Video format for Portable devices
Here Pavtube MPEG Video Covnerter Ultimate is such a must-have video converter to convert MPEG-1, MPEG-2, MPEG-3, MPEG-4 videos to output various video and audio formats, like H.265/HEVC, MKV, MP4, MOV, DivX, AVI, MP3, FLAC, etc and to multiple devices like Apple media devices, Android smartphones and tablets, Windows media players, various smartphones and more. (Review is here). This Top MPEG Converter not only could convert MPEG to your devices, but also trims and splits MPEG videos to meet your needs. After downloading and installing it, you can use it to convert videos like A-B-C. Follow the tutorial and start converting.
Now, free download this Best MPEG Converter:


A. Add MPEG videos to the MPEG converter.
Install and launch the MPEG Video Converter tool on your PC, click “Add Video” to import your source materials in .mpg format. Besides MPG, you can also load FLV, AVI, WMV, VOB, TiVo, MKV, MOV, etc. files to the program. The software supports batch conversion so that you can also add several files to convert at one time.
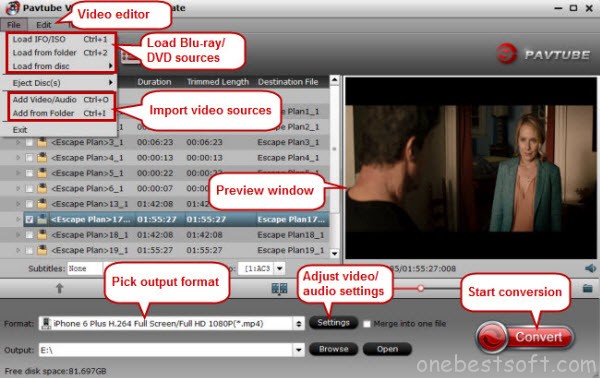
B. Choose output format
There are optimized format for iPad, iPhone, Surface tablet, Galaxy devices and more.
Basically the "Common Video -> H.264 High Profile Video(*.mp4)" is a universal format for Android/iOS/Windows tablets and smartphones. Or depends on your device, you can choose a suitable video format from "Android" or "iPad" or "iPhone" catalogue.

Tip : Click “Settings” to set video and audio parameters, such as video/audio codec, bit rate, video size, audio sample rate, channels.
C. Start MPEG Conversion.
Hit the “Convert” button to begin converting MPEG files! When the conversion completes, click “Open” to locate the ripped MPEG files and transfer the converted movies to your devices and you can enjoy MPEG movies on your APP without hassles.
So, you get the Top MPEG Converter in the world, you may not have any MPEG playback issues after read this guide. Enjoy!
Read More: