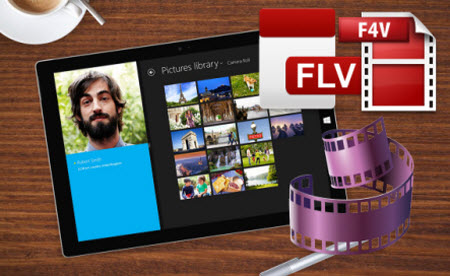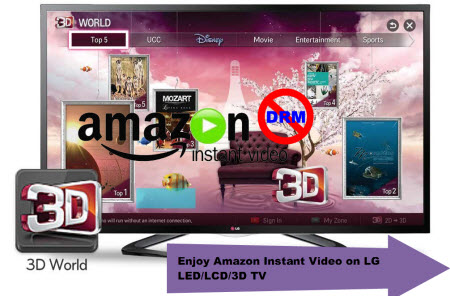Blu-ray Disc (also known as Blu-ray or BD) is an optical disc storage medium designed to supersede the standard DVD format. How to convert Blu-ray to MPEG, Blu-ray to MPG, convert Blu-ray to MPEG4, MPEG1, MPEG2, VCD, SVCD, DVD format? You've come to the right place! The following Blu-ray to MPEG Converter freeware and shareware can help you remove Blu ray AACS encryption, region codes and BD+ copy protection, and convert Blu-ray to MPG, rip Blu-ray to MPEG movie with fast conversion speed. Just check this following blu-ray movie to MPEG ripping guide now.
Video Tips about MPEG: MPG/MPEG to Surface | MPEG-4 to Prores 422 | DVD to MPEG Converter Review | VIDEO_TS to MPEG...
While MPEG is a video format used for DVDs and digital broadcasts supporting lower compression, with smaller file sizes than Blu-ray. Since most media devices and websites don’t support Blu-ray, you have to convert Blu-ray to MPEG videos with Blu-ray to MPEG converter. Read the review to choose the top one you need - Pavtube BDMagicas the perfect converter which can convert Blu-ray to MPG, MPEG, MPEG-2 MPEG-4 with perfect sound, high speed and quality.
The Blu-ray to MPEG converter is the best converer at present, it is with powerful functions, which can make its conversion be finished with superfast speed, besides, it also provide you with edit function, by which you may customize the video to your owns. You could get wonderful output files and never worry about out of audio/video sync. If you are running on Mac, please turn to its equivalent Mac version Blu-ray to MPEG Converter Mac.
Get it now and follow the detailed steps below to get all done fast. Download free trial of the Blu-ray to MPEG Converter:

 How to convert Blu-ray to MPEG-1/MPEG-2/MPEG-4 videos With Zero Quality Loss
Step 1: Load Blu-ray Movies
Insert your Blu-ray disc to the Blu-ray Disc drive, then launch the recommended software and click the “Load Disc” button to have the Blu-ray content imported. It can also support DVD importing.
How to convert Blu-ray to MPEG-1/MPEG-2/MPEG-4 videos With Zero Quality Loss
Step 1: Load Blu-ray Movies
Insert your Blu-ray disc to the Blu-ray Disc drive, then launch the recommended software and click the “Load Disc” button to have the Blu-ray content imported. It can also support DVD importing.
 Tip: You can choose disc or file source and ripped files destination. On the right box, you can preview the movie you load. You are also allowed to choose preferred subtitles and audio track.
Step 2. Choose output format
To convert Blu-ray to MPEG-2, choose the MPEG as output format. Click Format bar and MPEG-1, MPEG-2, MPEG-4 are provided for you in Common Video profile list.
Tip: You can choose disc or file source and ripped files destination. On the right box, you can preview the movie you load. You are also allowed to choose preferred subtitles and audio track.
Step 2. Choose output format
To convert Blu-ray to MPEG-2, choose the MPEG as output format. Click Format bar and MPEG-1, MPEG-2, MPEG-4 are provided for you in Common Video profile list.
 Tip: After selecting output format, click the Settings button to adjust video codec, audio codec, bitrate, video size, frame rate, audio channel, and other parameters if needed.
Tip: After selecting output format, click the Settings button to adjust video codec, audio codec, bitrate, video size, frame rate, audio channel, and other parameters if needed.
 Step 3. Start Blu-ray to MPEG conversion
After all settings, click on "Convert" button and the Blu-Ray to MPEG Converter will start ripping Blu-ray to MPEG on Windows 10. The conversion process will take a while, and you'll see an encoding progress bar.
After the conversion, get the MPEG outputs to play on your PC or stream to kinds of media devices for playback at ease.
FAQ aboute Blu-ray to MPEG - This TOP Blu-ray to MPEG Converter can also help you solve:
a. Rip Blu-ray to MPEG files so you can edit Blu-ray with Windows Movie Maker?
b. Convert Blu-ray to MPEG 2 videos that have no copy protection on them?
c. Encode Blu-ray to MPEG 4 to watch movie on your mp4 players like iPod, iPhone, PSP, etc?
Read More:
Step 3. Start Blu-ray to MPEG conversion
After all settings, click on "Convert" button and the Blu-Ray to MPEG Converter will start ripping Blu-ray to MPEG on Windows 10. The conversion process will take a while, and you'll see an encoding progress bar.
After the conversion, get the MPEG outputs to play on your PC or stream to kinds of media devices for playback at ease.
FAQ aboute Blu-ray to MPEG - This TOP Blu-ray to MPEG Converter can also help you solve:
a. Rip Blu-ray to MPEG files so you can edit Blu-ray with Windows Movie Maker?
b. Convert Blu-ray to MPEG 2 videos that have no copy protection on them?
c. Encode Blu-ray to MPEG 4 to watch movie on your mp4 players like iPod, iPhone, PSP, etc?
Read More:
Good News! Pavtube has recently made great upgrades to add m3u8 ouput to Blu-ray/DVD/Video series tools!  Version number: 4.8.6.2What's new in this upgrade?1. BDMagic for Win/Mac, ByteCopy for Win/Mac, Video Converter Ultimate/iMedia Converer for Mac support latest Blu-ray/DVD discs2. DVDAid for Win/Mac, Video DVD Converter Ultimate support latest DVD discs;3. All above products and MTS/M2TS Converter for Win/Mac, Video Converter for Win/Mac, HD Video Converter for Win/Mac, MXF Converter for Win/Mac, MXF Multimixer, iMixMXF support encoding to .m3u8 4. Fix some bugsAll upgraded products are listed below:Pavtube DVDAid/DVDAid for MacThis updated DVD Ripper for Win/Mac is capable of creating .m3u8 from DVD and DVD ISO/IFO files on Windows 10, Windows 8.1, Windows 8, Windows 7 and Mac OS X 10.10 Yosemite, 10.9 Mavericks, 10.8 Mountain Lion so that you can play them on media players such as Winamp, KMPlayer, iTunes, VLC media player etc. Pavtube BDMagic/BDMagic for Mac, ByteCopy/Pavtube ByteCopy for MacWith the top-rated Blu-ray/DVD to m3u8 Ripper for Win/Mac, you are able to rip 2D/3D Blu-ray, 4K Blu-ray, standardDVD and ISO files to m3u8 which can be dragged fast because of no extra datas and be played with Apple's built-in player like Quicktime and Safari.Pavtube Video Converter Ultimate/Pavtube iMedia Converter for MacIt is the distinctive toolboxes that handle all common SD and HD video, encode 2D/3D Blu-ray and standard DVD to playable m3u8 format with the default H.264 video codec and AAC audio codec on Windows 10, Windows 8.1, Windows 8, Windows 7 and on Mac OS X 10.10 Yosemite, 10.9 Mavericks, 10.8 Mountain Lion, etc. The converted m3u8 file can be dragged to any point correctly if you want to enjoy on your m3u8 players immediately and the player will ensure smooth m3u8 playback without interruption of network speed and resolution.Other video video conversion toolsPavtube Video Converter (for Mac)Have full access to SD videos,digital camcorder recordings, DVR videos on players with converted m3u8 files.Pavtube HD Video Converter (for Mac)Turn Sony/Canon/JVC/Panasonic HD footage and 1080p/720p MKV, MOV, MXF, MTS, M2TS, M2T, TS, M4V, MP4, AVI, MPG, VOB, WMV, 3GP, FLV videos to m3u8 and any video format.Pavtube MTS/M2TS Converter (for Mac)Convert Sony/Canon/JVC/Panasonic recorded MTS/M2TS/M2T/TS/MOD/TOD footage to play on m3u8 media players.Pavtube MXF Converter (for Mac)Converting MXF video files generated by Canon/Sony/Panasonic camcorders to m3u8 and other video formats such as H.264/MPEG-4, MKV, MP4, AVI, MPEG, WMV, FLV, SWF, F4V, etc.Pavtube MXF MultiMixer (for Mac)Transcoding MXF video files to Multi-track Apple Prores MOV for Final Cut Pro or Multi-track MP4/MKV format for other video editing program and turn MXF to m3u8 for playing on Apple devices and m3u8 supported players.Note:The output m3u8 files should be named without space and file path should be in plain English or pure digital, otherwise you couldn't play them successfully. After conversion, you just need to set up a server to enjoy M3U8. All customers are welcomed to get these upgraded hottest and comprehensive products. Get more money-saving bundles at http://www.multipelife.com/special-offer. Come on! For more info about this Pavtube update, just visit: http://www.multipelife.com/pavtube-upgrade-with-m3u8-encoding.htmlSource: http://open-media-community.com/2015/06/11/pavtube-supports-m3u8-encode/
Version number: 4.8.6.2What's new in this upgrade?1. BDMagic for Win/Mac, ByteCopy for Win/Mac, Video Converter Ultimate/iMedia Converer for Mac support latest Blu-ray/DVD discs2. DVDAid for Win/Mac, Video DVD Converter Ultimate support latest DVD discs;3. All above products and MTS/M2TS Converter for Win/Mac, Video Converter for Win/Mac, HD Video Converter for Win/Mac, MXF Converter for Win/Mac, MXF Multimixer, iMixMXF support encoding to .m3u8 4. Fix some bugsAll upgraded products are listed below:Pavtube DVDAid/DVDAid for MacThis updated DVD Ripper for Win/Mac is capable of creating .m3u8 from DVD and DVD ISO/IFO files on Windows 10, Windows 8.1, Windows 8, Windows 7 and Mac OS X 10.10 Yosemite, 10.9 Mavericks, 10.8 Mountain Lion so that you can play them on media players such as Winamp, KMPlayer, iTunes, VLC media player etc. Pavtube BDMagic/BDMagic for Mac, ByteCopy/Pavtube ByteCopy for MacWith the top-rated Blu-ray/DVD to m3u8 Ripper for Win/Mac, you are able to rip 2D/3D Blu-ray, 4K Blu-ray, standardDVD and ISO files to m3u8 which can be dragged fast because of no extra datas and be played with Apple's built-in player like Quicktime and Safari.Pavtube Video Converter Ultimate/Pavtube iMedia Converter for MacIt is the distinctive toolboxes that handle all common SD and HD video, encode 2D/3D Blu-ray and standard DVD to playable m3u8 format with the default H.264 video codec and AAC audio codec on Windows 10, Windows 8.1, Windows 8, Windows 7 and on Mac OS X 10.10 Yosemite, 10.9 Mavericks, 10.8 Mountain Lion, etc. The converted m3u8 file can be dragged to any point correctly if you want to enjoy on your m3u8 players immediately and the player will ensure smooth m3u8 playback without interruption of network speed and resolution.Other video video conversion toolsPavtube Video Converter (for Mac)Have full access to SD videos,digital camcorder recordings, DVR videos on players with converted m3u8 files.Pavtube HD Video Converter (for Mac)Turn Sony/Canon/JVC/Panasonic HD footage and 1080p/720p MKV, MOV, MXF, MTS, M2TS, M2T, TS, M4V, MP4, AVI, MPG, VOB, WMV, 3GP, FLV videos to m3u8 and any video format.Pavtube MTS/M2TS Converter (for Mac)Convert Sony/Canon/JVC/Panasonic recorded MTS/M2TS/M2T/TS/MOD/TOD footage to play on m3u8 media players.Pavtube MXF Converter (for Mac)Converting MXF video files generated by Canon/Sony/Panasonic camcorders to m3u8 and other video formats such as H.264/MPEG-4, MKV, MP4, AVI, MPEG, WMV, FLV, SWF, F4V, etc.Pavtube MXF MultiMixer (for Mac)Transcoding MXF video files to Multi-track Apple Prores MOV for Final Cut Pro or Multi-track MP4/MKV format for other video editing program and turn MXF to m3u8 for playing on Apple devices and m3u8 supported players.Note:The output m3u8 files should be named without space and file path should be in plain English or pure digital, otherwise you couldn't play them successfully. After conversion, you just need to set up a server to enjoy M3U8. All customers are welcomed to get these upgraded hottest and comprehensive products. Get more money-saving bundles at http://www.multipelife.com/special-offer. Come on! For more info about this Pavtube update, just visit: http://www.multipelife.com/pavtube-upgrade-with-m3u8-encoding.htmlSource: http://open-media-community.com/2015/06/11/pavtube-supports-m3u8-encode/
YouTube is an amazing source of good music with the third-ranking site on the web and is the most popular online video sharing website around the world. Due to its popularity people also started uploading music to YouTube. There are many different solutions and methods for downloading files from YouTube but what if you just want rip audio from YouTube. With Pavtube Top Audio Converter for Youtube, you can easily rip YouTube audio as your ringtone or for playback on iPod, Zune or MP3 player?
Resorting to Google for help, you may easily find out various methods concerning downloading SD or HD videos from YouTube. But as for ripping audio from YouTube, there is scarcely easy yet effective solutions provided. In such case, it's seemingly of necessity to illustrate you need the Top Audio Converter for Youtube to extract audio from YouTube with the top audio quality kept. Here is review.
Since it's regarded as the unrivaled YouTube audio extractor to flawlessly rip YouTube audio to MP3, iPhone Ringtone, ACC, AC3, WMA, WAV, etc. with nary audio data loss. Thus, you can play back the audio files on your iPhone iPad iPod, Android, Microsoft and Sony portable devices with the sheer sound quality as you wish.
Tutorial on How to Rip Audio from YouTube with Best Sound Quality on Windows
Below is a step by step guide to use this Top Audio Ripper for Windows. Pavtube Video Converter Ultimate has a well optimized interface. Even to a beginner, you will quickly know how to master this application. Please read the 5 steps below. If you are looking for a Audio Ripper for Mac, please click Pavtube iMedia Converter for Mac.
Step 1: Import YouTube Video.
After free downloading this stunning This Top YouTube audio extractor on PC, launch it. And then you can load the downloaded YouTube video you want to rip. It supports batch conversion, you can import and transcode multiple audios files at one time.
 Step 2: Choose the Output Audio Format.
Select the audio format you need from the ready-to-use profile. You can choose to rip YouTube audio to MP3, AAC, iPhone Ringtone, etc. with up to 14 popular audio formats offered for you.
Step 2: Choose the Output Audio Format.
Select the audio format you need from the ready-to-use profile. You can choose to rip YouTube audio to MP3, AAC, iPhone Ringtone, etc. with up to 14 popular audio formats offered for you.
 Step 3: Merge audio files into one.
Select the audio files you want to join together and then tick “Merge into one file” on the main interface to combine separate audio files into one.
Step 4: Convert audio from Youtube.
Start the conversion process by hitting the right-bottom “Convert” button to convert Youtube Audio to FLAC, OGG, WMA, AAC, APE, RAM, etc conversion begins. When it completes, now you can enjoy the Youtube audio files at anywhere when you workout!
Read More:
Step 3: Merge audio files into one.
Select the audio files you want to join together and then tick “Merge into one file” on the main interface to combine separate audio files into one.
Step 4: Convert audio from Youtube.
Start the conversion process by hitting the right-bottom “Convert” button to convert Youtube Audio to FLAC, OGG, WMA, AAC, APE, RAM, etc conversion begins. When it completes, now you can enjoy the Youtube audio files at anywhere when you workout!
Read More:
In recent years, the FLV/F4V Flash Video is more and more popular because that the FLV/F4V Flash Video has the small volume and high qualities. More and more people like to download FLV/F4V Flash Video and play them on playback devices. When you got the Surface 3 and attempt to put all downloaded YouTube FLV/F4V and other flash videos on Surface 3, you would be disappointed when the Surface 3 cannot playback the Flash video files. This guide offers you detailed solution on how to convert F4V/FLV to MP4 so you could freely watch Flash videos on Surface 3.
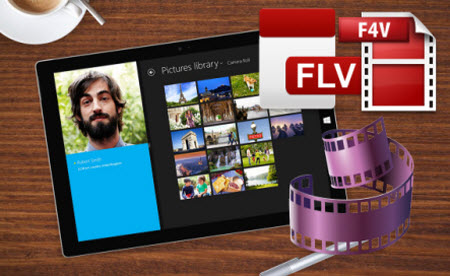 We know that flash video FLV and F4V can't be supported Surface 3. So if you have many FLV or F4V movies stored on PC, you may need to convert the flash videos (*.flv, *.f4v) to suitable MP4 format for Surface 3. Here, this top Flash Video to Surafce 3 Converter can help you. Learn >> Why Choose Pavtube?
This Top Flash Video to Surafce 3 Converter works perfectly on converting standard video formats and HD video formats to all regular video formats like WLMP, MOV, MKV, ASF, FLV, F4V, AVI, WMV, MPG etc. with perfect audio/video synchronization. It's also combined with smart video editing features like cropping, trimming, adding special effect and more enhance your video visual effects. Just download the right version and follow the below Step-by-step guide on converting FLV/F4V Flash Video to Microsoft Surface 3 with best quality.
Prepare: Free download Pavtube Flash Video to Surafce 3 Converter:
We know that flash video FLV and F4V can't be supported Surface 3. So if you have many FLV or F4V movies stored on PC, you may need to convert the flash videos (*.flv, *.f4v) to suitable MP4 format for Surface 3. Here, this top Flash Video to Surafce 3 Converter can help you. Learn >> Why Choose Pavtube?
This Top Flash Video to Surafce 3 Converter works perfectly on converting standard video formats and HD video formats to all regular video formats like WLMP, MOV, MKV, ASF, FLV, F4V, AVI, WMV, MPG etc. with perfect audio/video synchronization. It's also combined with smart video editing features like cropping, trimming, adding special effect and more enhance your video visual effects. Just download the right version and follow the below Step-by-step guide on converting FLV/F4V Flash Video to Microsoft Surface 3 with best quality.
Prepare: Free download Pavtube Flash Video to Surafce 3 Converter:

 Change the file extension from flash “.flv” or “.f4v” to “.mp4”
Step 1. Add Flash (FLV/F4V) video files.
Run FLV/F4V to Surface 3 converter on PC and click “File” > “Add from Video/Audio” or “Add from Folder”to import FLV/F4V videos you want to convert. It supports batch conversion, you can import and transcode multiple movies files at one time.
Change the file extension from flash “.flv” or “.f4v” to “.mp4”
Step 1. Add Flash (FLV/F4V) video files.
Run FLV/F4V to Surface 3 converter on PC and click “File” > “Add from Video/Audio” or “Add from Folder”to import FLV/F4V videos you want to convert. It supports batch conversion, you can import and transcode multiple movies files at one time.
 Note: Microsoft Surface 3 can be a good place to experience multimedia content. Apart from FLV/F4V videos, you can also rip and copy Blu-ray, DVD and DRMed Amazon Instant Video to Surface 3 for watching.
Step 2. Choose optimized format for Surface 3.
Since Surface 3 has excellent support for MPEG-4, most typically comprised of H.264 video and AAC audio, you are suggested to follow “Format> Windows” and choose “Microsoft Surface Windows RT/Pro H.264 Video (*.mp4)” as the best video format for Surface 3.
Note: Microsoft Surface 3 can be a good place to experience multimedia content. Apart from FLV/F4V videos, you can also rip and copy Blu-ray, DVD and DRMed Amazon Instant Video to Surface 3 for watching.
Step 2. Choose optimized format for Surface 3.
Since Surface 3 has excellent support for MPEG-4, most typically comprised of H.264 video and AAC audio, you are suggested to follow “Format> Windows” and choose “Microsoft Surface Windows RT/Pro H.264 Video (*.mp4)” as the best video format for Surface 3.
 Tip 1: When you’d like to customize video clips, such as adjusting file size, setting up video quality to get better video playback experience on Surface 3, click “Settings” button and you could adjust video codec, audio codec, display resolution, video bitrate, frame rate, etc.
Tip 1: When you’d like to customize video clips, such as adjusting file size, setting up video quality to get better video playback experience on Surface 3, click “Settings” button and you could adjust video codec, audio codec, display resolution, video bitrate, frame rate, etc.
 Tip 2: If you intend to get rid of black bars at the top and bottom of source flash videos, enter “Edit” options to crop the unwanted area of the image.
Step 3. Start Flash FLV/F4V to Surface 3 conversion.
Hit the “Convert” button to start converting FLV/F4V to Surface 3 with MP4. When it is complete, locate the created MP4 video, transfer and enjoy it on Surface 3.
Read More:
Tip 2: If you intend to get rid of black bars at the top and bottom of source flash videos, enter “Edit” options to crop the unwanted area of the image.
Step 3. Start Flash FLV/F4V to Surface 3 conversion.
Hit the “Convert” button to start converting FLV/F4V to Surface 3 with MP4. When it is complete, locate the created MP4 video, transfer and enjoy it on Surface 3.
Read More:
If you have some Lindberg (almost) audio-only blu-rays, you may want to know Any one can suggest you some quality software for this? Do you want to find the way to extract the WAV tracks from Blu-ray or DVD-Audio discs on Windows/Mac? You can extract the WAV or FLAC tracks from Blu-ray Audio discs, and convert Blu-ray to FLAC/WAV for playback using Media Player on Mac. Know More about: FLAC.
 To extract Blu-ray discs to any devices accepted FLAC audio files on Mac, you could use Pavtube BDMagic for Mac is the best solution to convert high fidelity pure audio tracks from Blu-ray disc to FLAC or WAV audio format, still delivering an ultra-high quality listening experience. Read the review.
Hot News for all Mac users! Pavtube Studio has launched a user-requested upgrade for all its Mac BD/DVD and package tools: DVDAid for Mac, BDMagic for Mac, ByteCopy for Mac, iMedia Converter for Mac to version 4.8.5.1, which focuses on the addition of the H.265 encoders and decoders.
Now, Free Download this Top Blu-ray Audio to FLAC/WAV Ripper for Mac:
To extract Blu-ray discs to any devices accepted FLAC audio files on Mac, you could use Pavtube BDMagic for Mac is the best solution to convert high fidelity pure audio tracks from Blu-ray disc to FLAC or WAV audio format, still delivering an ultra-high quality listening experience. Read the review.
Hot News for all Mac users! Pavtube Studio has launched a user-requested upgrade for all its Mac BD/DVD and package tools: DVDAid for Mac, BDMagic for Mac, ByteCopy for Mac, iMedia Converter for Mac to version 4.8.5.1, which focuses on the addition of the H.265 encoders and decoders.
Now, Free Download this Top Blu-ray Audio to FLAC/WAV Ripper for Mac:

 This guide would show you detailed steps on how to convert a pure audio Blu-ray Audio to FLAC/WAV audio files on Mac.
Step 1: Install and launch the Mac Blu-ray Audio to FLAC/WAV Ripper(Windows version: Pavtube BDMagic); import your Blu-ray Disc or Backup saved on hard drive by clicking “Load File” icon. You can also convert a pure audio Blu-ray to FLAC/MP3 audio files for iPhone/iPad on Mac.
This guide would show you detailed steps on how to convert a pure audio Blu-ray Audio to FLAC/WAV audio files on Mac.
Step 1: Install and launch the Mac Blu-ray Audio to FLAC/WAV Ripper(Windows version: Pavtube BDMagic); import your Blu-ray Disc or Backup saved on hard drive by clicking “Load File” icon. You can also convert a pure audio Blu-ray to FLAC/MP3 audio files for iPhone/iPad on Mac.
 Step 2. According to Media Player specifications, Media Player supports play audios with best formats like WAV or FLAC etc. Here click the format bar to follow “Common Audio” and “FLAC-Free Lossless Audio Codec (*.flac).”
Step 2. According to Media Player specifications, Media Player supports play audios with best formats like WAV or FLAC etc. Here click the format bar to follow “Common Audio” and “FLAC-Free Lossless Audio Codec (*.flac).”
 Step 3. Change pure audio Blu-ray sample rate
If the sample rate of your pure audio Blu-ray disc is 96khz, and you want to keep it, just click the button “Settings” near the format bar to change sample rate to “96000”.
Step 3. Change pure audio Blu-ray sample rate
If the sample rate of your pure audio Blu-ray disc is 96khz, and you want to keep it, just click the button “Settings” near the format bar to change sample rate to “96000”.
 Step 4. Convert audio tracks from Blu-ray to FLAC/WAV
Click the red button on bottom-right corner to realize conversion from high fidelity pure audio Blu-ray to FLAC and WAV. After completing conversion from high fidelity pure audio Blu-ray to FLAC/WAV, you can experience the converted audio tracks from Blu-ray on your Mac OS X with Hi-res audio quality.
Meanwhile, You can use Pavtube ByteCopy for Mac help convert latest Blu-ray and DVD movies to any other formats like MP4, MOV , M4V, AVI, WMV, MPG, MKV, etc or MP4/MOV with multi-track audios for playback and it is also able toencode Blu-ray movies and DVDs to MKV container format with preserving chapter markers, multiple audio tracks and subtitles. If you are a DVD lover, see how to extract Audio from DVD with AC3.
Related Articles:
Step 4. Convert audio tracks from Blu-ray to FLAC/WAV
Click the red button on bottom-right corner to realize conversion from high fidelity pure audio Blu-ray to FLAC and WAV. After completing conversion from high fidelity pure audio Blu-ray to FLAC/WAV, you can experience the converted audio tracks from Blu-ray on your Mac OS X with Hi-res audio quality.
Meanwhile, You can use Pavtube ByteCopy for Mac help convert latest Blu-ray and DVD movies to any other formats like MP4, MOV , M4V, AVI, WMV, MPG, MKV, etc or MP4/MOV with multi-track audios for playback and it is also able toencode Blu-ray movies and DVDs to MKV container format with preserving chapter markers, multiple audio tracks and subtitles. If you are a DVD lover, see how to extract Audio from DVD with AC3.
Related Articles:
As cloud storage becomes more affordable, physical storage media Blu-rays are quickly becoming a thing of the past. Although Blu-ray ISO image file is convenient for backing up and archiving, It's not natively supported by most digital players. If you have got lots of Blu-ray ISO files and want to rip them to videos stored on a hard drive, converting Blu-ray ISO to H.265 MP4 is a wise choice.
 Now it's an opportunity to cut back the video file size with identical quality- convert Blu-ray ISO to HEVC/H.265 MP4 on Mac since H.265/High Efficiency Video Coding (HEVC) is said to double the data compression ratio compared to H.264/MPEG-4 AVC at the same level of video quality. To help users to encode Blu-ray ISO file to H.265 easily, Pavtube Studio has launched a user-requested upgrade for Pavtube BDMagic for Mac is highly recommended to you to rip your favorite Blu-ray ISO movies to HEVC/H.265 MP4 mp4 with best quality and fast speed.
What’s more, this professional Ripper not only can support Blu-ray disc, Blu-ray folders, but also can deal with DVD ISO IFO files, DVDs and DVD folders. Below is a tutorial for you to rip Blu-ray ISO file to HEVC/H.265 MP4 on Mac.
How to Convert Blu-ray ISO to HEVC/H.265 MP4 on Mac
Step 1. Load source Blu-ray ISO file on your Mac
Launch this Blu-ray to H.265 Ripper for Mac and click "File-Load IFO/ISO" button to import Blu-ray ISO file into the program. DVD/BD discs and folders are also supported.
Now it's an opportunity to cut back the video file size with identical quality- convert Blu-ray ISO to HEVC/H.265 MP4 on Mac since H.265/High Efficiency Video Coding (HEVC) is said to double the data compression ratio compared to H.264/MPEG-4 AVC at the same level of video quality. To help users to encode Blu-ray ISO file to H.265 easily, Pavtube Studio has launched a user-requested upgrade for Pavtube BDMagic for Mac is highly recommended to you to rip your favorite Blu-ray ISO movies to HEVC/H.265 MP4 mp4 with best quality and fast speed.
What’s more, this professional Ripper not only can support Blu-ray disc, Blu-ray folders, but also can deal with DVD ISO IFO files, DVDs and DVD folders. Below is a tutorial for you to rip Blu-ray ISO file to HEVC/H.265 MP4 on Mac.
How to Convert Blu-ray ISO to HEVC/H.265 MP4 on Mac
Step 1. Load source Blu-ray ISO file on your Mac
Launch this Blu-ray to H.265 Ripper for Mac and click "File-Load IFO/ISO" button to import Blu-ray ISO file into the program. DVD/BD discs and folders are also supported.
 Step 2. Choose output profile
Click on the dropdown menu of "Format" and then move your pointer to "Common Video", under the sublist, "H.265 Video(*.mp4)" as the output format.
Step 2. Choose output profile
Click on the dropdown menu of "Format" and then move your pointer to "Common Video", under the sublist, "H.265 Video(*.mp4)" as the output format.
 What's more, For Windows users, you can turn to Pavtube BDMagic you can rip your Blu-ray ISO to H.264 MKV and AVI, MKV, MPG, WMV for playback.
Step 3. Start Blu-ray ISO to H.265 MP4 conversion
Tap "Convert" button on the main interface to start transcoding Blu-ray ISO movies to H.265 MP4. After the conversion, click "Open" to locate the result videos and then you can play the Blu-ray ISO files on your Mac for playback smoothly.
Additional Tip:
Before ripping, you can click the "Settings" button on the main interface to adjust the profile parameters such as video size, video & audio bitrate, frame rate, etc to meet your own demands.
What's more, For Windows users, you can turn to Pavtube BDMagic you can rip your Blu-ray ISO to H.264 MKV and AVI, MKV, MPG, WMV for playback.
Step 3. Start Blu-ray ISO to H.265 MP4 conversion
Tap "Convert" button on the main interface to start transcoding Blu-ray ISO movies to H.265 MP4. After the conversion, click "Open" to locate the result videos and then you can play the Blu-ray ISO files on your Mac for playback smoothly.
Additional Tip:
Before ripping, you can click the "Settings" button on the main interface to adjust the profile parameters such as video size, video & audio bitrate, frame rate, etc to meet your own demands.
 Read More:
Read More:
If you’re the owner of a LG television (Such as: LED, LCD, 3D TV), you’re in luck! you also have stored are bought from the Amazon Instant Video and want to copy the DRMed Amazon Instant Videos to USB to play on LG TV? The fact is that the Amazon Instant videos, though mainly .wmv format, are not supported by LG TV. So, Let's go to find the best solutions to solve this problem with a few minutes. Learn Top TV Review.
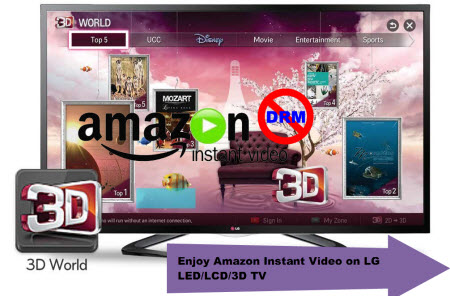 After did some google search, you may probably know that Amazon Instant videos are protected by DRM and we must get the authorization before playing them. The best work-around is that use a professional and top DRM removal program: Pavtube ChewTune – a Amazon WMV to LG TV recorder! Actually, it is nearly able to unlock all the DRM videos as long as your video is authorized and it’s able to playback on this computer.
This WMV to LG TV Removal Tool has many useful function for the people who want to play Amazon Instant Video on LG TV without authorization. You can download this ultimate video converter for converting Amazon Instant Video for LG TV and I will teach you how to use it. The Mac version is ChewTune for Mac.
How to Removal DRMed Amazon Instant Video for LG LED/LCD/3D TV?
For the installing tips, you can go to this "Start using ChewTune Page". With this top DRMed Removal Tool, you can also play iTunes Purchased Movies to LGTV.
Step One: After downloading the WMV to LG TV Removal Tool, install and run it on your PC. Add video and choose target format. Drag and drop your videos to it directly, or you can click icon to import them as below.
After did some google search, you may probably know that Amazon Instant videos are protected by DRM and we must get the authorization before playing them. The best work-around is that use a professional and top DRM removal program: Pavtube ChewTune – a Amazon WMV to LG TV recorder! Actually, it is nearly able to unlock all the DRM videos as long as your video is authorized and it’s able to playback on this computer.
This WMV to LG TV Removal Tool has many useful function for the people who want to play Amazon Instant Video on LG TV without authorization. You can download this ultimate video converter for converting Amazon Instant Video for LG TV and I will teach you how to use it. The Mac version is ChewTune for Mac.
How to Removal DRMed Amazon Instant Video for LG LED/LCD/3D TV?
For the installing tips, you can go to this "Start using ChewTune Page". With this top DRMed Removal Tool, you can also play iTunes Purchased Movies to LGTV.
Step One: After downloading the WMV to LG TV Removal Tool, install and run it on your PC. Add video and choose target format. Drag and drop your videos to it directly, or you can click icon to import them as below.
 Step Two: The following, choose MP4 as the output format from the formats that the Amazon Instant Video to LG TV Converter provides.Learn HDTV supported formats.
Step Two: The following, choose MP4 as the output format from the formats that the Amazon Instant Video to LG TV Converter provides.Learn HDTV supported formats.
 Step Three: If you want to make the visual effect best, you can adjust the some parameters by clicking the settings button. The settings include the bit rate, the resolution and many others and you can adjust any one to suit the LG TV.
Step Four: Everything is OK and you can start to convert Amazon Instant Video to LG TV. After that, you can click "Open" to view your generated files.
Step Three: If you want to make the visual effect best, you can adjust the some parameters by clicking the settings button. The settings include the bit rate, the resolution and many others and you can adjust any one to suit the LG TV.
Step Four: Everything is OK and you can start to convert Amazon Instant Video to LG TV. After that, you can click "Open" to view your generated files.
 Just a while later, the DRM Removal WMV to LG TV Converter can finish this step and you can enjoy Amazon Instant Video (WMV videos) on LG LED/LCD/3D TV with a USB cable for enjoying anywhere, anytime.
Read More:
Just a while later, the DRM Removal WMV to LG TV Converter can finish this step and you can enjoy Amazon Instant Video (WMV videos) on LG LED/LCD/3D TV with a USB cable for enjoying anywhere, anytime.
Read More: