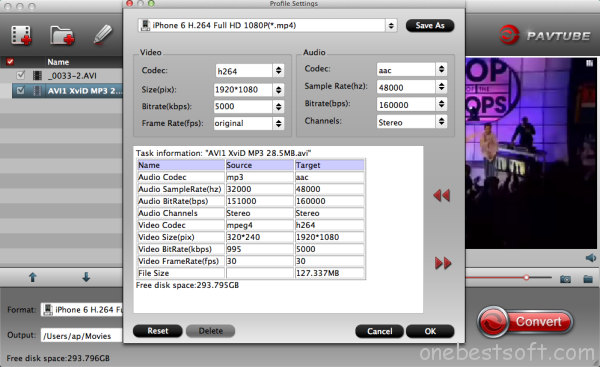With Roku 3, consumers basically got an upgraded CPU and a gimmicky headphones jack in the Roku remote. Most of you probably have had the pleasure of using an Roku 3 for enjoyment any movie files you want. If you got some H.265 movies, why not add H.265 to Roku 3 for playback? Don't know how to archive it? Read on to get the solution. As far as we know, Roku supported media file formats are restricted to MKV (H.264), MP4 (H.264). H.265/HEVC 4K movie is not included here. So, how to prepare your H.265 videos for playback on Roku 3? Luckily, there's a workaround that can make your movies playable on Roku 3 - Encode H.265/HEVC to H.264 MP4 videos for Roku 3.To get it done, all you need is a reliable H.265 converter. Just like the way it is dealing with 1080p HD and 4K videos, the upgraded Pavtube Video Converter Ultimate is surely in the support of converting 4K H.265 Video in any format sand creating H.265/HEVC MP4 video faultlessly. (Here is review)Overall, this program is a completely professional H.265/HEVC encoder, decoder, player and editor. It provides three new output format presets for H.264, and one for H.265 in Common Video Option for better playback. In addition, this H.265 Converter is also available to decode your 4K H.265 files to Roku video for watching.To begin, free download Pavtube Video Converter Ultimate
 Step 1: Import 4K H.265 files to the converterInstall and run H.265 to Roku 3 converter, and then click the “Add” button to load the .H.265 videos. You can also use the drag-and-drop method to load the media files to the application UI.
Step 1: Import 4K H.265 files to the converterInstall and run H.265 to Roku 3 converter, and then click the “Add” button to load the .H.265 videos. You can also use the drag-and-drop method to load the media files to the application UI. Step 2: Select Roku 3 supported formatAfter the files are added, click Format > Common Video and set output video format as mp4. The reason mp4 is the target format is that by packing the videos in mp4, the file size will be reasonable small and the video quality remains. HD MP4 video from “HD Video” is suitable.
Step 2: Select Roku 3 supported formatAfter the files are added, click Format > Common Video and set output video format as mp4. The reason mp4 is the target format is that by packing the videos in mp4, the file size will be reasonable small and the video quality remains. HD MP4 video from “HD Video” is suitable. P.S. Click the Settings icon to adjust video and audio parameters on the Profile Setting as you need to get the best quality video.Step 3: Start 4K H.265 to Roku 3 conversionClick the “Convert” icon under the preview window, and the H.265 Converter will start converting H.265 to Roku 3.Step 4: Import 4K H.265 to Roku 3After the conversion, get the output files by clicking the Open button. Now the converted H.265 video is ready to be streamed to Roku.Now you can enjoy your 4K H.265 movies with Roku 3 via HDTV at your will. Enjoy. Find more solutions at Roku column.More related:
P.S. Click the Settings icon to adjust video and audio parameters on the Profile Setting as you need to get the best quality video.Step 3: Start 4K H.265 to Roku 3 conversionClick the “Convert” icon under the preview window, and the H.265 Converter will start converting H.265 to Roku 3.Step 4: Import 4K H.265 to Roku 3After the conversion, get the output files by clicking the Open button. Now the converted H.265 video is ready to be streamed to Roku.Now you can enjoy your 4K H.265 movies with Roku 3 via HDTV at your will. Enjoy. Find more solutions at Roku column.More related:
4K Ultra HD provides new standard of high definition, and undoubtedly be the future of TV resolution. Technically, 4K refers to the 4096×2160 Digital Cinema resolution, whereas 3840×2160 should be classed as Ultra HD, but the term “4K” is just so much catchier. Do you have some 4K videos recorded by camcorders or downloaded from online websites? Maybe you have, after got the 4K videos, you may want to watch 4K videos on HDTVs, like 4K TVs or smart TVs, is it easy to play 4K files on 4K HD TV? The answer may be disappointed, because most TVs on the market can’t play 4K files smoothly, besides, 4K videos usually in special video format, such as MXF, as we know most HDTV can’t play all the HD video formats, the supported video formats are limited, so you will meet with video compatibility issue when you play 4K files on 4K HD TV.How to enjoy any videos on 4K TV? Don’t worry. From LG LED/Smart/4K TV official product page you will learn that 4KTV only supports MP4 video format from USB flash drive, if you have videos or movies in other video formats like MKV, AVI, WMV, FLV, MOV, MP4, MTS, VOB, M2TS, AVCHD, etc. In that case, a third-party 4K TV Converter is needed. Here, Pavtube Video Converter Ultimate to solve the problem. Here is review. Now, Just download the Ultra 4K HD TV Converter and follow the steps below to perform the conversion. For Mac users, you can turn to Pavtube iMedia Converter for Mac. Free download this Top 4K TV Converter for Windows or Mac, then just follow the 4 steps to complete the all kinds of movies to 4K TV suitable formats conversion. 
 Other Download:- Pavtube old official address: http://www.pavtube.cn/blu-ray-video-converter-ultimate/- Cnet Download: http://download.cnet.com/Pavtube-Video-Converter-Ultimate/3000-2194_4-75938564.html Step 1: Add all kinds of 4K movie files to the top 4K TV Converter
Other Download:- Pavtube old official address: http://www.pavtube.cn/blu-ray-video-converter-ultimate/- Cnet Download: http://download.cnet.com/Pavtube-Video-Converter-Ultimate/3000-2194_4-75938564.html Step 1: Add all kinds of 4K movie files to the top 4K TV Converter  Step 2: Define output file format. Click "Format" bar, from its drop-down option list, you can select "TVs" profile. Here, it has optimized MP4 format for 4K TV.
Step 2: Define output file format. Click "Format" bar, from its drop-down option list, you can select "TVs" profile. Here, it has optimized MP4 format for 4K TV. Step 3: Set video parameters. When 4K Ultra HD TV plays videos via USB, it will not support 4K resolution. If your Blu-ray/DVD, MKV, AVI, WMV videos etc is 4K, you need to downscale 4K to 1080p video in “Settings”.
Step 3: Set video parameters. When 4K Ultra HD TV plays videos via USB, it will not support 4K resolution. If your Blu-ray/DVD, MKV, AVI, WMV videos etc is 4K, you need to downscale 4K to 1080p video in “Settings”. Step 4: Start converting your favorite movies to 4K TV. Now, you can easily create a true cinema experience at home, so you can enjoy sharper, more detailed images and any movies than ever before. Related Articles:
Step 4: Start converting your favorite movies to 4K TV. Now, you can easily create a true cinema experience at home, so you can enjoy sharper, more detailed images and any movies than ever before. Related Articles:
We travel a lot an have over 500 DVDs in hand, so I bought a 2TB Seagate Wireless Plus then my family members don't have to fight over the laptop for watching DVD movies. In fact, we can get together with friends and family to enjoy DVD movies via Wireless Plus, the question is: how to convert DVD for uploading to Seagate Wireless Plus? Here what you need is to make use use of a professionally designed DVD to Wireless Plus converter to rip Seagate Wireless Plus video files. And Pavtube DVDAid would be your best choice, which can easily rip DVD movies to Wireless Plus compatible H.264 video, MPEG-4, and Motion-JPEG for video, and AAC, MP3, Audible (formats 2, 3, 4), Apple Lossless, A IFF, and WAV for audio quickly with excellent output video quality.Besides converting DVD files, it can also compress a DVD to smaller file size, saving the space for your console if you need. In addition, the built-in editor allows you to customize your DVD videos to get the very part and effect you want with ease. I have tested it, now after perfectly ripping DVDs, I can get my DVDs uploaded to my 2TB Seagate with ease and freely watching on my mini iPads, 1 kindle and 1 nook. The equivalent Mac version is DVDAid for Mac. Just get the right version and copy DVD to Wireless Plus with ease. (Windows 10 or Mac Yosemite are supported).
Here what you need is to make use use of a professionally designed DVD to Wireless Plus converter to rip Seagate Wireless Plus video files. And Pavtube DVDAid would be your best choice, which can easily rip DVD movies to Wireless Plus compatible H.264 video, MPEG-4, and Motion-JPEG for video, and AAC, MP3, Audible (formats 2, 3, 4), Apple Lossless, A IFF, and WAV for audio quickly with excellent output video quality.Besides converting DVD files, it can also compress a DVD to smaller file size, saving the space for your console if you need. In addition, the built-in editor allows you to customize your DVD videos to get the very part and effect you want with ease. I have tested it, now after perfectly ripping DVDs, I can get my DVDs uploaded to my 2TB Seagate with ease and freely watching on my mini iPads, 1 kindle and 1 nook. The equivalent Mac version is DVDAid for Mac. Just get the right version and copy DVD to Wireless Plus with ease. (Windows 10 or Mac Yosemite are supported). 
 Other Download:- Pavtube old official address: http://www.pavtube.cn/dvd_ripper/- Cnet Download: http://download.cnet.com/Pavtube-DVDAid/3000-7970_4-76158510.html1. Load DVD moviesFirst, insert your DVDs into DVD Drive, and then drag the DVD files to the program; Or you can get to "File" Menu, click "Load DVD" to draw into DVD movies you want to rip. DVD folder and ISO image files are supported as well.
Other Download:- Pavtube old official address: http://www.pavtube.cn/dvd_ripper/- Cnet Download: http://download.cnet.com/Pavtube-DVDAid/3000-7970_4-76158510.html1. Load DVD moviesFirst, insert your DVDs into DVD Drive, and then drag the DVD files to the program; Or you can get to "File" Menu, click "Load DVD" to draw into DVD movies you want to rip. DVD folder and ISO image files are supported as well. 2. Select Seagate Wireless Plus compatible formatsClick the Format bar to select output profile for your Wireless Plus, say "H.264 Video(*.mp4)" from "Common Video".
2. Select Seagate Wireless Plus compatible formatsClick the Format bar to select output profile for your Wireless Plus, say "H.264 Video(*.mp4)" from "Common Video". 3. Convert DVD movies to Seagate Wireless PlusAfter all necessary settings, you can just click the "Convert" button to start converting your DVD movies. After the conversion, click Open to get the output files for your Seagate Wireless Plus.4. Connect Seagate Wireless Plus to computer for uploadingNow you can copy the converted DVD files to your Seagate Wireless Plus via USB.Tip: Free apps are available across Android, iOS, and Kindle for download, and after downloading the app, users can view available wireless networks and select the Seagate Wireless. And content can be played in many different ways, via the Media app on iOS, Android, or Kindle Fire, via any browser, via Apple Airplay or to any DLNA devices via minidlna, which is built into the OS.
3. Convert DVD movies to Seagate Wireless PlusAfter all necessary settings, you can just click the "Convert" button to start converting your DVD movies. After the conversion, click Open to get the output files for your Seagate Wireless Plus.4. Connect Seagate Wireless Plus to computer for uploadingNow you can copy the converted DVD files to your Seagate Wireless Plus via USB.Tip: Free apps are available across Android, iOS, and Kindle for download, and after downloading the app, users can view available wireless networks and select the Seagate Wireless. And content can be played in many different ways, via the Media app on iOS, Android, or Kindle Fire, via any browser, via Apple Airplay or to any DLNA devices via minidlna, which is built into the OS. To play your converted files on your mobile devices, your just need to tap the movie file and play it. Now you have successfully carry your entire DVD media library with you with the Seagate Wireless Plus Portable Hard Drive. Just enjoy while traveling with your family!Want to get more DVD entertainment? Rip DVD to your Nexus 6/9, iTunes 11/12 library or Drobo 5n and TV! Read More:
Source: http://onebestsoft.com/upload-dvds-to-seagate-wireless-plus/
To play your converted files on your mobile devices, your just need to tap the movie file and play it. Now you have successfully carry your entire DVD media library with you with the Seagate Wireless Plus Portable Hard Drive. Just enjoy while traveling with your family!Want to get more DVD entertainment? Rip DVD to your Nexus 6/9, iTunes 11/12 library or Drobo 5n and TV! Read More:
Source: http://onebestsoft.com/upload-dvds-to-seagate-wireless-plus/
Windows Media Player by now has 5 versions available: Windows Media Player 12, Windows Media Player 11/10/9 and Windows Media Player. As there are more and more competitive platforms, people would like to enjoy movies on different devices, for example, Windows Media Player. You might want to enjoy your iTunes M4V videos on Windows Media Player, but you will find the purchased iTunes movies cannot play on WMP. What's the matter? Why cannot Windows Media Player play iTunes videos? Once you buy songs or video from iTunes Store, you really get DRM protected content, which you will not be able to play on your own media players and other non-Apple mobile players. You can not directly transfer the iTunes files to Windows Media Player either. This file copyright protection technology is called DRM. That’s why we can't transfer downloaded video or songs files from iTunes to Windows Media Player directly. To solve the incompatibility problem, you can just get Pavtube DRM remover- ChewTune to easily remove iTunes copy protection and convert iTunes DRM M4V files to unprotected WMV files for Windows Media Player. Here is the review. It is a good assistant for you to remove DRM from iTunes M4V videos and convert iTunes M4V to MP4, AVI, and WMV for playing in Windows Media Player with only with a simple clicks on Windows XP, Vista, Windows 7/8/8.1/10, so you can freely install it and try to enable Windows Media Player play iTunes M4V movies without DRM limitation. Free download iTunes to Windows Media Player converter:
 How to remove iTunes DRM and convert iTunes to Windows Media PlayerStep 1. Load M4V files to the DRM Removal Tool.Get this DRM Removal Tool downloaded and installed, drag and drop your iTunes M4V files to it directly.
How to remove iTunes DRM and convert iTunes to Windows Media PlayerStep 1. Load M4V files to the DRM Removal Tool.Get this DRM Removal Tool downloaded and installed, drag and drop your iTunes M4V files to it directly. Step 2. Choose output file format.For moving iTunes library to Windows Media Player, please click the put down menu of "Format", and then hit "Common Video" preset. "H.264 Video(*.mp4)", "WMV3 (WMV9)(*.wmv)" are supplied for you to choose.
Step 2. Choose output file format.For moving iTunes library to Windows Media Player, please click the put down menu of "Format", and then hit "Common Video" preset. "H.264 Video(*.mp4)", "WMV3 (WMV9)(*.wmv)" are supplied for you to choose. Windows Media Player Video FormatsWindows Media Player is a built-in media players in Windows computer. The newest version is Windows Media Player 12. To watch movies with Windows Media Player on Windows computer, we should learn what's the supported video formats at first.* WMV - Windows Media Video, it's a official video container formats for WMP.* MP4 - MPEG-4 video, the most universal video format compatible with any devices and media players.* AVI - Audio Video Interleave, introduced by Microsoft, supported well by WMP.And “Settings” button provides you more customize options like video size, bitrate, frame rate, sample rate(Hz) etc. for output files.Step 3. Strat removing DRM protection from iTunes M4V.Now you can click “Convert” button to start removeing DRM protection and converting iTunes M4V for playing on Windows Media Player smoothly. Wait for moments, then click “Open” to locate the converted video. Now you are ready to add the DRM-free files to Windows Media Player for entertainment.Here are several tips during the conversion:a). Please don't use iTunes during converting, or an error may occur.b). It's highly recommended to use iTunes V10.5.0 or higher.c). This product cannot convert unplayable iTunes files (damaged, unauthorized, etc).d). The DRM removing process may mislead your anti-virus software to falsely report virus/worm. Please ignore the report to keep on ripping.Hints: This DRM Converter can also convert iTunes protected video and music to play via Plex, Roku 3 or edit in Windows Movie Maker. Read More:
Windows Media Player Video FormatsWindows Media Player is a built-in media players in Windows computer. The newest version is Windows Media Player 12. To watch movies with Windows Media Player on Windows computer, we should learn what's the supported video formats at first.* WMV - Windows Media Video, it's a official video container formats for WMP.* MP4 - MPEG-4 video, the most universal video format compatible with any devices and media players.* AVI - Audio Video Interleave, introduced by Microsoft, supported well by WMP.And “Settings” button provides you more customize options like video size, bitrate, frame rate, sample rate(Hz) etc. for output files.Step 3. Strat removing DRM protection from iTunes M4V.Now you can click “Convert” button to start removeing DRM protection and converting iTunes M4V for playing on Windows Media Player smoothly. Wait for moments, then click “Open” to locate the converted video. Now you are ready to add the DRM-free files to Windows Media Player for entertainment.Here are several tips during the conversion:a). Please don't use iTunes during converting, or an error may occur.b). It's highly recommended to use iTunes V10.5.0 or higher.c). This product cannot convert unplayable iTunes files (damaged, unauthorized, etc).d). The DRM removing process may mislead your anti-virus software to falsely report virus/worm. Please ignore the report to keep on ripping.Hints: This DRM Converter can also convert iTunes protected video and music to play via Plex, Roku 3 or edit in Windows Movie Maker. Read More:
How will Apple surprise at this time? Expect the iPhone 6S and 6S Plus to look just like the 6 and 6 Plus and will likely unveil it on September 9. Speaking of video, how about 4K video capabilities? That would be a real plus for videographers. But are you still the expert on playing HD videos on the new iPhone 6S? You may say it is easy to play Quick Time HD MOV videos, H.264/ MPEG-4 AVC videos on iPhone 6S, but how about playing MKV, AVCHD, WMV HD, TS videos or Blu-ray videos on iPhone 6S or other upcoming iPhone 6S?  Hot Search: Blu-ray Audio to AIFF | iOS Video Player Apps | ISO to iPhone 6 | Blu-ray/DVD to iPhone 6 | From the Apple Offcial website, you can know that these HD video formats are not essentially compatible with iPhone or any Apple devices. If you have many unsupported videos either downloaded from the internet (uTorrent, Vuze, etc.) or recorded from your digital camera, camcorder and other portable devices, how to play these videos on your new iPhone 6S. To solve the issue, you have to figure out the supported players among thousands of software and even install different video players over and over. Frustratingly, you will turn to experts: what kind of Mac video converter for iPhone 6S is really helpful?Whatever that is, the video codec transcoding professor iMedia Converter for Mac will provide you a wonderful joy in watching various videos on iPhone 6S which is capable of converting various video formats like MKV, AVI, VOB, WMV, Tivo, MP4, FLV Video and more to general video such as MP4, AVC, AVI, WMV, MKV, MPEG1, MPEG2, RM, etc. At the same time, it can convert videos to tablets or mobile phones like Microsoft Surface Pro 3, Galaxy S6, iPhone 6S, iPad Air 2, etc. If you own this Video to iPhone 6S Converter for Mac, you will never worry about spending much time on finding out the suitable video player and install it on iPhone 6S for different video formats.For windows user, turn to the workflow by use Pavtube Video Converter Ultimate converting MKV, AVI, VOB, Tivo, WMV, MPG, M4V, FLV, F4V, videos to iPhone 6S on PC.Before converting video for iPhone 6S, you should free download and install it on your Mac with several clicks.
Hot Search: Blu-ray Audio to AIFF | iOS Video Player Apps | ISO to iPhone 6 | Blu-ray/DVD to iPhone 6 | From the Apple Offcial website, you can know that these HD video formats are not essentially compatible with iPhone or any Apple devices. If you have many unsupported videos either downloaded from the internet (uTorrent, Vuze, etc.) or recorded from your digital camera, camcorder and other portable devices, how to play these videos on your new iPhone 6S. To solve the issue, you have to figure out the supported players among thousands of software and even install different video players over and over. Frustratingly, you will turn to experts: what kind of Mac video converter for iPhone 6S is really helpful?Whatever that is, the video codec transcoding professor iMedia Converter for Mac will provide you a wonderful joy in watching various videos on iPhone 6S which is capable of converting various video formats like MKV, AVI, VOB, WMV, Tivo, MP4, FLV Video and more to general video such as MP4, AVC, AVI, WMV, MKV, MPEG1, MPEG2, RM, etc. At the same time, it can convert videos to tablets or mobile phones like Microsoft Surface Pro 3, Galaxy S6, iPhone 6S, iPad Air 2, etc. If you own this Video to iPhone 6S Converter for Mac, you will never worry about spending much time on finding out the suitable video player and install it on iPhone 6S for different video formats.For windows user, turn to the workflow by use Pavtube Video Converter Ultimate converting MKV, AVI, VOB, Tivo, WMV, MPG, M4V, FLV, F4V, videos to iPhone 6S on PC.Before converting video for iPhone 6S, you should free download and install it on your Mac with several clicks.
 Other Download:- Pavtube old official address: http://www.pavtube.cn/imedia-converter-mac/- Cnet Download: http://download.cnet.com/Pavtube-iMedia-Converter/3000-2194_4-76177788.htmlSolutions for playing videos (MKV, AVI, VOB, WMV, Tivo, MP4, FLV, etc) to iPhone 6S with High Quality on MacStep One. Add VideoClick the top left icon to add your source videos, or drag-and-drop them directly.Pls note that if you import a Tivo file, you will be asked to submit Tivo key in the pop-up window.Add videos to iPhone 6S Video Converter for Mac.
Other Download:- Pavtube old official address: http://www.pavtube.cn/imedia-converter-mac/- Cnet Download: http://download.cnet.com/Pavtube-iMedia-Converter/3000-2194_4-76177788.htmlSolutions for playing videos (MKV, AVI, VOB, WMV, Tivo, MP4, FLV, etc) to iPhone 6S with High Quality on MacStep One. Add VideoClick the top left icon to add your source videos, or drag-and-drop them directly.Pls note that if you import a Tivo file, you will be asked to submit Tivo key in the pop-up window.Add videos to iPhone 6S Video Converter for Mac. Step Two. Choose target video formatNow you need to set a format for iPhone 6S Video Conversion- Click “Format” bar, follow “iPhone 6 H.264 Full HD 1080P(*.mp4)” as the best profile for iPhone 6S. Or choose “iPhone > iPhone 6 Plus H.264 Full Screen/Full HD 1080P(*.mp4)” as supported format for iPhone 6S+. The output videos could fit on your device perfectly.
Step Two. Choose target video formatNow you need to set a format for iPhone 6S Video Conversion- Click “Format” bar, follow “iPhone 6 H.264 Full HD 1080P(*.mp4)” as the best profile for iPhone 6S. Or choose “iPhone > iPhone 6 Plus H.264 Full Screen/Full HD 1080P(*.mp4)” as supported format for iPhone 6S+. The output videos could fit on your device perfectly. Tips: With constantly updating preset profiles, it provides the latest devices for you which will be showed in the proper sub-category once released just like iPhone 6/6 Plus has already in Apple device category.Step Three. Customize video specs (Optional)Click “Settings” to open profiles settings window. Here you are able to customize video size, bitrate, frame rate, sample rate(Hz)…all the specs can be fixed manually.A personal tip: the higher bitrate you choose, the better video quality will be; and you will get videos in larger size.
Tips: With constantly updating preset profiles, it provides the latest devices for you which will be showed in the proper sub-category once released just like iPhone 6/6 Plus has already in Apple device category.Step Three. Customize video specs (Optional)Click “Settings” to open profiles settings window. Here you are able to customize video size, bitrate, frame rate, sample rate(Hz)…all the specs can be fixed manually.A personal tip: the higher bitrate you choose, the better video quality will be; and you will get videos in larger size.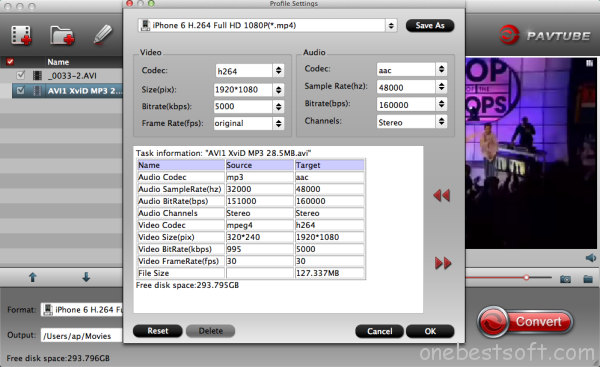 Step Four. Start ConversionGo ahead and hit the “Convert”. It will pop up a conversion window with detailed prorecess. Wait for moments, you can click “Open output folder” to locate the converted video directly. Or you can check “shut down computer after conversion” and just leave it running.Don’t know how to transfer converted video to iPhone 6S? Refer to this guide: How to sync converted video to iPhone 6?Learn more topic about iPhone 6/6 Plus:
Step Four. Start ConversionGo ahead and hit the “Convert”. It will pop up a conversion window with detailed prorecess. Wait for moments, you can click “Open output folder” to locate the converted video directly. Or you can check “shut down computer after conversion” and just leave it running.Don’t know how to transfer converted video to iPhone 6S? Refer to this guide: How to sync converted video to iPhone 6?Learn more topic about iPhone 6/6 Plus:
Does anyone know how to export downloaded movies from iTunes onto the Nexus 5 so I would be able to watch them via ZEISS VR One in the cinema? There are more and more 3D Glasses fans interested in the newest virtual reality headset - ZEISS VR One (Learn 10 Awesome 3D Virtual Reality Glasses/Headsets. ) they will find enjoy external movies, especially iTunes movies. With ZEISS VR One, will not as easy as they expected for Playing iTunes Movies. That’s because of all iTunes movies have DRM protection which leads to the failure playback by ZEISS VR One. iTunes movies authorize to PC but not ZEISS VR One. So if you want to watch iTunes movies through ZEISS VR One, you must firstly remove the DRM protection of iTunes movies and secondly convert DRM-free movies to side-by-side 3D MP4/MOV for ZEISS VR One. Here, I recommend you for a user-friendly DRM Removal - Pavtube ChewTune. It can legally remove DRM protection from iTunes movies for ZEISS VR One without video quality loss and video format changing.(Know more reasons to choose ChewTune) For 3D effect, you also need Pavtube Video Converter Ultimate, which works as a 2D/3D Movie Converter, can easily make your decrypted iTunes videos into Side-by-Side 3D for ZEISS VR One without hassle!(Review). How to Remove DRM from iTunes and change iTunes movies to 3D SBS movie for watching on ZEISS VR One via Nexu 5?You can free download and install Pavtube ChewTune at below:
 Step 1: Add iTunes DRM source files to the program. Drag and drop your videos to it directly, or you can click icon to import them as below. Let’s click the drop-down-list besides “Format” and choose “Same as the source video”.
Step 1: Add iTunes DRM source files to the program. Drag and drop your videos to it directly, or you can click icon to import them as below. Let’s click the drop-down-list besides “Format” and choose “Same as the source video”. Note: your computer must be authorized to play the iTunes purchases. Otherwise the conversion may fail.Step 2: Start DRM removing.Now click the big red icon to start converting DRM videos. It’s better not to watch/edit videos during the conversion. After conversion, click “Open output folder” to quick locate the converted video.Step 3: Turn the decrypted movie into 3D. You can free download and install Pavtube Video Converter Ultimate at below:
Note: your computer must be authorized to play the iTunes purchases. Otherwise the conversion may fail.Step 2: Start DRM removing.Now click the big red icon to start converting DRM videos. It’s better not to watch/edit videos during the conversion. After conversion, click “Open output folder” to quick locate the converted video.Step 3: Turn the decrypted movie into 3D. You can free download and install Pavtube Video Converter Ultimate at below:
 Other Download:- Pavtube old official address: http://www.pavtube.cn/blu-ray-video-converter-ultimate/- Cnet Download: http://download.cnet.com/Pavtube-Video-Converter-Ultimate/3000-2194_4-75938564.htmlRun Pavtube Video Converter Ultimate, drag and drop to import the fresh new DRM removed videos.
Other Download:- Pavtube old official address: http://www.pavtube.cn/blu-ray-video-converter-ultimate/- Cnet Download: http://download.cnet.com/Pavtube-Video-Converter-Ultimate/3000-2194_4-75938564.htmlRun Pavtube Video Converter Ultimate, drag and drop to import the fresh new DRM removed videos.  Click format list and choose “3D Video > MP4 Side-by-Side 3D Video (*.mp4)”. Please make sure that the filename contains “SBS”.
Click format list and choose “3D Video > MP4 Side-by-Side 3D Video (*.mp4)”. Please make sure that the filename contains “SBS”. Note: For movies in 720p resolution are best for watching in the VR ONE Cinema. So you can open profile settings window, and adjust video size to 1280x720p for ZEISS VR One.After conversion, we can hit “Open” to find the generated 3D videos. Then, you can transfer iTunes 3D movies to ZEISS VR One in few clicks. Tips for 3D Glasses user: Samsung Gear VR and Oculus Rift | Blu-ray to VR One | DVD to Zeiss VR One | 3D YouTube video to Gear VR | iTunes to Oculus Rift DK2 Now, just enjoy an awesome virtual reality movie theater experience with iTunes 3D movie on ZEISS VR One use Nexu 5!Read More:
Note: For movies in 720p resolution are best for watching in the VR ONE Cinema. So you can open profile settings window, and adjust video size to 1280x720p for ZEISS VR One.After conversion, we can hit “Open” to find the generated 3D videos. Then, you can transfer iTunes 3D movies to ZEISS VR One in few clicks. Tips for 3D Glasses user: Samsung Gear VR and Oculus Rift | Blu-ray to VR One | DVD to Zeiss VR One | 3D YouTube video to Gear VR | iTunes to Oculus Rift DK2 Now, just enjoy an awesome virtual reality movie theater experience with iTunes 3D movie on ZEISS VR One use Nexu 5!Read More:
Pavtube Studio just announced all Pavtube Windows products, including BDMagic, ByteCopy, DVDAid, Video Converter Ultimate. Video Converter, MXF Converter, HD Video Converter, MTS Converter and MXF MultiMixer, are upgraded. PC users now can encode Blu-ray, DVD movies and all kinds of Common/HD/4K Videos to MOV with Apple ProRes codec, HEVC/H.265 MKV, and Sony/LG/Samsung/Panasonic TV formats with excellent video/audio quality and super speed. Registered users could download and install the latest version for solution to their issues.
See also:
 What's new in this upgrade?
1. Add Apple Prores as output
PC users who are eager to create Apple ProRes video under Windows OS would love the new upgrade of Pavtube Windows programs because this has been realized in the new version. Pavtube adds Apple ProRes MOV in Format list for fluent video playback, video editing, and personal use you desire.
2. Support encoding to H.265/HEVC MKV
Another new element in the new Pavtube programs is that registered users now can save Blu-ray, DVD, and video sources to HEVC/H.265 MKV. HEVC provides better video quality in same file size compared to H.264. And Pavtube members can do that in the new upgrade with fast speed.
3. Compatible with Sony/LG/Samsung/Panasonic TVs.
Last but not least, Pavtube software is not compatible with Sony, LG, Samsung and Panasonic TVs. Pavtube adds these TVs under Format menu, without extra operations, you can easily create movies and videos for perfect playback on any of these TVs.
More information you need about the new upgrade and Pavtube products can be found on Pavtube official website.
Pavtube Software Upgrade Promotion on Facebook
http://bit.ly/1hmOn34
This upgrade, Pavtube Facebook provide up to 35% Off Blu-ray/DVD Ripper & various (HD) Video Converters, the best yet easy-to-use tools to convert your Blu-ray/DVD movies, Common/HD/4K Video files into H.265 MP4/MKV, Apple Prores, various TV profiles, M3U8, MP4, MOV, MKV, AVI, M4V, WMV, VOB, MPG, FLV, SWF, Divx, Xvid, AAC, MP3, WMA, WAV, M4A, AC3, FLAC and more onto smartphone, tablet, computer, media player, stream server, TV set, game console, VR headset, hard drive, etc. with multiple wanted audio/language/chapter markers!
Up to 35% OFF Discount can be shared here:
35% Off Pavtube BDMagic for Windows or Mac
35% Off Pavtube DVDAid for Windows or Mac
30% Off Pavtube Video Converter Ultimate for Windows or Mac
30% Off Pavtube Video Converter for Windows or Mac
20% Off Pavtube ByteCopy Windows or Mac
20% Off Pavtube MTS/M2TS Converter for Windows or Mac
20% Off Pavtube Multi-track MXF Converter for Windows or Mac
Just like us on page and you can get it with all other free software giveaways, useful guides, and lifelong discounts.
If you have any problem to buy or use Pavtube software, pls feel free to contact support@pavtube.com (for Windows user), macsupport@pavtube.com (for Mac user).
What's new in this upgrade?
1. Add Apple Prores as output
PC users who are eager to create Apple ProRes video under Windows OS would love the new upgrade of Pavtube Windows programs because this has been realized in the new version. Pavtube adds Apple ProRes MOV in Format list for fluent video playback, video editing, and personal use you desire.
2. Support encoding to H.265/HEVC MKV
Another new element in the new Pavtube programs is that registered users now can save Blu-ray, DVD, and video sources to HEVC/H.265 MKV. HEVC provides better video quality in same file size compared to H.264. And Pavtube members can do that in the new upgrade with fast speed.
3. Compatible with Sony/LG/Samsung/Panasonic TVs.
Last but not least, Pavtube software is not compatible with Sony, LG, Samsung and Panasonic TVs. Pavtube adds these TVs under Format menu, without extra operations, you can easily create movies and videos for perfect playback on any of these TVs.
More information you need about the new upgrade and Pavtube products can be found on Pavtube official website.
Pavtube Software Upgrade Promotion on Facebook
http://bit.ly/1hmOn34
This upgrade, Pavtube Facebook provide up to 35% Off Blu-ray/DVD Ripper & various (HD) Video Converters, the best yet easy-to-use tools to convert your Blu-ray/DVD movies, Common/HD/4K Video files into H.265 MP4/MKV, Apple Prores, various TV profiles, M3U8, MP4, MOV, MKV, AVI, M4V, WMV, VOB, MPG, FLV, SWF, Divx, Xvid, AAC, MP3, WMA, WAV, M4A, AC3, FLAC and more onto smartphone, tablet, computer, media player, stream server, TV set, game console, VR headset, hard drive, etc. with multiple wanted audio/language/chapter markers!
Up to 35% OFF Discount can be shared here:
35% Off Pavtube BDMagic for Windows or Mac
35% Off Pavtube DVDAid for Windows or Mac
30% Off Pavtube Video Converter Ultimate for Windows or Mac
30% Off Pavtube Video Converter for Windows or Mac
20% Off Pavtube ByteCopy Windows or Mac
20% Off Pavtube MTS/M2TS Converter for Windows or Mac
20% Off Pavtube Multi-track MXF Converter for Windows or Mac
Just like us on page and you can get it with all other free software giveaways, useful guides, and lifelong discounts.
If you have any problem to buy or use Pavtube software, pls feel free to contact support@pavtube.com (for Windows user), macsupport@pavtube.com (for Mac user).
 More Topics
Source: http://open-media-community.com/2015/08/20/pavtube-windows-add-prores-tv-output/
More Topics
Source: http://open-media-community.com/2015/08/20/pavtube-windows-add-prores-tv-output/