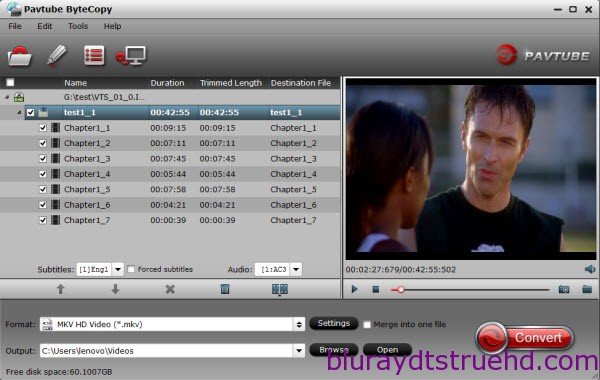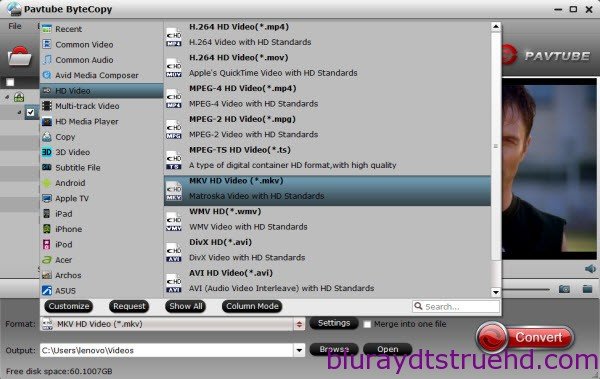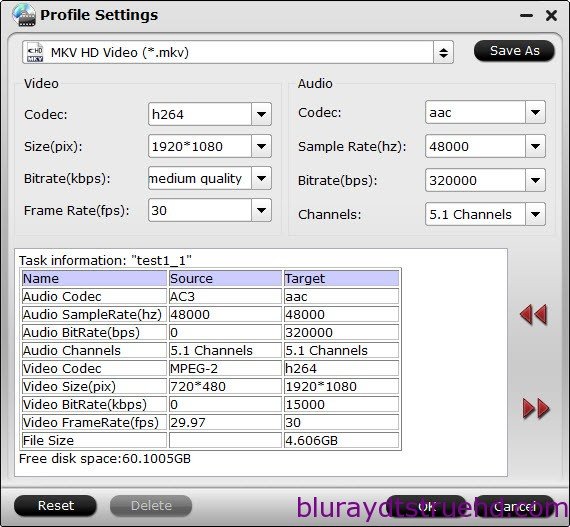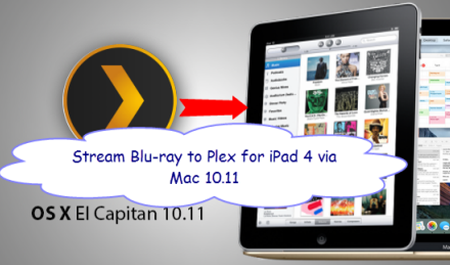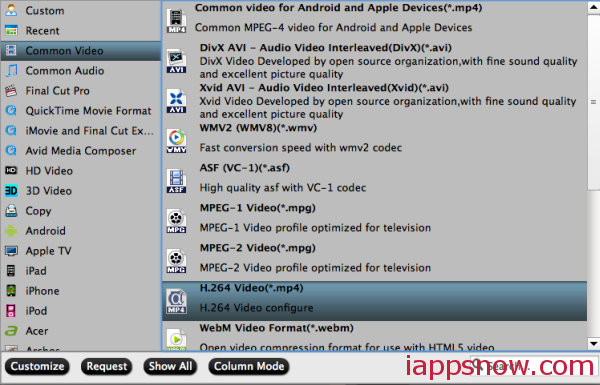As far as we know, HiMedia Q5 is the only Android box boasting 7.1 HD audio support from (sorta) out of the box and also the promised ability to play 2D/3D Blu-ray ISO makes it stand out. But actually, not all Blu-ray movies can be played smoothly on HiMedia Q5. Although the new HiMedia Q5 has claims that it has also recently improved the handling of content encoded at 23.976 frames per second (most movies and Blu-rays and usually labelled as 24p), but there are still many users that reported it sometimes plays Blu-rays with stutter and the odd audio dropout with 23.976 files. In this way, we seem to need to manually adjust the settings if we plan to play Blu-ray on HiMedia Q5 at its best. You can use Pavtube BDMagic (Review) to get the work done. It can convert any commercial and region-locked Blu-ray, ISO image files to HiMedia Q5 more compatible video,like MP4, AVI, MOV, MKV, etc. From the specification of HiMedia Q5, its decoding scheme of video performance is H.265 support 4K@30FPS, H.264 4K@30fps, MPEG1/2/4, Max 4K@30FPS/s. VC-1,WMV, Real 7/8/9, Max 4K@30FPS/s. so you should adjust your video frame rate according to your video format for more smooth playback. And Pavtbue BDMaigc can allow you reset video parameters while ripping Blu-ray to HiMedia Q5.For Mac users, the equivalent Mac version is Pavtube BDMgic for Mac which has updated to support Mac OS X El Capian system. Free download and install:
Although the new HiMedia Q5 has claims that it has also recently improved the handling of content encoded at 23.976 frames per second (most movies and Blu-rays and usually labelled as 24p), but there are still many users that reported it sometimes plays Blu-rays with stutter and the odd audio dropout with 23.976 files. In this way, we seem to need to manually adjust the settings if we plan to play Blu-ray on HiMedia Q5 at its best. You can use Pavtube BDMagic (Review) to get the work done. It can convert any commercial and region-locked Blu-ray, ISO image files to HiMedia Q5 more compatible video,like MP4, AVI, MOV, MKV, etc. From the specification of HiMedia Q5, its decoding scheme of video performance is H.265 support 4K@30FPS, H.264 4K@30fps, MPEG1/2/4, Max 4K@30FPS/s. VC-1,WMV, Real 7/8/9, Max 4K@30FPS/s. so you should adjust your video frame rate according to your video format for more smooth playback. And Pavtbue BDMaigc can allow you reset video parameters while ripping Blu-ray to HiMedia Q5.For Mac users, the equivalent Mac version is Pavtube BDMgic for Mac which has updated to support Mac OS X El Capian system. Free download and install:

 Other Download:
Other Download:
- Pavtube old official address: http://www.pavtube.cn/blu-ray-ripper/- Cnet Download: http://download.cnet.com/Pavtube-BDMagic/3000-7970_4-75922877.htmlHow to Play Blu-ray with HiMedia Q5 Smoothly?Step 1. Import Blu-ray source videoClick the “File” button to import Blu-ray videos into the application. It supports batch importing so that you can add as many video files as you wish. Step 2. Choose suitable formatClick on “Format” bar to select output format. You can choose MP4, MKV, AVI, FLV for your HiMedia Q5. Here, we choose HD H.264 MP4 as the target format if you output this type file, you can also can use it in other aspects, like your PC, Mobile phones.
Step 2. Choose suitable formatClick on “Format” bar to select output format. You can choose MP4, MKV, AVI, FLV for your HiMedia Q5. Here, we choose HD H.264 MP4 as the target format if you output this type file, you can also can use it in other aspects, like your PC, Mobile phones. Tip: As the above mentioned, if you choose H.264 MP4, you can adjust the video frame rate to 30fps, audio to AAC and 5.1 channel if your Blu-ray offer the surround sound.
Tip: As the above mentioned, if you choose H.264 MP4, you can adjust the video frame rate to 30fps, audio to AAC and 5.1 channel if your Blu-ray offer the surround sound. Step 3. Start ripping Blu-ray to HiMedia Q5Click the “Convert” button at the bottom right corner to start backing up Blu-ray for HiMedia Q5. After conversion click “Open” to find the generated videos.Warm Prompt: You’d better read your HiMedia Q5 User Guide carefully before to manually reset the video parameters while ripping Blu-ray to HiMedia Q5. Otherwise, you probably can’t get the goal of Blu-ray smooth playback on HiMedia Q5. If you want to backup Blu-ray to lossless MKV with DTS 7.1 surround sound for HiMedia Q5, you should use Pavtube ByteCopy. (Know why choose Pavtube ByteCopy)Related Articles:
Source:http://2d-3d-movie-tips.blogspot.com/2015/11/play-iso-on-pc-mac.html
Step 3. Start ripping Blu-ray to HiMedia Q5Click the “Convert” button at the bottom right corner to start backing up Blu-ray for HiMedia Q5. After conversion click “Open” to find the generated videos.Warm Prompt: You’d better read your HiMedia Q5 User Guide carefully before to manually reset the video parameters while ripping Blu-ray to HiMedia Q5. Otherwise, you probably can’t get the goal of Blu-ray smooth playback on HiMedia Q5. If you want to backup Blu-ray to lossless MKV with DTS 7.1 surround sound for HiMedia Q5, you should use Pavtube ByteCopy. (Know why choose Pavtube ByteCopy)Related Articles:
Source:http://2d-3d-movie-tips.blogspot.com/2015/11/play-iso-on-pc-mac.html
It anwswers the question "Does VLC play MKV?" and gives solutions to fix VLC play MKV error. - Does VLC media player support the .MKV format? If not, which players can I run on Linux? - I am seeking for a free video player to play my MKV files. How about VLC? Can it play MKV?Does VLC play MKV? From VideoLAN official website, we learn that MKV is really one of VLC Player supported video formats. Actually, VLC can easily open MKV files but you may encounter the following problems, no sound and external subtitle not loaded error. In order to successfully play MKV videos, most of people prefer to make use of professional MKV players. Solution 1: How to Make VLC Play MKV or HD MKV Well?VLC Player No Sound Solution: Solution 1, Unmute your VLC Player; Solution 2, select Tools > Preferences menu to open Preferences dialog, selectAudio on the left, and confirm Enable audio is checked. Then Click Output module drop-down button and try a different default.MKV or HD MKV Skipping Solution: Select Tools > Preferences menu to open Preferences dialog, then select All at the bottom of the dialog, and then select Input/Codecs on the left. On the right of the dialog, in Advanced group, set the value of File caching to 1000.MKV or HD MKV Choppy Solution: Try to disable hardware decoding. Go to Tools > Preferences menu, selectInput/Codecs > Video codecs > FFmpeg. And then set the value of Hardware decoding to Disable in Decoding group.A Universal Solution: Install appropriate codec pack. There are various free codec packs online which will allow us to decode and play MKV files. The disadvantage of this approach is that you have to download a lot of codecs but if you are only trying to play one type of video file. Another shortcoming is these codecs not always work well. If all above solutions are not fit you or can't solve your issue, in this case, we highly recommend an ultimate and commonly used method to solve "VLC not playing MKV files" - convert MKV to VLC Player more compatible formats with Pavtube MKV to VLC Converter. Solution 2: Convert MKV for Playing MKV with VLC via Plex on PC/Mac Pavtube Video Converter Ultimate is the utility for you. With it, you can fast convert MKV to AVI that can be easily played in VLC via Plex. Besides, this video convert app can allow you to convert any other popular video and audio format like MP4, MOV, AVI, WMV, FLV, 3GP, VOB, AC3, MP3... with ultra-fast speed and zero quality loss. If you are Mac users, please turn to the equivalent Mac version named Pavtube iMedia Converter for Mac to transcode .mkv files to VLC on Mac OS X (El Capitan included). Once you download and install the video converter program, follow the steps below:Step 1. Click the "Add Files" or "Add From Folder" button to load MKV videos for converting.  Step 2. As MP4 is a universally used video format, sure it can be supported by most devices (e.g. mobile devices, TVs, and streaming media players). Click the format bar to find “Common Video” > “H.264 Video (*.mp4).”
Step 2. As MP4 is a universally used video format, sure it can be supported by most devices (e.g. mobile devices, TVs, and streaming media players). Click the format bar to find “Common Video” > “H.264 Video (*.mp4).”  Step 3. Convert MKV files to MP4, on the main UI there is a big red button “Convert”, and click it to get down to converting VLC videos to MP4 format. No matter which method you’d like to prefer, you’ll get MP4 videos compatible with a plenty of devices. Then,stream converted videos to VLC via Plex. See Also:
Step 3. Convert MKV files to MP4, on the main UI there is a big red button “Convert”, and click it to get down to converting VLC videos to MP4 format. No matter which method you’d like to prefer, you’ll get MP4 videos compatible with a plenty of devices. Then,stream converted videos to VLC via Plex. See Also:
Synology, a worldwide leader in storage solutions, introduced significant enhancements to Synology's family of personal storage devices - Synology DS416. This is the successor to the DS414 with upgraded hardware. If you are planning to backing up DVD collection to personal cloud storage for sharing, Synology DS416 is a nice choice. Here, let’s focus on the way of backing up DVD to Synology DS416. We all know that we rip DVD to Synology DS416 or other personal cloud storage not only for storing movies but for viewing these DVD movies on our multimedia players more conveniently, like watching DVD on TV, iPad, PS4 via cloud storage. So when we are about to rip DVD to Synology DS416, we need to remove the DVD encryption and change the original format to a wide compatible format, like MP4 which nearly can be accepted by all media players.To reach the goal, you can use Pavtube ByteCopy to help you. It is capable of ripping any new released and region-locked DVD to Synology DS416 in MP4, AVI, MKV, etc for sharing. It also enables you to copy DVD movies into lossless mkv format with chapter markers, all subtitle/audio tracks preserved. If you are a Mac user, Mac verson is here. And you can get the lowest price at our Facebook.Free download and install:
We all know that we rip DVD to Synology DS416 or other personal cloud storage not only for storing movies but for viewing these DVD movies on our multimedia players more conveniently, like watching DVD on TV, iPad, PS4 via cloud storage. So when we are about to rip DVD to Synology DS416, we need to remove the DVD encryption and change the original format to a wide compatible format, like MP4 which nearly can be accepted by all media players.To reach the goal, you can use Pavtube ByteCopy to help you. It is capable of ripping any new released and region-locked DVD to Synology DS416 in MP4, AVI, MKV, etc for sharing. It also enables you to copy DVD movies into lossless mkv format with chapter markers, all subtitle/audio tracks preserved. If you are a Mac user, Mac verson is here. And you can get the lowest price at our Facebook.Free download and install:

 Other Download:
- Pavtube old official address: http://www.pavtube.cn/bytecopy/- Cnet Download: http://download.cnet.com/Pavtube-ByteCopy/3000-7970_4-76158512.htmlHow to rip DVD to Synology DS416?Step 1: Add DVD moviesInsert your DVD disc into your DVD driver and run the best DVD to Synology DS416 Converter and click “BD/DVD disc” icon to load movie from DVD source. Set your wanted subtitles and audio track from the drop-down box of “Subtitles” and “Audio” tab.
Other Download:
- Pavtube old official address: http://www.pavtube.cn/bytecopy/- Cnet Download: http://download.cnet.com/Pavtube-ByteCopy/3000-7970_4-76158512.htmlHow to rip DVD to Synology DS416?Step 1: Add DVD moviesInsert your DVD disc into your DVD driver and run the best DVD to Synology DS416 Converter and click “BD/DVD disc” icon to load movie from DVD source. Set your wanted subtitles and audio track from the drop-down box of “Subtitles” and “Audio” tab.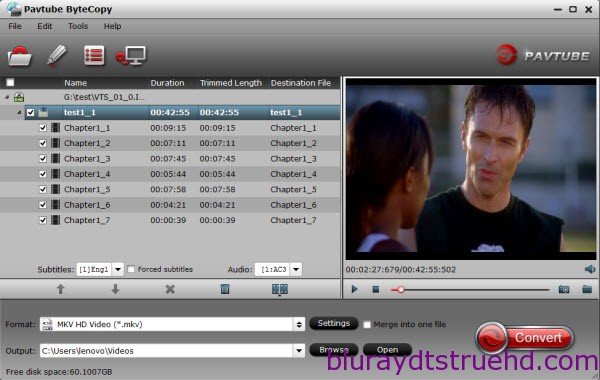 Step 2: Choose right output formatClick the “Format” option, and choose HD Video > MKV HD Video (*.mkv) as output format. If you want to keeping orginal multiple audio tracks, subtitles and chapter markers from DVD, “Multi-track Video > Lossless/encoded Multi-track MKV (*.mkv)” is recommended for you.
Step 2: Choose right output formatClick the “Format” option, and choose HD Video > MKV HD Video (*.mkv) as output format. If you want to keeping orginal multiple audio tracks, subtitles and chapter markers from DVD, “Multi-track Video > Lossless/encoded Multi-track MKV (*.mkv)” is recommended for you.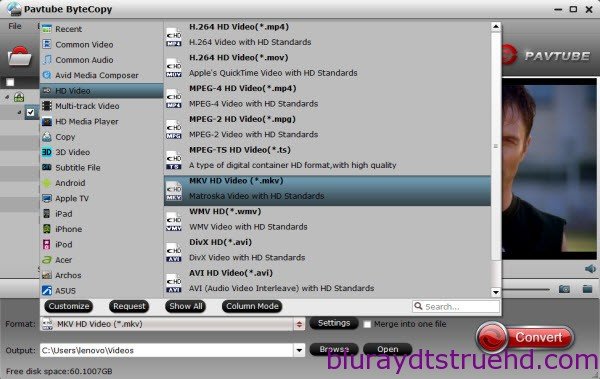 Tip: If you want to store more DVD movies on Synology DS416, you can adjust video bitrate to reduce the video size. Just click“Settings” to change the video parameters and you can preview the output video size at the below chart. Keep in mind the file size and video quality is based more on bitrate than resolution which means bitrate higher results in big file size, and lower visible quality loss, and vice versa.Learn also: Store Purchased Movies to Seagate Wireless Plus
Tip: If you want to store more DVD movies on Synology DS416, you can adjust video bitrate to reduce the video size. Just click“Settings” to change the video parameters and you can preview the output video size at the below chart. Keep in mind the file size and video quality is based more on bitrate than resolution which means bitrate higher results in big file size, and lower visible quality loss, and vice versa.Learn also: Store Purchased Movies to Seagate Wireless Plus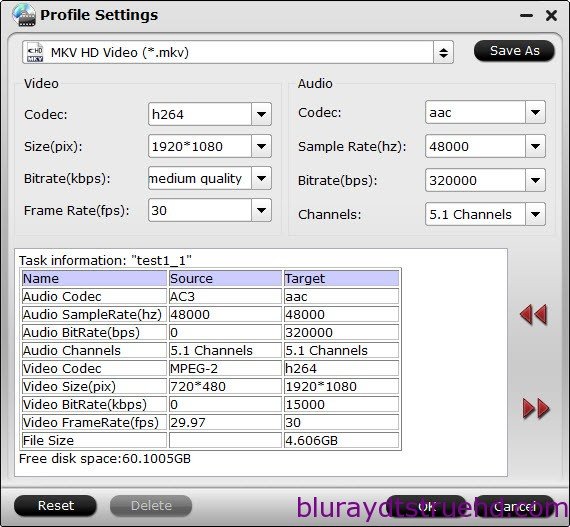 Step 3: Start ripping DVD to Synology DS416Click the big red“Convert” button under the preview window, and the DVD to Synology DiskStation Ripper will start the conversion from DVD movies to MKV. When you put ripped DVD to Synology DS416, you can watch these DVD movies on many devices via Synology, like Apple TV, PS4, LG HD TV, iPad. If you don’t know how to set up the connection between your Synology NAS and your DLNA/UPnP-compliant DMAs, here is a detailed guide. And if your DLNA/UPnP-enabled device is an Apple TV, here is a more simple tutorial on setting up Synology NAS with Apple TV. Read More:
Step 3: Start ripping DVD to Synology DS416Click the big red“Convert” button under the preview window, and the DVD to Synology DiskStation Ripper will start the conversion from DVD movies to MKV. When you put ripped DVD to Synology DS416, you can watch these DVD movies on many devices via Synology, like Apple TV, PS4, LG HD TV, iPad. If you don’t know how to set up the connection between your Synology NAS and your DLNA/UPnP-compliant DMAs, here is a detailed guide. And if your DLNA/UPnP-enabled device is an Apple TV, here is a more simple tutorial on setting up Synology NAS with Apple TV. Read More:
Thanksgiving Day is coming. Some of you are probably planning the Thanksgiving menus for your family while some are ready for selecting the best Thanksgiving present for their parents. With great blessing and best wishes, Pavtube Studio also prepared a big gift for their consumer - Thanksgiving Promotion 2015 to celebrate Thanksgiving Day with our friends. Focusing on product quality and customer needs, Pavtube offers up to 40% discount for hot products to reward our customers.
 Thanksgiving Day always comes with movies. I believe you must have prepared some Thanksgiving movies for enjoy with your family after dinner. With this wish, how can you bear the incompatibility issue when playing Thanksgiving Blu-ray/DVD movies on your HD TV, iPad, 4K Projector, etc. To avoid the embarrassing situation, you’d better rip the Blu-ray/DVD movies to your multimedia players with most compatible format and specs by using
Pavtube BDMagic for Windows / Mac
Pavtube DVDAid for Windows / Mac
Pavtube ByteCopy for Windows / Mac
When enjoying the Thanksgiving movies and having the Thanksgiving dinner together, how can you not record the scene to remember the warm time? After you record the happy time, you maybe want to edit the shooting in iMovie, FCP, Premiere Pro CC, etc before you sent it to your other family members or share it on Facebook. While putting the shoot into video editing program, you probably need the help of Pavtube Video Converter Ultimate and iMedia Converter for Mac, which can convert your HD/4K shoot to H.265 MKV/MP4, HD MP4, QuickTime, MOV, ProRes, AIC, DNxHD, MPEG-2, WMV, H.264, MPEG-4, etc. for your FCP X, iMovie, Premiere Pro CC, Sony Vegas Pro 13, Windows Media Player, VLC, Youtube, etc. On Windows 10/8.1/8/7/XP and Mac OS X 10.11 El Capitan, 10.10 Yosemite, 10.9 Mavericks, 10.8 Mountain Lion, 10.7, 10.6, 10.5.
Pavtube Video/BD/DVD software can convert Blu-ray/DVD, 4K/SD/HD video in any format to H.265 MP4/MKV, M3U8, MP4, MOV, MKV, AVI, M4V, etc. Especially, ByteCopy can rip Blu-ray/DVD to lossless MKV keeping multi-track subtitle/audio and all chapter markers. What’s more, Pavtube adds optimized preset profile for main digital products, like TV series, iPad, iPhone, Samsung, Sony, PS3/PSP, Xbox One/360, Android Tablet/Phone, Surface, etc.
Hot Search: Blu-ray Tips | DVD Tips | Chromecast Tips | Roku Tips | PS4 Tips
All of the products can be get now at up to 40% off discount. Below is the list:
1. 40% OFF Pavtube DVDAid for Windows/Mac
Original price: $35
Now: $21
Reasons to choose Pavtube DVDAid
Thanksgiving Day always comes with movies. I believe you must have prepared some Thanksgiving movies for enjoy with your family after dinner. With this wish, how can you bear the incompatibility issue when playing Thanksgiving Blu-ray/DVD movies on your HD TV, iPad, 4K Projector, etc. To avoid the embarrassing situation, you’d better rip the Blu-ray/DVD movies to your multimedia players with most compatible format and specs by using
Pavtube BDMagic for Windows / Mac
Pavtube DVDAid for Windows / Mac
Pavtube ByteCopy for Windows / Mac
When enjoying the Thanksgiving movies and having the Thanksgiving dinner together, how can you not record the scene to remember the warm time? After you record the happy time, you maybe want to edit the shooting in iMovie, FCP, Premiere Pro CC, etc before you sent it to your other family members or share it on Facebook. While putting the shoot into video editing program, you probably need the help of Pavtube Video Converter Ultimate and iMedia Converter for Mac, which can convert your HD/4K shoot to H.265 MKV/MP4, HD MP4, QuickTime, MOV, ProRes, AIC, DNxHD, MPEG-2, WMV, H.264, MPEG-4, etc. for your FCP X, iMovie, Premiere Pro CC, Sony Vegas Pro 13, Windows Media Player, VLC, Youtube, etc. On Windows 10/8.1/8/7/XP and Mac OS X 10.11 El Capitan, 10.10 Yosemite, 10.9 Mavericks, 10.8 Mountain Lion, 10.7, 10.6, 10.5.
Pavtube Video/BD/DVD software can convert Blu-ray/DVD, 4K/SD/HD video in any format to H.265 MP4/MKV, M3U8, MP4, MOV, MKV, AVI, M4V, etc. Especially, ByteCopy can rip Blu-ray/DVD to lossless MKV keeping multi-track subtitle/audio and all chapter markers. What’s more, Pavtube adds optimized preset profile for main digital products, like TV series, iPad, iPhone, Samsung, Sony, PS3/PSP, Xbox One/360, Android Tablet/Phone, Surface, etc.
Hot Search: Blu-ray Tips | DVD Tips | Chromecast Tips | Roku Tips | PS4 Tips
All of the products can be get now at up to 40% off discount. Below is the list:
1. 40% OFF Pavtube DVDAid for Windows/Mac
Original price: $35
Now: $21
Reasons to choose Pavtube DVDAid

 2. 30% OFF Pavtube BDMagic for Windows/Mac
Original price: $49
Now: $34.3
Reasons to choose Pavtube BDMagic
2. 30% OFF Pavtube BDMagic for Windows/Mac
Original price: $49
Now: $34.3
Reasons to choose Pavtube BDMagic

 3. 20% OFF Pavtube ByteCopy for Windows/Mac
Original price: $42
Now: $33.6
Reasons to choose Pavtube ByteCopy
3. 20% OFF Pavtube ByteCopy for Windows/Mac
Original price: $42
Now: $33.6
Reasons to choose Pavtube ByteCopy

 4. 20% OFF Pavtube Video Converter Ultimate for Windows/Mac
Original price: $65
Now: $52
4. 20% OFF Pavtube Video Converter Ultimate for Windows/Mac
Original price: $65
Now: $52

 You won’t get a Blu-ray/DVD Software at such low price in normal days. So if you have a plan to purchase a BD/DVD/Video Converter in the near future, why not push the schedule forward and get it in Pavtube Thanksgiving Promotion activity.
Additional: To help you make a wise choice, I did a deep review and comparison between the four backup tools. You can check out the differences and then choose the favorite to create high quality Blu-ray/DVD/ISO/4K/HD Video and Movie backups: Pavtube Softwares Comparison: ByteCopy vs BDMagic vs DVDAid vs Video Converter Ultimate
Related Guides
1. Pavtube DVDAid for Windows/Mac Guides
2. Pavtube BDMagic for Windows/Mac Guides
3. Pavtube ByteCopy for Windows/Mac Guides
4. Pavtube Video Converter Ultimate for Windows/Mac Guides
That’s All!
PS. Have more questions about how to download, buy and use our Blu-ray/DVD Ripper, various Video Converter programs, please feel free to contact us>> or leave a message on our Official Facebook.
You won’t get a Blu-ray/DVD Software at such low price in normal days. So if you have a plan to purchase a BD/DVD/Video Converter in the near future, why not push the schedule forward and get it in Pavtube Thanksgiving Promotion activity.
Additional: To help you make a wise choice, I did a deep review and comparison between the four backup tools. You can check out the differences and then choose the favorite to create high quality Blu-ray/DVD/ISO/4K/HD Video and Movie backups: Pavtube Softwares Comparison: ByteCopy vs BDMagic vs DVDAid vs Video Converter Ultimate
Related Guides
1. Pavtube DVDAid for Windows/Mac Guides
2. Pavtube BDMagic for Windows/Mac Guides
3. Pavtube ByteCopy for Windows/Mac Guides
4. Pavtube Video Converter Ultimate for Windows/Mac Guides
That’s All!
PS. Have more questions about how to download, buy and use our Blu-ray/DVD Ripper, various Video Converter programs, please feel free to contact us>> or leave a message on our Official Facebook.
Amazon Fire TV 2 is a small network appliance and entertainment device designed to stream digital audio/video content to a high-definition television. All-new Amazon Fire TV now supports 4K Ultra HD for true-to-life picture quality. Watch high-definition 1080p streams on Amazon Video, Netflix, Hulu and more, even without a 4K TV. But, from the feedback, it shows that it’s actually not easy to play 4K video on Amazon Fire TV 2. Like the question on reddit.com, the common issue when watching 4K video in new Amazon Fire TV is choppy. No matter if you buffered and download the 4K video, or set the new Amazon Fire TV output to Open GL, watching 4K in Amazon Fire TV 2 is still choppy. When meeting this issue, what should we do? Convert 4k videos to Fire TV 2 accepted formats with 4K video converterWhen you take the solution into consideration, you still should think of format/codec incompatibility problem putting the 4K content to Fire TV 2. Under this situation, a third-party 4K TV Converter is needed. Pavtube Video Converter Ultimate is a powerful 4K video converter which is able to transcode any 4K videos to Amazon Fire TV 2 optimized format with all the suitable output profile parameters. This 4K video converter can work in 4K Blu-ray, 4K videos downloaded from internet, 4K camera videos and mobile 4K shot. (Here is the review). For Mac users, you can turn to Pavtube iMedia Converter for Mac, which has updated to support to convert 4K videos to Amazon Fire TV 2 via new 10.11 El Capitan system. Now, Just download the right version Ultra 4K HD TV Converter and follow the steps below to perform the conversion. How to play 4K movies on Amazon Fire TV 2 with suitable format?
 Other Download:- Pavtube old official address: http://www.pavtube.cn/blu-ray-video-converter-ultimate/- Cnet Download: http://download.cnet.com/Pavtube-Video-Converter-Ultimate/3000-2194_4-75938564.htmlStep 1: Add 4K/HD videos.Import 4K/HD videos to the program by clicking “File”>”Add Video/Audio” from “File” drop-down list. If your source 4K video is on the Blu-ray disc, insert your Blu-ray disc to Blu-ray drive and click “Load from disc” to add your 4K Blu-ray movie to the app.
Other Download:- Pavtube old official address: http://www.pavtube.cn/blu-ray-video-converter-ultimate/- Cnet Download: http://download.cnet.com/Pavtube-Video-Converter-Ultimate/3000-2194_4-75938564.htmlStep 1: Add 4K/HD videos.Import 4K/HD videos to the program by clicking “File”>”Add Video/Audio” from “File” drop-down list. If your source 4K video is on the Blu-ray disc, insert your Blu-ray disc to Blu-ray drive and click “Load from disc” to add your 4K Blu-ray movie to the app. Step 2: Choose output file format.From “Format” bar drop-down list, choose the formats that you want to output for later use. For compatibility consideration, it is idea for you to choose “Common Video” > “H.264 HD Video (*.mp4)” as Amazon Fire TV 2 output file format.
Step 2: Choose output file format.From “Format” bar drop-down list, choose the formats that you want to output for later use. For compatibility consideration, it is idea for you to choose “Common Video” > “H.264 HD Video (*.mp4)” as Amazon Fire TV 2 output file format. Step 3: Compress 4K video to 1080p for Amazon Fire TV 2.When Amazon Fire TV 2 plays videos via USB, it will not support 4K resolution. If your Blu-ray/DVD, MKV, AVI, WMV videos etc is 4K, you need to downscale 4K to 1080p video in “Settings”.
Step 3: Compress 4K video to 1080p for Amazon Fire TV 2.When Amazon Fire TV 2 plays videos via USB, it will not support 4K resolution. If your Blu-ray/DVD, MKV, AVI, WMV videos etc is 4K, you need to downscale 4K to 1080p video in “Settings”.  Step 4: Start converting your favorite movies to Amazon Fire TV 2. Now, you can easily create a true cinema experience at home, so you can enjoy sharper, more detailed images and any movies than ever before. Now, try playing the downscaled 4K video in Amazon Fire TV 2. It should be smooth when playback. Related Software for Amazon Fire TV 2 Users :
BDMagic for Windwos/Mac - The best Blu-ray solution to rip and backup any commercial and region-locked Blu-ray to H.265, M3U8, MP4, MKV, AVI, FLV, etc.
DVDAid for Windows/Mac - Capacity of ripping copy-protected and homemade DVD to iPhone 6S, iPad, Surface Pro, Synology NAS, Seagate Wireless Plus, etc with suitable format.
ByteCopy for Windows/Mac - It can rip Blu-ray/DVD to lossless MKV keeping multi-track subtile/audio and all chapter markers.Read More:
Step 4: Start converting your favorite movies to Amazon Fire TV 2. Now, you can easily create a true cinema experience at home, so you can enjoy sharper, more detailed images and any movies than ever before. Now, try playing the downscaled 4K video in Amazon Fire TV 2. It should be smooth when playback. Related Software for Amazon Fire TV 2 Users :
BDMagic for Windwos/Mac - The best Blu-ray solution to rip and backup any commercial and region-locked Blu-ray to H.265, M3U8, MP4, MKV, AVI, FLV, etc.
DVDAid for Windows/Mac - Capacity of ripping copy-protected and homemade DVD to iPhone 6S, iPad, Surface Pro, Synology NAS, Seagate Wireless Plus, etc with suitable format.
ByteCopy for Windows/Mac - It can rip Blu-ray/DVD to lossless MKV keeping multi-track subtile/audio and all chapter markers.Read More:
Plex gives us an easy access to TV shows and movies at home or on the go. Are you looking for a way to backup Blu-ray to Plex for iPad 4 on Mac for sharing and streaming? If you wanna transfer your Blu-ray collection to Plex for streaming widely, just read on this article. We will focus on how to backup Blu-ray to Plex Media Server for streaming and playing on iPad 4 and other portable devices, media players, etc via Mac OS X El Capitan. Although Plex itself can’t play Blu-ray natively for Blu-ray encryption, there are many ways to rip Blu-ray to Plex supported formats. And to preserve the Blu-ray video and audio quality, the best workaround to get the job done is to rip Blu-ray movies to MP4 format that Plex Media Server/iPad 4 can easily support. 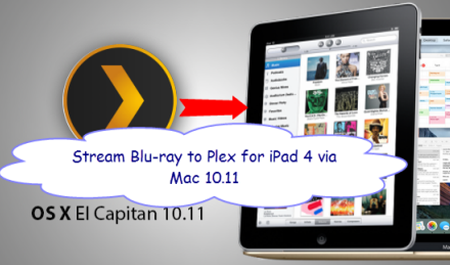 There is a number of Blu-ray Ripping software available to help you convert Blu-rays videos if you want to play them on iPad 4 via Plex. The best program I can recommend here is called Pavtube BDMagic for Mac, which is available for Mac users. It is easy to use for conversion and editing and makes great quality copies of Blu-rays Collections .Actually, with it you can convert Blu-ray to almost all regular video formats like MP4, MOV, MKV, FLV, WMV, AVI, etc. and even extract MP3, WMA, FLAC, OGG, etc. audio from Blu-ray movies. Best of all, it allows you to copy your Blu-ray movies to hard drive with original structure or main movie only. If you're using a Windows, please turn to Pavtube BDMagic, which enables you to convert Blu-ray to Plex Media Server for iPad 4 on Windows 10.Hot Search: DVD to Plex | YIFY videos to Plex | WTV files via Plex | Blu-ray to Plex | VIDEO_TS files to Plex Now you can follow the steps below to rip Blu-ray to Plex for steaming to iPad 4 via Mac 10.11 in a few clicks!The Steps: How to Rip/Stream Blu-ray over Plex to iPad 4via Mac OS X El CapitanNote: When ripping a Blu-ray disc, anywhere from 30 to 60 GB of hard disk space is needed depending on what you’re ripping. Blu-Rays are big, and we’re going to rip the whole thing to our drive first, so depending on the movie you’re ripping and the quality you want in your final movie file, you’ll need a good amount of space.
There is a number of Blu-ray Ripping software available to help you convert Blu-rays videos if you want to play them on iPad 4 via Plex. The best program I can recommend here is called Pavtube BDMagic for Mac, which is available for Mac users. It is easy to use for conversion and editing and makes great quality copies of Blu-rays Collections .Actually, with it you can convert Blu-ray to almost all regular video formats like MP4, MOV, MKV, FLV, WMV, AVI, etc. and even extract MP3, WMA, FLAC, OGG, etc. audio from Blu-ray movies. Best of all, it allows you to copy your Blu-ray movies to hard drive with original structure or main movie only. If you're using a Windows, please turn to Pavtube BDMagic, which enables you to convert Blu-ray to Plex Media Server for iPad 4 on Windows 10.Hot Search: DVD to Plex | YIFY videos to Plex | WTV files via Plex | Blu-ray to Plex | VIDEO_TS files to Plex Now you can follow the steps below to rip Blu-ray to Plex for steaming to iPad 4 via Mac 10.11 in a few clicks!The Steps: How to Rip/Stream Blu-ray over Plex to iPad 4via Mac OS X El CapitanNote: When ripping a Blu-ray disc, anywhere from 30 to 60 GB of hard disk space is needed depending on what you’re ripping. Blu-Rays are big, and we’re going to rip the whole thing to our drive first, so depending on the movie you’re ripping and the quality you want in your final movie file, you’ll need a good amount of space. 
 Other Download:- Pavtube old official address: http://www.pavtube.cn/blu-ray-ripper-mac/- Cnet Download: http://download.cnet.com/Pavtube-BDMagic/3000-7970_4-76177782.htmlStep 1: Insert your Blu-ray disc to your computer’s drive, then launch the Blu-ray ripping software and click the “Load Disc” button to have the Blu-ray content imported with a BD drive. You can also add DVD discs, VIDEO_TS folder, DVD ISO files are the source files for converting.
Other Download:- Pavtube old official address: http://www.pavtube.cn/blu-ray-ripper-mac/- Cnet Download: http://download.cnet.com/Pavtube-BDMagic/3000-7970_4-76177782.htmlStep 1: Insert your Blu-ray disc to your computer’s drive, then launch the Blu-ray ripping software and click the “Load Disc” button to have the Blu-ray content imported with a BD drive. You can also add DVD discs, VIDEO_TS folder, DVD ISO files are the source files for converting. Step 2: Choose subtitles (Optional) If you want to play Blu-ray rips with subtitles, just click the drop down menu after “Subtitles” to select your desired one. On the right windows, you can preview your files and take snapshots of your favorite movie scenes.Step 3: Choose output format Officially, the iPad 4 only supports MPEG-4 and H.264 with .mov, .m4v, and .mp4 extensions video, meaning that’s the only media recognized over Plex’ Direct Play. To stream Blu-ray over Plex to iPad 4, click “Format” bar and choose the “H.264 video (*.mp4)” profile from the “Common” Video category.
Step 2: Choose subtitles (Optional) If you want to play Blu-ray rips with subtitles, just click the drop down menu after “Subtitles” to select your desired one. On the right windows, you can preview your files and take snapshots of your favorite movie scenes.Step 3: Choose output format Officially, the iPad 4 only supports MPEG-4 and H.264 with .mov, .m4v, and .mp4 extensions video, meaning that’s the only media recognized over Plex’ Direct Play. To stream Blu-ray over Plex to iPad 4, click “Format” bar and choose the “H.264 video (*.mp4)” profile from the “Common” Video category.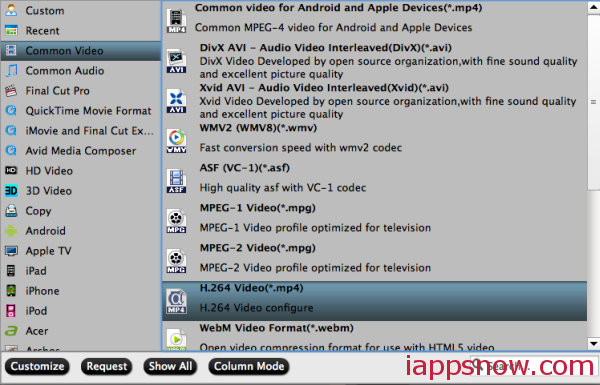 Step 4: Advanced Settings (Optional) With the right settings you can retain the quality of the original Blu-ray while also saving space. This is particularly helpful when streaming over your network, depending on your network quality. Simply click Settings bar and you can tweak the settings to your satisfaction and even save it as preset. Below is my best format settings for ripping Blu-ray content to Plex, you can take it as reference:Step 5: Start ripping Hit the “Convert” button at the bottom of the main interface to start the conversion. It will automatically convert Blu-ray to Plex Media Server compatible video files for further streaming to play on iPad 4.Once the conversion is finished, click “Open” to quickly find the converted movies. Then, Add the converted movies to Plex and Plex will recognize, catalog, play and stream these Blu-ray files to iPad 4 via Mac OS X El Capitan at ease. Additional Tips:As mentionded above, officially, the iPad 4 only supports MPEG-4 and H.264 with .mov, .m4v, and .mp4 extensions video, meaning that’s the only media recognized over USB and Plex’ Direct Play. If you want to prepare all of your media files (VOB, MKV, AVI, MPG, DVD and Blu-ray) for playback on iPad 4, you can get Pavtube Video Converter Ultimate (an all-in-one video, DVD and Blu-ray solution) to achieve your goal smoothly. Read More:
Source: http://iappsnow.com/2015/10/rip-blu-ray-via-plex-to-ipad4-on-mac-el-capitan/
Step 4: Advanced Settings (Optional) With the right settings you can retain the quality of the original Blu-ray while also saving space. This is particularly helpful when streaming over your network, depending on your network quality. Simply click Settings bar and you can tweak the settings to your satisfaction and even save it as preset. Below is my best format settings for ripping Blu-ray content to Plex, you can take it as reference:Step 5: Start ripping Hit the “Convert” button at the bottom of the main interface to start the conversion. It will automatically convert Blu-ray to Plex Media Server compatible video files for further streaming to play on iPad 4.Once the conversion is finished, click “Open” to quickly find the converted movies. Then, Add the converted movies to Plex and Plex will recognize, catalog, play and stream these Blu-ray files to iPad 4 via Mac OS X El Capitan at ease. Additional Tips:As mentionded above, officially, the iPad 4 only supports MPEG-4 and H.264 with .mov, .m4v, and .mp4 extensions video, meaning that’s the only media recognized over USB and Plex’ Direct Play. If you want to prepare all of your media files (VOB, MKV, AVI, MPG, DVD and Blu-ray) for playback on iPad 4, you can get Pavtube Video Converter Ultimate (an all-in-one video, DVD and Blu-ray solution) to achieve your goal smoothly. Read More:
Source: http://iappsnow.com/2015/10/rip-blu-ray-via-plex-to-ipad4-on-mac-el-capitan/