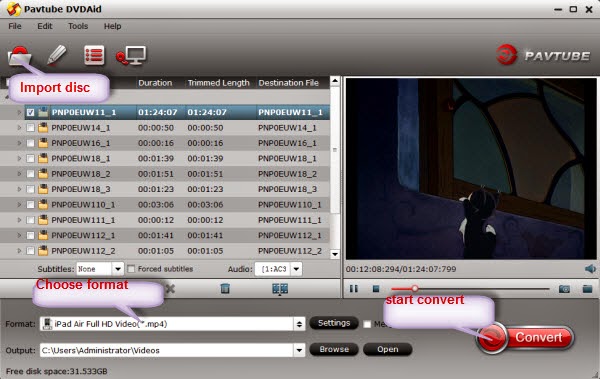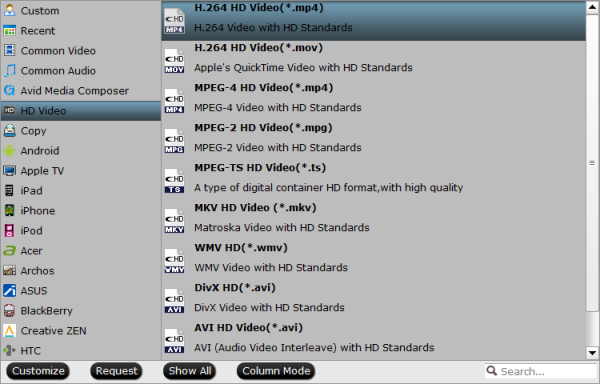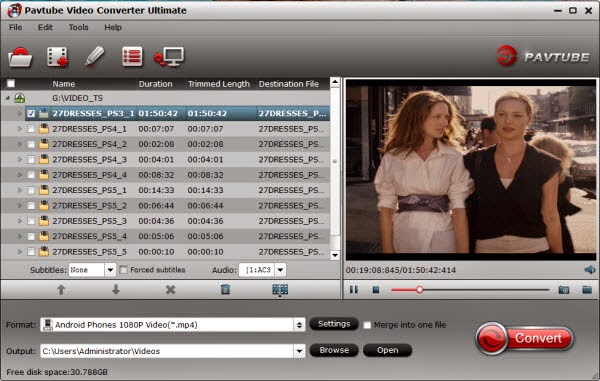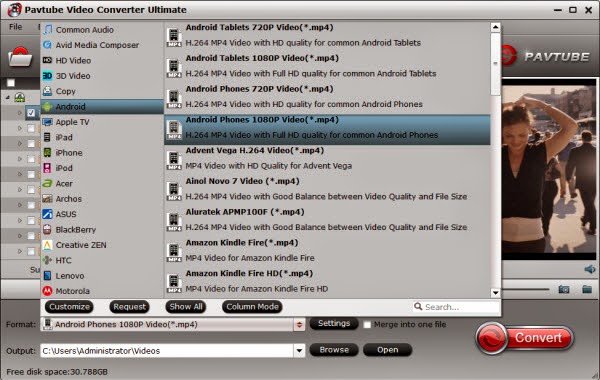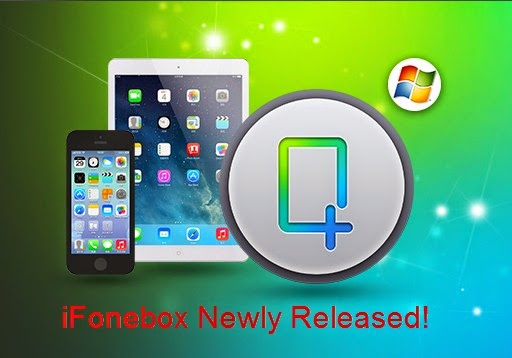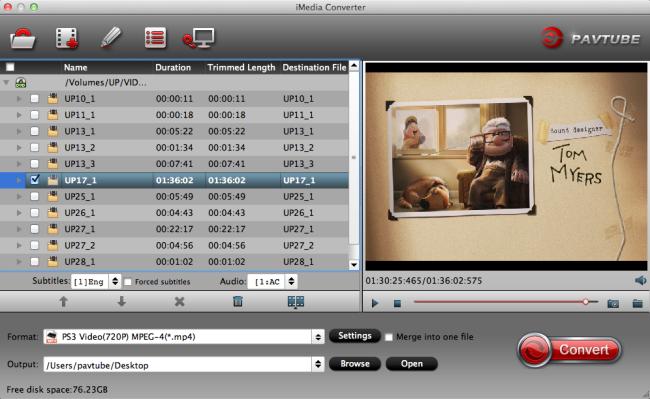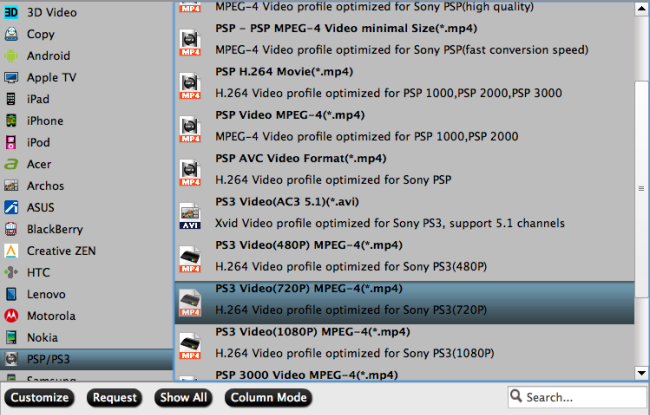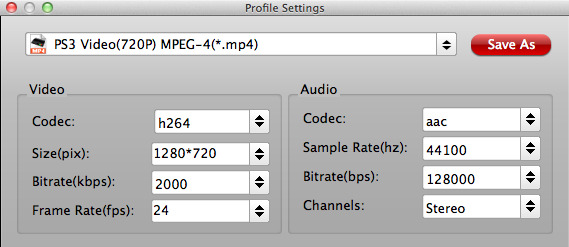This article aims to help you quick transfer your 720p/1080p mkv video to Galaxy Tab 4 (7.0, 8.0 and 10.1) with best settings.
It looks like Samsung is gearing up to refresh its family of Galaxy Tab tablets. Specs for the tech giant’s new entry-level tablet line, which includes the Galaxy Tab 4 7.0, 8.0 and 10.1, have reportedly leaked online, and it looks to offer some modest improvements over its predecessor. According to MySamsungPhones, which got its hands on a the leaked specs, the Galaxy Tab 4 7.0 will include a 7-inch 1280 x 800 TFT LCD display which can be used as a great media player.
From the above specs, you can get know that Galaxy Tab 4 video format is a bit limited such as MPEG-4,H.263,H.264,VC-1,WMV7/8,Sorenson Spark,MP43,VP8… Besides, there are lots of other formats (VOB, TiVo, MPG, etc.) that BlackBerry Torch does not support. Then what if you want to enjoy MKV videos on your Galaxy Tab 4 effortlessly? Get frustrated? Here you’ll find the best explanation and solution.
To make 720p/1080p mkv movie work on Galaxy Tab 4, the best solution is to convert mkv to Galaxy Tab 4 most preferred video formats: H.264 mp4. Here we’d like to recommend this
Video Converter Ultimate for Galaxy Tab 4, a professional and easy-to-use converter which can easily finish this task within a few clicks and keep the best video quality. This is
all-in-one package for ripping Blu-ray, DVD as well as converting you various video files.
Here is an example to show you how to transfer MKV videos to Galaxy Tab 4 for smoothly playback. The Mac version is
iMedia Converter for Mac.
Free Download Pavtube
Video Converter Ultimate for Windows or Mac users:

 How to convert MKV Video to Galaxy Tab 4 friendly MP4 video
1.
How to convert MKV Video to Galaxy Tab 4 friendly MP4 video
1. Install and launch the Video Converter Ultimate on your PC, click “Add Video” or “Add from folder” to import your source materials in .mkv format. Besides MKV, you can also load FLV, AVI, WMV, VOB, TiVo, MPG, MOV, etc. files to the program. The software supports batch conversion so that you can also add several files to convert at one time.
 2.
2. Click “Format” bar, you can choose “Format >
Samsung >
Samsung Galaxy Tab 3 Video(*.mp4)“. The preset is specially designed for
Galaxy Tab 3 but the output videos could fit on Galaxy Tab 4 perfectly.

3. Start the conversion from MKV to MP4 video for Galaxy Tab 4.
4. After the process,
transfer the videos to your Galaxy Tab 4 .
If you have no idea about Android file transfer, check out the guide:
So there you have it. Pretty simple! In this way, you can effortlessly play 1080p/720p MKV videos on Galaxy Tab 4 as you like.
Tips:
1. If you are not satisfied with the default settings, click the “Settings” button, you can change the settings by yourself. You can change the video size (pix), bitrate, audio channels, etc. Just remember the file size mainly depends on the bitrate, which means the higher bitrate you set, the bigger size you get. According my experience, the 720p and with 1500~2000kbps bitrate is just suitable setting for watching videos on Android phones.
2. If your want to do some editing with your video such as cutting the part you don't need, adding text/image/video watermark or adding the subtitle, just click the “Edit” button to do these work.
3. When Galaxy Tab 4 refuses to play a video, it could be due to one or more of the following reasons:
Unsupported video format (e.g. *.mkv format)
Unsupported codec (e.g. AC3)
Huge file size (e.g. H.264 MP4 video of 10GB+)
High resolution (e.g. 1080p video and above)
Protections (e.g. Digital Copy movies)
Read more:
Convert DVD movie for watch on Samsung Galaxy Tab 3 10.1
Can Galaxy Tab 3 play MKV, AVI, WMV, M4V, Tivo, VOB, FLV video
Transform Season 3 Blu-ray ISO to Galaxy Tab 4 10.1 playable videos