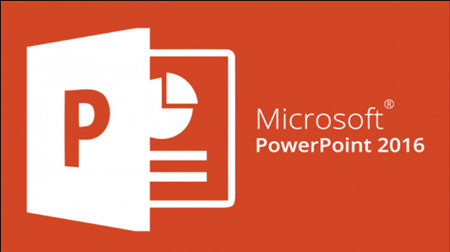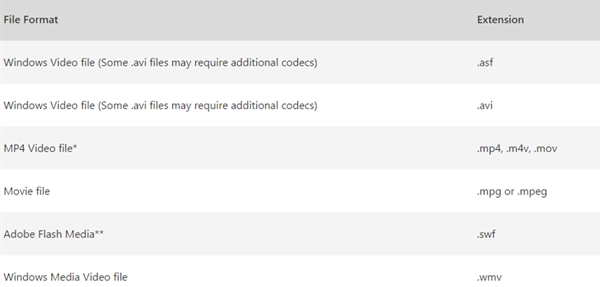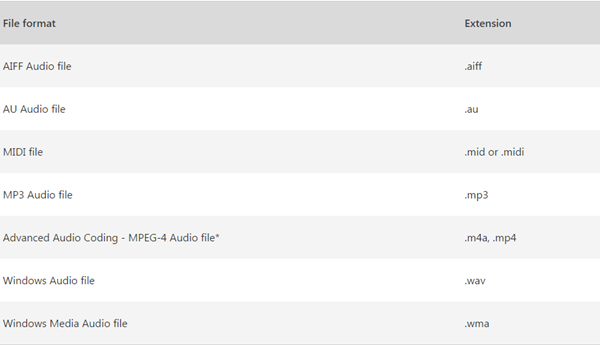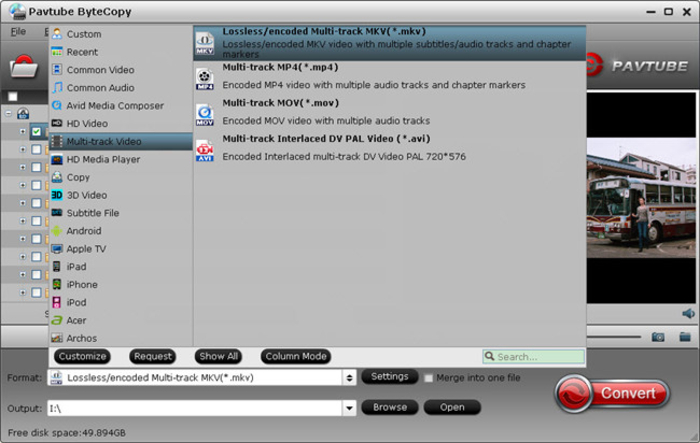We love the holidays! And holiday shopping at Pavtube Studio doesn’t end when the sun sets on Black Friday! The spirit of giving is alive at Pavtube and we are excited to give our guests great deals over the holiday weekend and through Cyber Monday.

2016 Pavtube all Products Cyber Monday Crazy Promotions
1. Ultimate Products - 50% OFF
Pavtube Video Converter Ultimate/Pavtube iMedia Converter for Mac
Convert all DVD/Blu-ray/SD/HD/2K/4K video to your desired formats, devices and programs optimized file formats, encode and decode H.265/HEVC codec, output M3U8 for streaming with local HTTP server, create 3D effect movies from both 2D or 3D resources. It is the best BD/DVD/Video solution for users to backup BD/DVD, compress disc and transcode video clip to almost all popular video and audio formats. This Video Converter Ultimate can be regarded as BD/DVD backup workaround to copy the entire disc content from hard disc to computer drive and save a complete BD M2TS/DVD VOB movie without extras; it can also be used as a Blu-ray/DVD ripping tool to compress your Blu-ray and DVD collection to H.265/HEVC, MP4, MKV, M4V, AVI and play on iPad, iPhone, Android phones, Windows phones, game consoles, HD media players, and more. What's more, this all-inclusive program is a HD video converter as well, and you can feely convert TiVo, MXF, MOV, and other HD videos to almost all formats. Besides, it is a professional video editing software to assist users with trimming, cropping, splitting, merging, attaching subtitles...to create your own videos.
|
|
- - Buy Pavtube Video Converter Ultimate or Buy Pavtube iMedia Converter for Mac
2. Disc Products - 50% OFF
A. Pavtube DVDAid/Pavtube DVDAid for Mac
It Provide the best solution to rip DVD and convert DVD to video and audio in popular file formats for many devices. Along with multiple practical bonus features like video editor, DVDAid is capable of improving your DVD movie experience without location or time limitations. It could backup DVD and convert DVD to various video and audio formats including MP4, MKV, MOV, AVI, WMV, MP3, AAC, etc to let you enjoy DVD movies on any mobile device like iPhone 7, iPhone 7 Plus, iPhone 6s, iPhone 6s Plus, iPad Air 2, iPad Mini 4, Galaxy S7, Galaxy S7 Edge, Kindle Fire HDX, PS3, PSP, PS4, PS4 Pro, Surface, and more. Surprisingly it adds H.265/HEVC as output video format in order to satisfy users who ask for high video quality.
|
|
- - Buy Pavtube DVDAid or Buy Pavtube DVDAid for Mac
B. Pavtube BDMagic/Pavtube BDMagic for Mac
With Pavtube BDMagic, now you can convert 2D Blu-ray, 3D Blu-ray and standard DVD to SD, High-Definition formats or even create 3D videos with excellent video/audio quality in fast conversion speed. This BD/DVD to video workaround could output various video and audio formats, like H.265/HEVC, MKV, MP4, MOV, DivX, AVI, MP3, FLAC, etc so you can make a duplicate copy for your video collection, or share movies on numbers of popular media players,like Apple media devices, Android smartphones and tablets, Windows media players, various smartphones and more. Besides, you can easily customize Blu-ray DVD collection to export desired movies in your own patent.

|
|
- - Buy Pavtube BDMagic or Buy Pavtube BDMagic for Mac
C. Pavtube ByteCopy/Pavtube ByteCopy for Mac
It is your best Blu-ray/DVD backup and conversion friend able to output lossless MKV and multi-track MP4/MOV. Various audio/video output formats are also supported so that you’re able to watch videos effortlessly on different devices. In recent update, ByteCopy can support ripping Blu-ray/DVD movie to H.265/HEVC MP4 with better video quality compared to H.264 MP4 in same profile presets. At the meantime, this multi-track Blu-ray/DVD converter can be considered as a user-friendly movie editing tool with the professional functions to trim, crop, merge, insert subtitles, export srt/ass/ssa subtitles, add video effects in the destination movie.
|
|
- - Buy Pavtube ByteCopy or Buy Pavtube ByteCopy for Mac
3. Video Products - Only $9.9, Amazing!!!
1. Pavtube Video Converter - Buy Now
2. Pavtube Video Converter for Mac - Buy Now
3. Pavtube HD Video Converter - Buy Now
4. Pavtube HD Video Converter for Mac - Buy Now
5. Pavtube MXF Converter - Buy Now
6. Pavtube MXF Converter for mac - Buy Now
7. Pavtube MTS/M2TS Converter - Buy Now
8. Pavtube MTS/M2TS for mac - Buy Now
9. Pavtube MXF Multimixer - Buy Now
10. Pavtube iMixMXF - Buy Now
Conclusion: What are you waiting for? Start shopping and start saving today! Remember you can only get these products with lowest price from this site and our Pavtube facbook promotion sites. Pavtube wishes you a nice Cyber Monday!
Source: http://i-freepedia.com/pavtube-cyber-monday-promotion/