Summary: In this article will show you step-by-step how to get your blu-ray into 500GB Seagate Portable Hard Drive with easily.

The Seagate Expansion Portable hard drive is simple add-on storage that goesthat you offers an easy-to-use solution when you need to instantly add storage to your computer and take files on the go.
Ripping blu-ray continues to be a popular choice for consumers, and reviewers have noted that it can successfully aviod even damaged blu-rays, concluding thatblu-ray ripping rapidly handles all its tasks. It also gives you the option to copy a blu-ray onto multiple discs, which is convenient if you need to split a movie from a blu-ray between two discs with less storage space. Other options include watching blu-ray movies on other device. for example ripping blu-ray to 500GB Seagate Portable Hard Drive with Store for additional formatting.
Stream blu-ray video from Seagate to Devices
After ripping blu-ray to Seagate wireless portable hard drive, you will be able to stream blu-ray videos from Seagate to various devices via Seagate media app, including:
1. iPhone, Samsung, iPad, Android devices
2. Apple TV (via AirPlay), smart TVs, PC
3. Amazon Kindle tablets, Sony PlayStation, Microsoft Xbox, etc.
With the best method to designed for a different function and uses different functions to complete the process of duplicating the data on the disc. Using portable hard drive, such as Seagate, is the prevailing approach to store media files and save storages of devices nowadays. And freely streaming blu-ray videos from portable HD to gadgets without existing network connection is particularly awesome, which leads to the need of a best blu-ray to Seagate ripper.
Pavtube ByteCopy ripping and copy blu-ray to 500GB Seagate Portable Hard Drive supported formats , like H.265/HEVC, MKV, MP4, MOV, DivX, AVI, MP3, FLAC, etc so you can playback on iPhone7, iPad Air 3, iPad Mini 4, Galaxy note 7,Galaxy S7 Edge, Kindle Fire HDX, PS3, PSP, Surface, and more. Surprisingly it adds H.265/HEVC as output video format in order to satisfy users who ask for high video quality. and transfer blu-ray movies to 500 GB Seagate Wireless Portable Hard Drive for safe storage and streaming. Copy protections won't be in the way of your blu-ray to Seagate backup and users are always amazed by its high quality output. Mac version also can help Mac user. Reviews
Free download and install:


Other Download:
- Pavtube old official address: http://www.pavtube.cn/bytecopy/
- Cnet Download: http://download.cnet.com/Pavtube-ByteCopy/3000-7970_4-76158512.html
Rip and Copy blu-ray to 500GB Seagate Portable Hard Drive for streaming
Step 1. Load blu-ray content
Insert your blu-ray disc into blu-ray drive, Launch the program and click the "Load file(s)" button to import the blu-ray movies. blu-ray, ISO/IFO files are also supported. You can select chapters as you want.

Step 2. Choose output format
Click Format and choose MP4 video from "Common Video" or "HD Video", which can be recognized by 500G Seagate Portable Hard Drive well. If you want to copy blu-ray to Seagate Portable Hard Drive for playback on Galaxy Note 7, iPhone 7, Xperia Z6, Apple TV, Samsung Smart TV, etc. there are optimized presets for these devices. And then click the Browse button to specify an output folder to save the converted files.
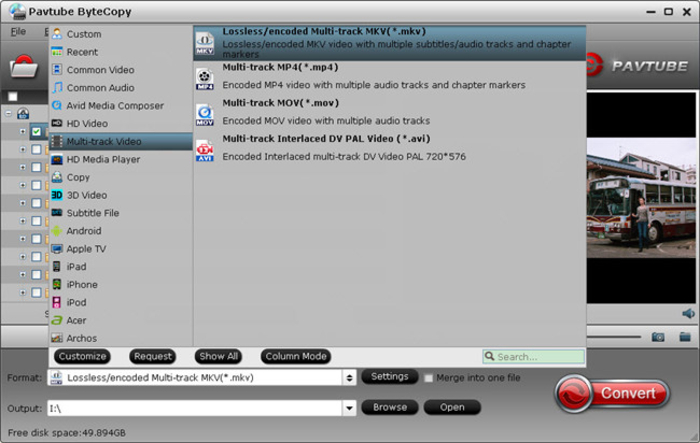
Step 3. Advanced Settings
With the right settings you can retain the quality of the original blu-ray while also saving space. This is particularly helpful when streaming over your network, depending on your network quality. Simply click Settings bar and you can tweak the settings to your satisfaction and even save it as preset.
Step 4. Start converting blu-ray to 500GB Seagate Portable Hard Drive
Finally, hit the "convert" button at the bottom of the main interface to start the conversion. It will automatically convert blu-ray to 500GB Seagate Portable Hard Drive compatible video files with the best quality. Once the conversion is finished, click "Open" to quickly find the converted movies.
How to Stream blu-ray video from Seagate to Devices from Windows/Mac
Please follow this procedure to load content onto your Seagate in Windows:
Set up your Seagate by opening the Public folder and clicking on the "Manage the Seagate Central" link.
Before you decide to transfer a large amount of files to your Seagate, Seagate recommends you make sure you have the most up-to-date firmware. See the instructions at the end of this article on how to check and update firmware.
Open the Start menu, then open (My) Computer or Windows/File Explorer. (In Windows 10: Press the Windows key () + D, then select File Explorer
In the left sidebar, click on the triangle icon next to Network to expand the menu
Find the Seagate and click on it.
The Seagate will appear with the hostname.
Example: Seagate-123456. The Public folder will appear. You may also see folders with titles that correspond with your username and other users you have set up. If you plan to view your content outside of your home using the Seagate Media app, this content must be placed in the Public folder.
Open another Windows/File Explorer or (My) Computer window and navigate to the files you would like to add to your Seagate.
Select the content you would like to copy and drag and drop the content to the folder of your choice. The private folder's title is your username. That folder will always require a login and should be used to store files you don't want readily available on your local network. You can add files to this folder by double-clicking on the folder and providing your credentials. Once you're logged in, you can manually transfer files to that folder.
How to verify and update firmware
To verify whether you have the latest version of the firmware on the Seagate, open the Public folder and click on the "Manage the Seagate Central" link. Once logged in, go to "Settings" and then click on "Advanced" and "Firmware Update". On the right-hand side, click on "Check for update" and apply any updates it may find.
Please follow this procedure to load content onto your Seagate from a Mac computer:
Set up your Seagate Central by opening the Seagate's Public folder and clicking on the "Manage the Seagate Central" link.
Before you decide to transfer a large amount of files to your Seagate, Seagate
recommends you make sure you have the most up-to-date firmware. Check the bottom of this article to see how to verify the firmware on your drive.
Open Finder from the macOS Sierra/El Capitan desktop.
In the left sidebar under Shared, find your Seagate device listed as Seagate-XXXXXX(where Seagate-XXXXXX is the host name).
The public folder will be displayed. You can access it from here if that's where you want to copy your data. If you want to access your private folder, you will need to click on Connect As, then type in your credentials. Note: The username that is displayed by default is not the username of your Seagate. You will need to clear out that username and then type in the username that you gave the drive during setup.
Once you are connected, the private share (titled according to your username) and the public share will display in the left sidebar. Double-click on the desired folder to drag and drop data to it.
If you would like to view your content while outside of your home through the Seagate Media app, please drag and drop your content to the Public folder. The Seagate Media app has a limitation that will only allow you access to your Public Folder.
How to verify and apply firmware on the Seagate
To verify which version of the firmware is on your Seagate, open the Seagate's Public folder and click on the "Manage the Seagate Central" link. Once logged in, click on the "Settings" tab, then click on "Avanced" on the left-hand side of the window. Click on "Firmware Update." Click on "Check for update" on the right-hand side and apply any updates it finds.
Related articles

The Seagate Expansion Portable hard drive is simple add-on storage that goesthat you offers an easy-to-use solution when you need to instantly add storage to your computer and take files on the go.
Ripping blu-ray continues to be a popular choice for consumers, and reviewers have noted that it can successfully aviod even damaged blu-rays, concluding thatblu-ray ripping rapidly handles all its tasks. It also gives you the option to copy a blu-ray onto multiple discs, which is convenient if you need to split a movie from a blu-ray between two discs with less storage space. Other options include watching blu-ray movies on other device. for example ripping blu-ray to 500GB Seagate Portable Hard Drive with Store for additional formatting.
Stream blu-ray video from Seagate to Devices
After ripping blu-ray to Seagate wireless portable hard drive, you will be able to stream blu-ray videos from Seagate to various devices via Seagate media app, including:
1. iPhone, Samsung, iPad, Android devices
2. Apple TV (via AirPlay), smart TVs, PC
3. Amazon Kindle tablets, Sony PlayStation, Microsoft Xbox, etc.
With the best method to designed for a different function and uses different functions to complete the process of duplicating the data on the disc. Using portable hard drive, such as Seagate, is the prevailing approach to store media files and save storages of devices nowadays. And freely streaming blu-ray videos from portable HD to gadgets without existing network connection is particularly awesome, which leads to the need of a best blu-ray to Seagate ripper.
Pavtube ByteCopy ripping and copy blu-ray to 500GB Seagate Portable Hard Drive supported formats , like H.265/HEVC, MKV, MP4, MOV, DivX, AVI, MP3, FLAC, etc so you can playback on iPhone7, iPad Air 3, iPad Mini 4, Galaxy note 7,Galaxy S7 Edge, Kindle Fire HDX, PS3, PSP, Surface, and more. Surprisingly it adds H.265/HEVC as output video format in order to satisfy users who ask for high video quality. and transfer blu-ray movies to 500 GB Seagate Wireless Portable Hard Drive for safe storage and streaming. Copy protections won't be in the way of your blu-ray to Seagate backup and users are always amazed by its high quality output. Mac version also can help Mac user. Reviews
Free download and install:


Other Download:
- Pavtube old official address: http://www.pavtube.cn/bytecopy/
- Cnet Download: http://download.cnet.com/Pavtube-ByteCopy/3000-7970_4-76158512.html
Rip and Copy blu-ray to 500GB Seagate Portable Hard Drive for streaming
Step 1. Load blu-ray content
Insert your blu-ray disc into blu-ray drive, Launch the program and click the "Load file(s)" button to import the blu-ray movies. blu-ray, ISO/IFO files are also supported. You can select chapters as you want.

Step 2. Choose output format
Click Format and choose MP4 video from "Common Video" or "HD Video", which can be recognized by 500G Seagate Portable Hard Drive well. If you want to copy blu-ray to Seagate Portable Hard Drive for playback on Galaxy Note 7, iPhone 7, Xperia Z6, Apple TV, Samsung Smart TV, etc. there are optimized presets for these devices. And then click the Browse button to specify an output folder to save the converted files.
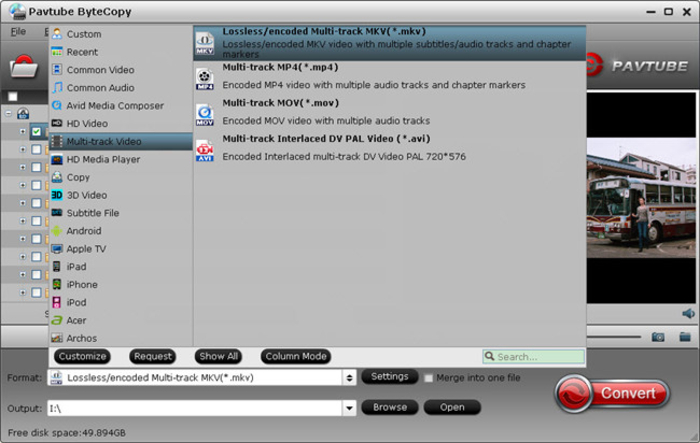
Step 3. Advanced Settings
With the right settings you can retain the quality of the original blu-ray while also saving space. This is particularly helpful when streaming over your network, depending on your network quality. Simply click Settings bar and you can tweak the settings to your satisfaction and even save it as preset.
Step 4. Start converting blu-ray to 500GB Seagate Portable Hard Drive
Finally, hit the "convert" button at the bottom of the main interface to start the conversion. It will automatically convert blu-ray to 500GB Seagate Portable Hard Drive compatible video files with the best quality. Once the conversion is finished, click "Open" to quickly find the converted movies.
How to Stream blu-ray video from Seagate to Devices from Windows/Mac
Please follow this procedure to load content onto your Seagate in Windows:
Set up your Seagate by opening the Public folder and clicking on the "Manage the Seagate Central" link.
Before you decide to transfer a large amount of files to your Seagate, Seagate recommends you make sure you have the most up-to-date firmware. See the instructions at the end of this article on how to check and update firmware.
Open the Start menu, then open (My) Computer or Windows/File Explorer. (In Windows 10: Press the Windows key () + D, then select File Explorer
In the left sidebar, click on the triangle icon next to Network to expand the menu
Find the Seagate and click on it.
The Seagate will appear with the hostname.
Example: Seagate-123456. The Public folder will appear. You may also see folders with titles that correspond with your username and other users you have set up. If you plan to view your content outside of your home using the Seagate Media app, this content must be placed in the Public folder.
Open another Windows/File Explorer or (My) Computer window and navigate to the files you would like to add to your Seagate.
Select the content you would like to copy and drag and drop the content to the folder of your choice. The private folder's title is your username. That folder will always require a login and should be used to store files you don't want readily available on your local network. You can add files to this folder by double-clicking on the folder and providing your credentials. Once you're logged in, you can manually transfer files to that folder.
How to verify and update firmware
To verify whether you have the latest version of the firmware on the Seagate, open the Public folder and click on the "Manage the Seagate Central" link. Once logged in, go to "Settings" and then click on "Advanced" and "Firmware Update". On the right-hand side, click on "Check for update" and apply any updates it may find.
Please follow this procedure to load content onto your Seagate from a Mac computer:
Set up your Seagate Central by opening the Seagate's Public folder and clicking on the "Manage the Seagate Central" link.
Before you decide to transfer a large amount of files to your Seagate, Seagate
recommends you make sure you have the most up-to-date firmware. Check the bottom of this article to see how to verify the firmware on your drive.
Open Finder from the macOS Sierra/El Capitan desktop.
In the left sidebar under Shared, find your Seagate device listed as Seagate-XXXXXX(where Seagate-XXXXXX is the host name).
The public folder will be displayed. You can access it from here if that's where you want to copy your data. If you want to access your private folder, you will need to click on Connect As, then type in your credentials. Note: The username that is displayed by default is not the username of your Seagate. You will need to clear out that username and then type in the username that you gave the drive during setup.
Once you are connected, the private share (titled according to your username) and the public share will display in the left sidebar. Double-click on the desired folder to drag and drop data to it.
If you would like to view your content while outside of your home through the Seagate Media app, please drag and drop your content to the Public folder. The Seagate Media app has a limitation that will only allow you access to your Public Folder.
How to verify and apply firmware on the Seagate
To verify which version of the firmware is on your Seagate, open the Seagate's Public folder and click on the "Manage the Seagate Central" link. Once logged in, click on the "Settings" tab, then click on "Avanced" on the left-hand side of the window. Click on "Firmware Update." Click on "Check for update" on the right-hand side and apply any updates it finds.
Related articles
- 2016 Best 3 DVD Ripping Software
- Backup Blu-ray to QNAP TBS-453A M.2 SSD-based NASbook
- 3D Blu-ray to 3D AVI on Mac
- Playing blu-ray movies on Vizio Smart TV via USB
- Backup and Put Blu-rays to Synology DS416slim NAS on Mac