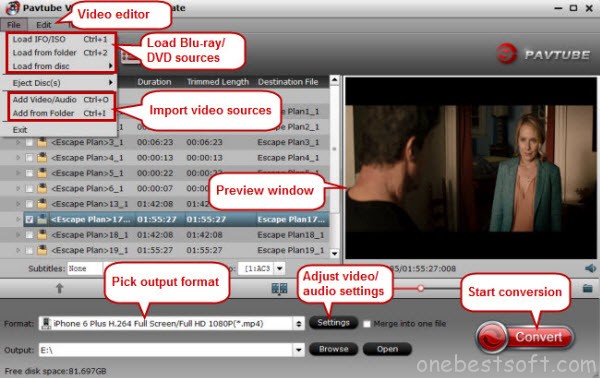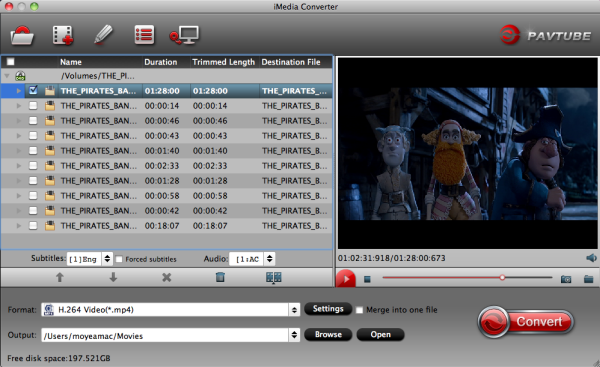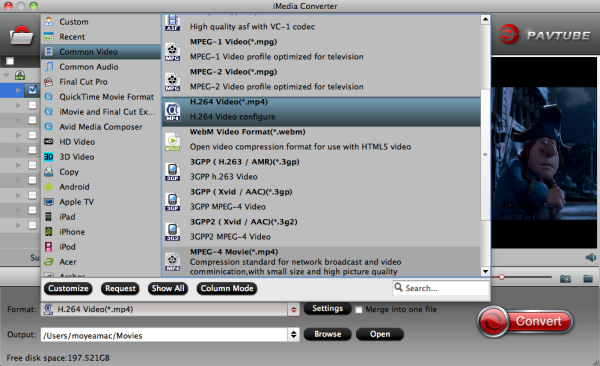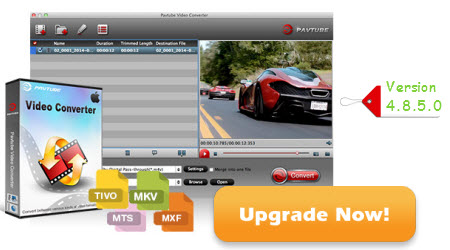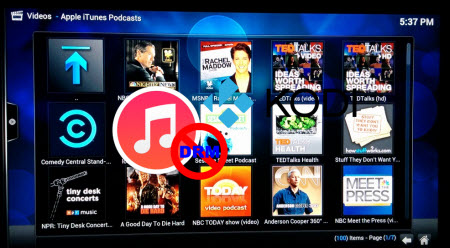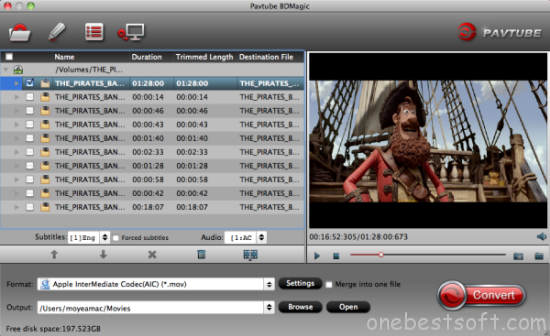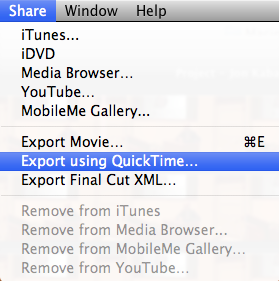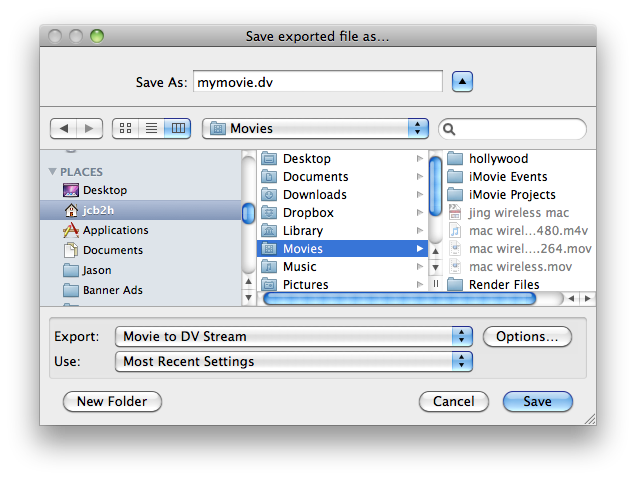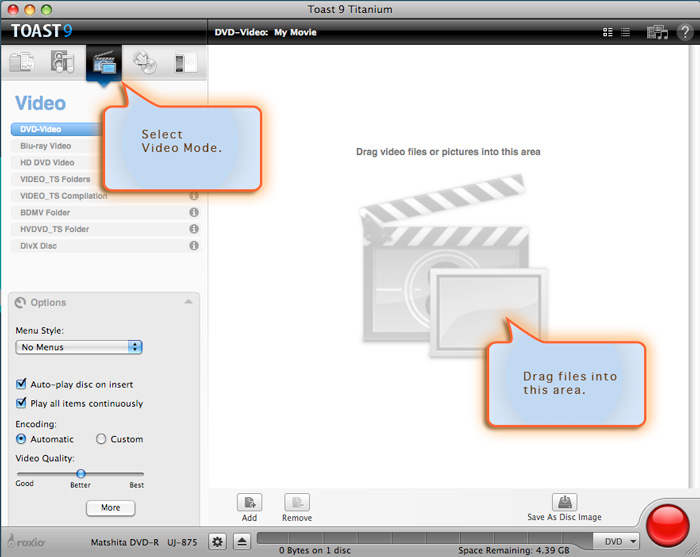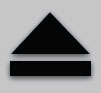Want to watch Blu-ray movies on Apple TV 3 (in full HD with AC3 5.1 channel)? Now, there is nothing eye catching as enjoying a 1080p Blu-ray movies on Apple TV 3 with family and friends in the comfort of your home. Well, you may encountered many problems when Apple TV 3 can't playback Blu-ray directly. In page, we will share a way to rip Blu-ray to iTunes format for streaming to Apple TV 3 for full HD enjoyment with AC3 5.1 channel pass through on Mac.

As you know, Blu-ray disc or even the decrypted Blu-ray rips can’t be supported by Apple TV 3. Of course, most of you are not about to pay iTunes' ridiculous prices to watch movies and TV shows I already own on Blu-ray. Instead, you'll just rip those Blu-ray discs to an Apple TV 3 friendly format. The best solution is to rip and convert Blu-ray to iTunes compatible format then sync to Apple TV 3 for playback without any limit. Below is how to.
To get more solutions, view Apple TV 3 Column | iPhone 6 Column | Roku Column.
Here, Pavtube BDMagic for Mac (Review can help you convert Blu-ray to iTunes compatible format then sync to ATV 3 for full HD playback without any limitation. I've found the quality to be excellent, and see no difference when compared to playing the discs themselves. The sound can be kept with the original Dolby Digital 5.1 surround sound. For ripping Blu-ray to iTunes for ATV 3 on Windows, please turn to BDMagic (Guide for Windows).
Convert Blu-ray to iTunes for streaming to Apple TV 3 with AC3 5.1 audio on Mac?
Step 1. Load Blu-ray source.
First of all, insert your Blu-ray to Blu-ray drive and keep networked. Now it's time to open the best Blu-ray to Apple TV 3 Converter for Mac and click "Load files" icon to load Blu-ray source.

Step 2. Choose output format for Apple TV 3.
In the dropdown list of Format menu, you can find several Apple TV options for output. This Blu-ray to iTunes Converter has a number of presets for Apple TV, Apple TV 2, and Apple TV 3rd Generation, to export a Apple TV 3 1080p video with ac3 5.1 pass-through for AV receiver decoding, "Apple TV 3 Dolby Digital Pass-through (*.m4v)" preset is highly recommended.

Tip: If you want to add the Blu-ray movie to iTunes for play on iPhone, iPad, iPod, you can also directly select iPhone, iPad, or iPod as the output format to get videos with optimized settings for your iDevices.
Step 3. Convert Blu-ray to iTunes Apple TV 3 video.
Click "Convert" button to rip Blu-ray to iTunes recognized video for playing on Apple TV 3 generation with Dolby Digital 5.1 surround sound pass-through. Afterwards, transfer the Blu-ray to iTunes and import to Apple TV 3 for watching with ease. There you have it! Now it is time to enjoy your favorite Blu-ray movies with Apple TV 3.
If you're new to Apple TV, the below guide will help you get started with Apple TV setup: How to set up Apple TV 3 for streaming HD videos with Dolby Digital 5.1 sounds?
Mac guys copy Blu-ray to Apple TV 3 mainly for three factors:
Firstly, Blu-ray Discs are easy to break, but a digital copy is safe and permanent, even if the data get lost, there’re ways to recover.
Secondly, ripping Blu-ray to Apple TV 3 on Mac will protect the expensive Blu-ray Discs from scratches and wore out– do you think you’ll still hunt for a movie in hundreds of DVDs and BDs while you can easily find and play the movie on the bed with a remote control in hand?
Thirdly, ripping Blu-ray to Apple TV 3 solves the problem of BD region code restriction. Commercial Blu-ray Discs could be Region A, B and C, and not a BD player will read full region Blu-ray Discs. Things happen that your BD player refuse to read the BD you BD purchased from oversea market (unauthorized region). After ripping BD to Apple TV 3, you get unprotected HD contents, which can be copied to media players as long as the codec is supported.
There you have it! Enjoy your Blu-ray Movies on Apple TV 3 in full HD with AC3 pass through on Mac. Have a good time!
Read More:

As you know, Blu-ray disc or even the decrypted Blu-ray rips can’t be supported by Apple TV 3. Of course, most of you are not about to pay iTunes' ridiculous prices to watch movies and TV shows I already own on Blu-ray. Instead, you'll just rip those Blu-ray discs to an Apple TV 3 friendly format. The best solution is to rip and convert Blu-ray to iTunes compatible format then sync to Apple TV 3 for playback without any limit. Below is how to.
To get more solutions, view Apple TV 3 Column | iPhone 6 Column | Roku Column.
Here, Pavtube BDMagic for Mac (Review can help you convert Blu-ray to iTunes compatible format then sync to ATV 3 for full HD playback without any limitation. I've found the quality to be excellent, and see no difference when compared to playing the discs themselves. The sound can be kept with the original Dolby Digital 5.1 surround sound. For ripping Blu-ray to iTunes for ATV 3 on Windows, please turn to BDMagic (Guide for Windows).
Convert Blu-ray to iTunes for streaming to Apple TV 3 with AC3 5.1 audio on Mac?
Step 1. Load Blu-ray source.
First of all, insert your Blu-ray to Blu-ray drive and keep networked. Now it's time to open the best Blu-ray to Apple TV 3 Converter for Mac and click "Load files" icon to load Blu-ray source.

Step 2. Choose output format for Apple TV 3.
In the dropdown list of Format menu, you can find several Apple TV options for output. This Blu-ray to iTunes Converter has a number of presets for Apple TV, Apple TV 2, and Apple TV 3rd Generation, to export a Apple TV 3 1080p video with ac3 5.1 pass-through for AV receiver decoding, "Apple TV 3 Dolby Digital Pass-through (*.m4v)" preset is highly recommended.

Tip: If you want to add the Blu-ray movie to iTunes for play on iPhone, iPad, iPod, you can also directly select iPhone, iPad, or iPod as the output format to get videos with optimized settings for your iDevices.
Step 3. Convert Blu-ray to iTunes Apple TV 3 video.
Click "Convert" button to rip Blu-ray to iTunes recognized video for playing on Apple TV 3 generation with Dolby Digital 5.1 surround sound pass-through. Afterwards, transfer the Blu-ray to iTunes and import to Apple TV 3 for watching with ease. There you have it! Now it is time to enjoy your favorite Blu-ray movies with Apple TV 3.
If you're new to Apple TV, the below guide will help you get started with Apple TV setup: How to set up Apple TV 3 for streaming HD videos with Dolby Digital 5.1 sounds?
Mac guys copy Blu-ray to Apple TV 3 mainly for three factors:
Firstly, Blu-ray Discs are easy to break, but a digital copy is safe and permanent, even if the data get lost, there’re ways to recover.
Secondly, ripping Blu-ray to Apple TV 3 on Mac will protect the expensive Blu-ray Discs from scratches and wore out– do you think you’ll still hunt for a movie in hundreds of DVDs and BDs while you can easily find and play the movie on the bed with a remote control in hand?
Thirdly, ripping Blu-ray to Apple TV 3 solves the problem of BD region code restriction. Commercial Blu-ray Discs could be Region A, B and C, and not a BD player will read full region Blu-ray Discs. Things happen that your BD player refuse to read the BD you BD purchased from oversea market (unauthorized region). After ripping BD to Apple TV 3, you get unprotected HD contents, which can be copied to media players as long as the codec is supported.
There you have it! Enjoy your Blu-ray Movies on Apple TV 3 in full HD with AC3 pass through on Mac. Have a good time!
Read More: