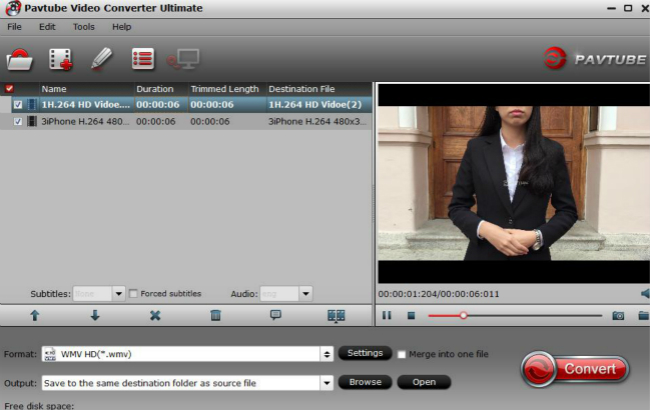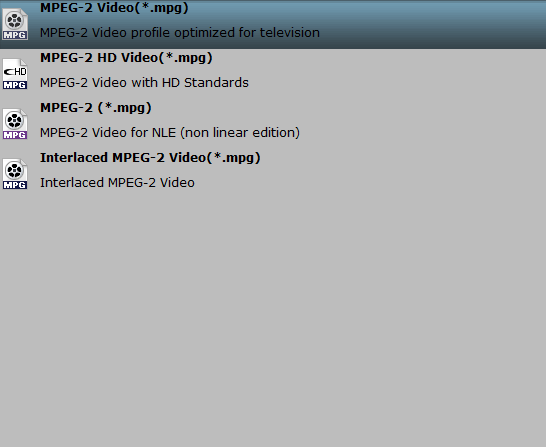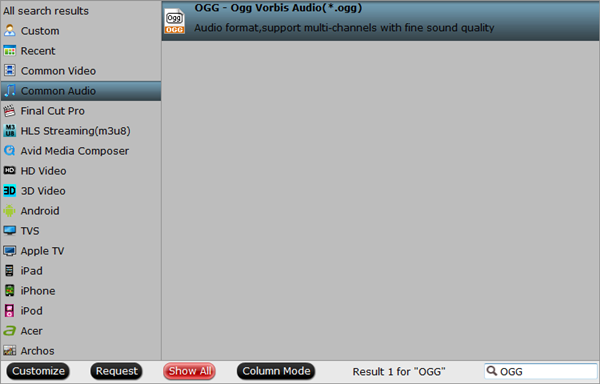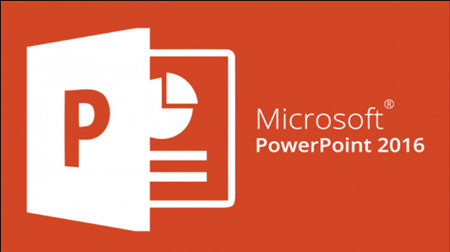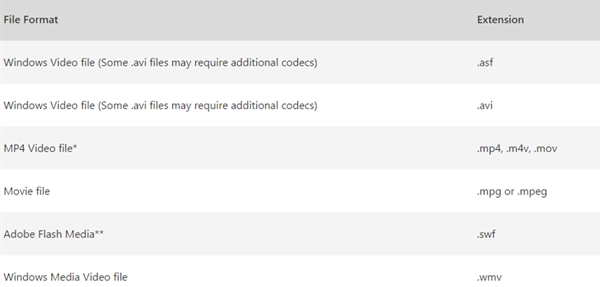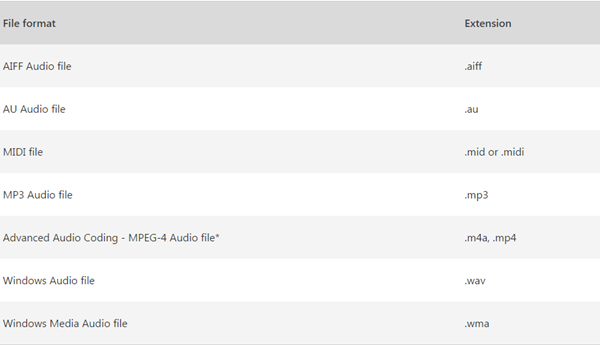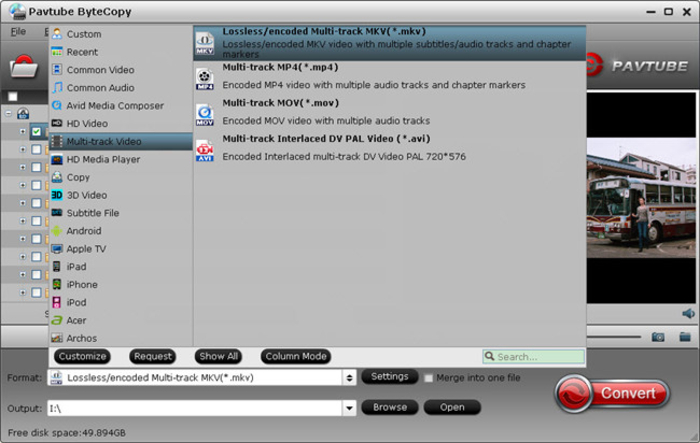Can AVI videos be played on Windows Media Player? Summed up two views from the user experience. One is "I can play AVI videos on Windows Media Player smoothly. The Microsofy official also claims that Windows Media Player can play AVI format video." The other is "I check my video, it's AVI video. Why my Windows Media Player cannot play AVI? Are you kidding me?" In principle, Windows Meida Player can play a part of AVI videos. Why another part of AVI videos cannot be played on Windows Media Player? How to sure your AVI videos belong to the other part? And how to free play AVI videos on Windows Media Player in different kinds of problems? Pay attention! This article will lead you into the world with AVI and Windows Media Player. Even the guys wanna play SD/HD/4K/3D AVI videos on Windows Media Player, attention here.
Find the reason why your AVI videos cannot be played on Windows Media Player
- Black screen, no sound, sound kartun, image kartun, not harmonious with iamge and sound. If you reach this kind of palying problem, you can paly your AVI videos on another video player like VLC. If the problems still exist, it is more likely to the video breakdown. In this situation, even if your video is not AVI or your video format is WMV which is Windows Media Player most compatible with, without repair, you cannot paly your AVI videos on Windows Media Player.
- If your AVI video can be played on other video players, the reason why your AVI videos cannot be played on Windows Media Player is your video format. AVI is a container with video streaming codec and audio streaming codec. Common AVI video is coding with DivX, Xvid, H.264, VP9 or MPEG-4. IF your AVI video is coding with Xvid, Divx, MPEG-4, Windows Media Player doesn't accept your AVI videos. Then you should change your AVI video's format to support Windows Media Player.
5 Ways to Free play AVI on Windows Media Player Smoothly
Way 1. Repiar your AVI videos for Windows Media Player
If you meet same situation as above article mentioned: black screen, no sound, sound kartun, image kartun, not harmonious with iamge and sound, etc, and cannot play these AVI videos on other video palyers, you should use a free AVI repair tool to repair your AVI videos. If you can play your AVI videos on ther video players like VCL, change Windows Media Player to VCL is a good idea.
Way 2. Upgrade your Windows Media Player to the latest version
Windows Media Player new version are tolerant for AVI videos with different codecs. You can upgrade your Windows Media Player to the latest version Windows Media Player 12. It costs less time, and you will pay no money on it. After upgrading, if you can paly your AVI videos smoothly on your Windwos Media Player, Congratulations! Note: Windows RT, Windwos RT 8.1 and Windows XP cannot run Windows Media Player 12. If your computer cannot ungrade or your Windows Media Player still refuses your AVI videos after ungrading, and meet the following situation when you add AVI videos to Windows Media Player, please follow the way 3, way 4 or way 5.

Way 3. Download a AVI codec tool for Windows Media Player - K-Lite Codec Pack
Additional file formats might be supported if you install new codecs in Windows. You can choose to download a codec software like K-Lite Codec Park or some codec plug-in . K-Lite Codec Park can make Windows Media Player accept AVI videos with more different codec. However, pay attention that you must be careful when you choose any AVI codec tools. Some free AVI codec plug-ins maybe damage. A wide variety of plugins may let you carry presbyopia. If you cannot make sure that the AVI codec plugins is safety, don't try at random.
Way 4 Free AVI converter for Windows Media Player - Pavtube Free Video DVD Converter Ultimate
AVI converter software is more secure. Pavtube Free Video DVD Converter Ultimate is a free, safe and easy-to-use AVI converter for Windows Media Player. It can help you repair your AVI videos with adjusting video Bit rate, Frame rate and auido Sample rate, Bit rate, channels. It also assist you to change AVI video codec and audio codec. You can use it to convert AVI to 480P WMV, 720P WMV, 1080P WMV to support Windows Media Player. For playing AVI videos on Windows Media Player, Pavtube Free Video DVD Converter Ultimate is more than enough.
Plus, this Free converter not only is a AVI converter, but also work for other formats like MP4, WMV, MPG, 3GP, MKV, etc. As the name of Pavtue Free Video DVD Converter Ultimate, it can rip DVD. Download this software, you will get an AVI converter for Windows Media Player , a video handling tool and a DVD ripper.
Way 5. Star Product - Best AVI converter for Windows Media Player - Pavtube Video Converter Ultimate
As the best AVI converter for Windows Media Player, Pavtube Video Converter Ultimate is more powerful, more safe, more easy-to-use than above 4 AVI video handling tools. It is absolutely safe. Take it easy to download and use. For vdieos with chaotic parameters, it can repair AVI videos with adjusting vdieo Bit rate, Frame rate and audio Sample rate, Bit rate, channels. for AVI videos with Xvid, Divx, MPEG-4 codec, it can assist you change the video codec and audio codec to be the friendly format for Windows Media Player. Because WMV is most compatible with Windows Media Player no matter which version, the easiest way is to convert AVI to WMV to support Windows Media Player. Pavtube Video Converter Ultimate is powerful. It can convert SD/HD/3D/4K AVI to WMV with HD/4K/3D for Windows Media Player. To be the best one, Pavtube Video Converter Ultimate is compatible with Windows XP/2003/Vista/Windows 7/Windows 8/Windows 8.1 and the latest version Windows 10.
In addition, Pavtube Video Converter Ultimate is not only a best AVI converter for Windows Media Player, but also a work for handling other formats like MP4, WMV, MPG, 3GP, MKV, ASF, M3U8, etc. It has vast preset video/audio formats. You can use it to handle to support different applications and devices like video editing sofware, smart TVs, TV boxes, game boxes, mobile devices and so on. It is powerful that to rip DVD and Blu-ray without loss quality. It also a simple video editor. You can use its in-built editor to add watermark, add video effect and other editing work.
In a nutshell, get this star video tool, you have gotten a best AVI converter for Windwows Media Player, a best video/audio handling tool, a best DVD ripper, a best Blu-ray ripper and a simple video editor.
How to Use the best AVI converter for Windows Media Player?
Step 1. Load AVI sources into the best AVI converter
Download ,install and run the Pavtube Video Converter Ultimate. Add AVI files by click "Add Vidoe/Auio" for "File" icon. Pavtube Video Converter support batch loading. You can add plenty of AVI files by click "Add from Folder" from "File" icon.
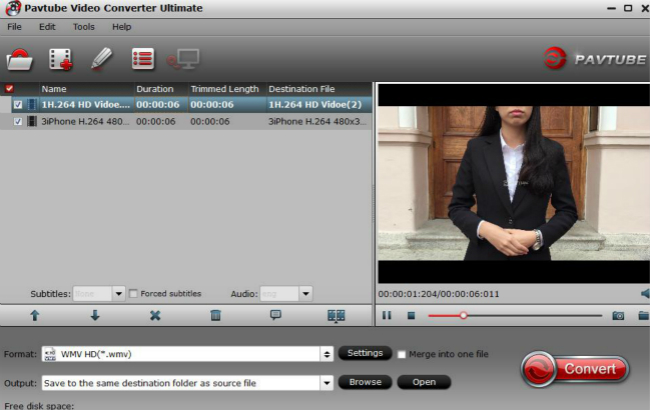
Step 2. Select output format for Windows Media Player
Click the drop-down box from "Format". You can imput keywords "WMV" in the searching box at the lower right corner of output format interface. SD/HD/3D/4K WMV are all available.
Step 3. Convert AVI to WMV for Windows Media Player
Click "Convert" at the lower right of UI to start working. The convesion is 6x than common free converter like Handbrake. You will spend less time on converting. Few minutes later, your Windows Media Player can play wrong AVI videos or SD/HD/3D/4K videos.
Conclusion: When you meet problem with playing AVI videos on Windows Media Player, or wanna play SD, HD, 3D, 4K videos on Windows Media player, you can get the best AVI converter for Windows Media Player can do what you want.
Read more:
Watch MKV in Windows Media Player
Play DVD movies on Windows Media Player
Rip and Backup Blu-ray to Windows Media Player