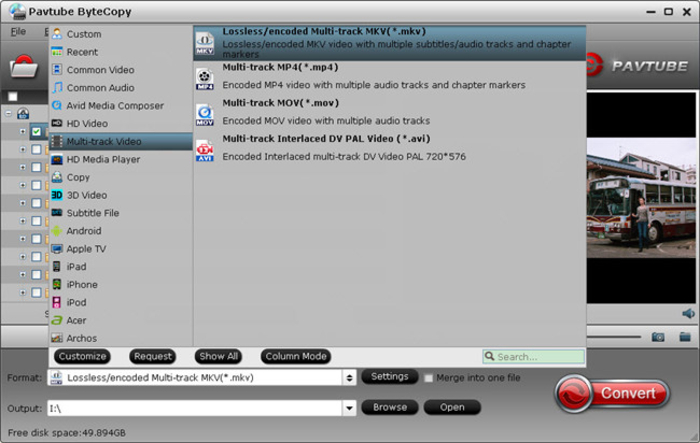VirtualDub can delete segments of a video file, append new segments, or reorder existing segments. Appended segments must have similar audio and video formats, dimensions, number of audio channels, frame rates and sampling rates. Otherwise, VirtualDub is incapable of mixing dissimilar video files or adding transition effects between segments.
VirtualDub comes with a number of video editing components known as "filters". They can perform such tasks as reducing the video size by half, converting the video to grayscale and arbitrary rotation. Filters may be used during the video assembly as well. Filter plug-ins further extend VirtualDub's capabilities. A plug-in SDK is available for developers to create their own video and audio filters. But users still have problems when editing videos in VirtualDub due to the codecs problems. So here we provide you the solution for editing video without the video codecs issues.
VirtualDub best editable format is AVI format. The direct way to edit MP4, MKV, FLV, MOV and other formats in VirtualDub is to convert it to AVI so that you can import the media into the application. Pavtube Video Converter (Pavtube Video Converter for Mac) is the recommended program you can use for this task. With it, you can easily convert any upsupported video and codecs like MP4, MKV, H.265, MOV, MPG etc to VirtualDub best AVI format for smooth editing.
Free download the video converter for VirtualDub (Windows):


Free download the video converter for VirtualDub (Mac):


How to Fix Codec Problems with Editing videos in VirtualDub?
1. Add video files
Add your video files onto the program either by clicking "Add Files" to browse your local directory or the convenient drag-and-drop feature.

2. Choose AVI as the output format
Then just click the "Format" drop-down list and select AVI as the output format. You can also define the encoder on the gear-like "Settings" option, as shown in the image.

3. Start the conversion process
Click "Convert" when everything is ready and then the conversion will be completed automatically. You can find the converted files by clicking "Open Folder".
Conclusion:
Now as you can open different kinds of video in Virtualdub, just make use of this software to do some video editing as you like. If you don't want to spend too much time putting formats to VirtualDub, you can try out VirtualDubMod, which supports much more formats like MP4 and MKV (however it hasn't been updated by the developer since 2005), or other VirtualDub alternatives.
Read More:
VirtualDub comes with a number of video editing components known as "filters". They can perform such tasks as reducing the video size by half, converting the video to grayscale and arbitrary rotation. Filters may be used during the video assembly as well. Filter plug-ins further extend VirtualDub's capabilities. A plug-in SDK is available for developers to create their own video and audio filters. But users still have problems when editing videos in VirtualDub due to the codecs problems. So here we provide you the solution for editing video without the video codecs issues.
VirtualDub best editable format is AVI format. The direct way to edit MP4, MKV, FLV, MOV and other formats in VirtualDub is to convert it to AVI so that you can import the media into the application. Pavtube Video Converter (Pavtube Video Converter for Mac) is the recommended program you can use for this task. With it, you can easily convert any upsupported video and codecs like MP4, MKV, H.265, MOV, MPG etc to VirtualDub best AVI format for smooth editing.
Free download the video converter for VirtualDub (Windows):


Free download the video converter for VirtualDub (Mac):


How to Fix Codec Problems with Editing videos in VirtualDub?
1. Add video files
Add your video files onto the program either by clicking "Add Files" to browse your local directory or the convenient drag-and-drop feature.

2. Choose AVI as the output format
Then just click the "Format" drop-down list and select AVI as the output format. You can also define the encoder on the gear-like "Settings" option, as shown in the image.

3. Start the conversion process
Click "Convert" when everything is ready and then the conversion will be completed automatically. You can find the converted files by clicking "Open Folder".
Conclusion:
Now as you can open different kinds of video in Virtualdub, just make use of this software to do some video editing as you like. If you don't want to spend too much time putting formats to VirtualDub, you can try out VirtualDubMod, which supports much more formats like MP4 and MKV (however it hasn't been updated by the developer since 2005), or other VirtualDub alternatives.
Read More:
- What are Camtasia Studio Supported Formats?
- Tips for Importing and Editing Canon 5D Mark IV 4K MOV with Avid MC
- Tricks for Downsizing GoPro Hero 4K Video to 1080p
- MP4 in PowerPoint - How to Insert MP4 into PowerPoint for playing?
- Free Software to change Tivo files to MPEG format without losing quality
- How to Play HD Video on Slow Computer – Fix Video Lagging
- How to stream movies to Sony PS4 from USB Flash Drive on Mac?
- How to play Amazon Instant Video on Samsung Galaxy Tab 3
- Transcoding MKV with DTS to AC3 to play on Google Chromecast
- Watch 1080p MKV/AVI/M2TS/ movies on Sony BRAVIA HDTV via USB