Want to copy 2D/3D Blu-ray to 3D MOV? This article gives details about how to convert Blu-ray to SBS/Top-Bottom/Anaglyph 3D MOV with the best Blu-ray to 3D MOV Ripper.
Since Blu-ray discs possess the feature of high quality images, people would like to spend more money for the visual feast. Then is there a way to watch your 2D/3D Blu-ray movie on iPad/iPhone/iPod, QuickTime or edit in FCP/iMovie/FCE with 3D effect? The most favorable way is to convert 2D and 3D Blu-ray videos to 3D MOV format.

For those who are still looking for some software to rip 2D/3D BDs, here we highly recommend Pavtube BDMagic, which is a yet professional Blu-ray Ripping software. With it you can easily convert 2D/3D Blu-ray movies to SBS/Top-Bottom/Anaglyph 3D MOV format. Plus, the original Blu-ray in 1080p can be output just in the same definition, or compressed to 720p video; the choice is yours. (Read Top 5 3D Blu-ray Movie Converter Review) Download the tool and follow the full guide on ripping Blu-ray to 3D MOV below.
Step 1. Add 2D/3D Blu-ray source file to the program
Once installed the latest Blu-ray Converter (Mac version is BDMagic for Mac) onto your computer, launch it and click disc icon to load 2D and 3D Blu-ray files.
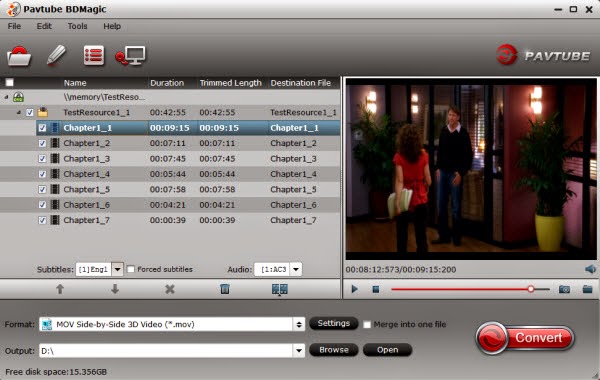
Step 2. Set 3D format as output
Click "Format" bar and move mouse to "3D Video" column, you can choose either "MOV Side-by-Side 3D Video (*.mov)" or "MOV Anaglyph 3D Video (*.mov)" or "MOV Top-Bottom 3D Video (*.mov)" as output format for watching on iDevices and editing. (Read Differences Between Anaglyph 3D and Side-by-Side 3D)
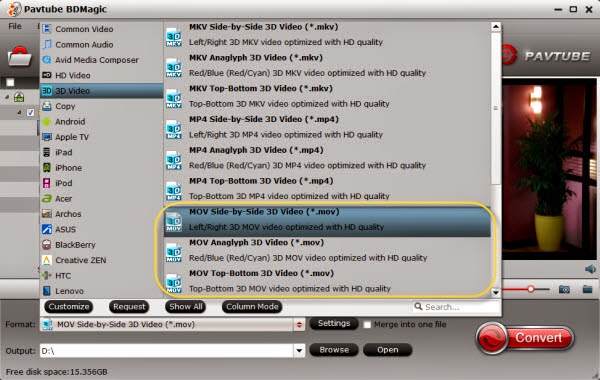
If you want to other 3D video format, you could choose it according to your specific need, like converting to 3D MP4 for Plex Server, ripping to 3D MKV or 3D AVI for 3D TV.
Tip: Customize 3D video effect by entering “Settings” tab to achieve the best video effect on 3D devices.
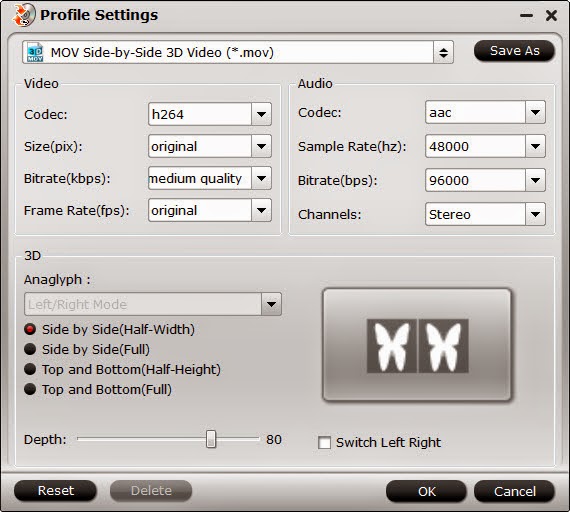
Step 3. Start 2D/3D Blu-ray to 3D MOV conversion
When everything is OK, just press the "Convert" button to start the conversion. You can follow the conversion process by the progress bar.
Once the conversion finished, you are able to get 3D MOV files via clicking "Open" button. Then it would be easy for you to watch or edit the converted Blu-ray on various MOV-compatible 3D applications at ease.

Step 1. Add 2D/3D Blu-ray source file to the program
Once installed the latest Blu-ray Converter (Mac version is BDMagic for Mac) onto your computer, launch it and click disc icon to load 2D and 3D Blu-ray files.
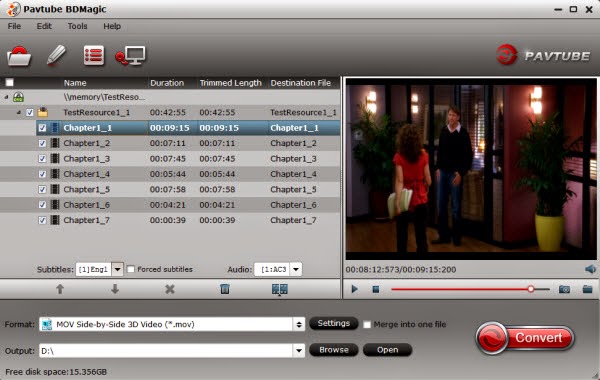
Step 2. Set 3D format as output
Click "Format" bar and move mouse to "3D Video" column, you can choose either "MOV Side-by-Side 3D Video (*.mov)" or "MOV Anaglyph 3D Video (*.mov)" or "MOV Top-Bottom 3D Video (*.mov)" as output format for watching on iDevices and editing. (Read Differences Between Anaglyph 3D and Side-by-Side 3D)
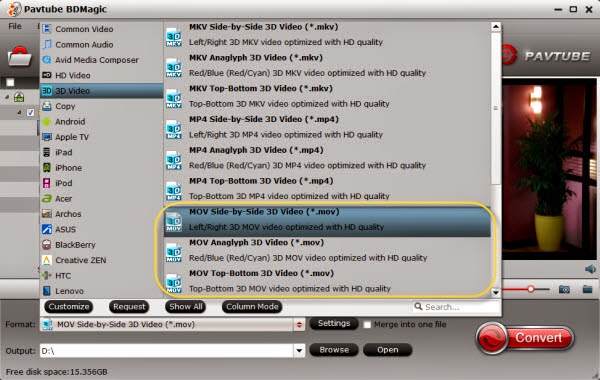
If you want to other 3D video format, you could choose it according to your specific need, like converting to 3D MP4 for Plex Server, ripping to 3D MKV or 3D AVI for 3D TV.
Tip: Customize 3D video effect by entering “Settings” tab to achieve the best video effect on 3D devices.
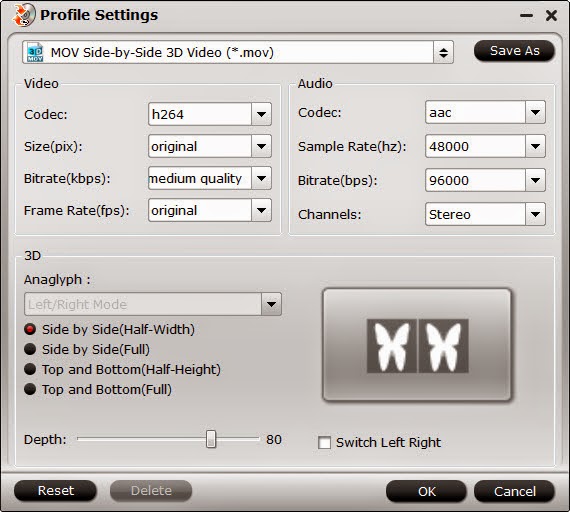
Step 3. Start 2D/3D Blu-ray to 3D MOV conversion
When everything is OK, just press the "Convert" button to start the conversion. You can follow the conversion process by the progress bar.
Once the conversion finished, you are able to get 3D MOV files via clicking "Open" button. Then it would be easy for you to watch or edit the converted Blu-ray on various MOV-compatible 3D applications at ease.