Question:
I am trying to play an MKV file which is encoded with DTS on ChromeCast via DSVideo. DS Video informs me that it cannot manage DTS, and ChromeCast also does not support DTS. I own a ds214play. What I want to do is transcode DTS -> Dolby Digital AC3. I have installed a package I found on the Synology forums to enable DS Video to decode DTS. This works fine, however when I cast from DS Video to CC now, it shows a grey box with an exclamation mark. Any solutions?

In order to successfully play MKV with DTS audio on chromecast anywhere, a recommended solution is to convert DTS to supported format by chromecast and more popular audio format like AC3. The following will introduce a powerful DTS Converter as well as a step by step guide on how to convert MKV with DTS to AC3 to play on CC.
Preparation:
To perform DTS to AC3 conversion in simple steps while still keeping the original quality, Pavtube Video Converter Ultimate is what you need. It is simple to use and features fast conversion speed. With this excellent DTS to AC3 audio converter, you can convert movies, TV shows, and music video with unsupported formats to chromecast with the audio format you need, like 5.1 channels, stereo or mono depending your source audio.
Here is how to convert DTS to AC3 audio format for Chromecast
1. Import source media files
Download, install and run Pavtube Video Converter Ultimate. Click “Add video” button to load your source MKV with DTS files into the program. The DTS to AC3 Converter is multi-task based and supports batch conversion, this means you can load in multiple video files to convert at one time.
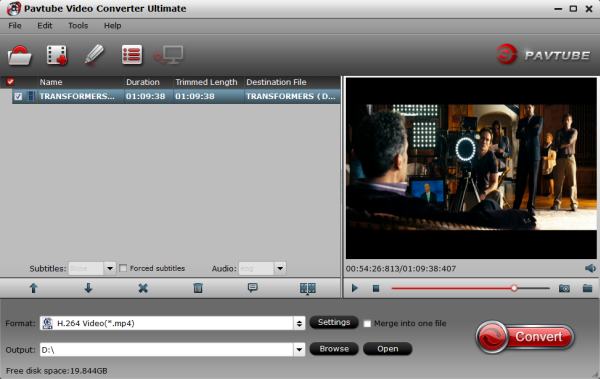
2. Select output format
The default Chromecast video formats are MP4 and WebM. It also supports MPEG-DASH, Smooth Streaming, and HTTP Live Streaming (HLS) video files.
From the Format bar, navigate to “Common Video” catalogue, here both MP4 and MKV are suitable for your Chromecast.
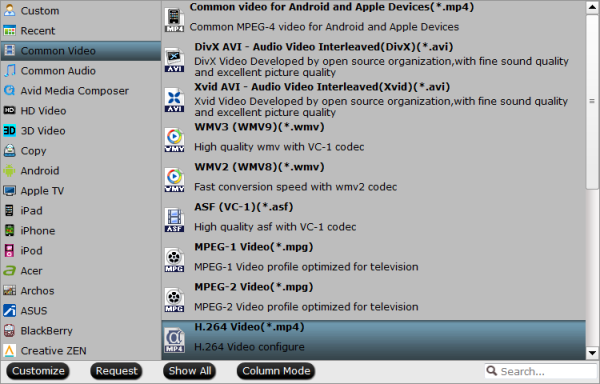
3. Set AC3 audio
Click “Settings” button, the “Profile Settings” windows pops up, on which you can set the Audio Codec to AC3 and Channels to 5.1 Channels. This ensures your output audios to be encoded with ac3 5.1. Otherwise, you can keep your channels as Stereo.
Apart from that, you are also allowed to reset audio bit rate and sample rate on this window.

4. Start conversion
Click “Convert” button to start converting MKV DTS to Chromecast supported format with 5.1/Stereo Channels. As soon as the conversion finished, you can click “Open” button to get the generated files with ease.
Another good thing about Pavtube Video Converter Ultimate is, it offers a “Shut down computer after conversion” option, so if you don’t want to wait around in front of your computer for the entire conversion process, you can tick off it and go away to do other things.
If you are mac users, turn to iMedia Converter for Mac.
Now start streaming converted files using your Chromecast media player
1.Connect with your Mobile device
Download and open the Chromecast app on your Android or iOS smartphone or tablet using Google Play or the App store.
Note: You should ensure that your mobile device is connected to your Wi-Fi and not mobile network. Also, you must have the latest app installed and be on the same network as your Chromecast digital media player.
2. Connect with your Computer
- Open the Chrome browser and the setup Chromecast.
- Download the Chromecast app to your computer.
3. Connect with YouTube
- Connect your Chromecast device to an available HDMI slot on your HDTV.
- When your Chromecast digital media player is securely connected to your TV you will see the Chromecast Home screen with your Wi-Fi name at the bottom of the screen.
- Now, download the YouTube app on your Android or Apple tablet or smartphone.
- Connect your Android or Apple device to the same Wi-Fi network as your Chromecast device.
- Open the YouTube app on your Android or Apple device and click the Cast button to start streaming videos.
- Rip 3D Blu-rays to Plex Server for playback with 5.1 channel
- Make MKV files Compliant for streaming over DLNA
- Set up Windows Media Player and stream from Windows 8.1 PC to HDTV