This article shows how to remove your BD/DVD protection and rip them into MP4 format, so that you can playback the movies on TV via AC Ryan Player.AC Ryan Playon is a media player which works similar to Apple TV; with HDMI to your TV, it helps to playback various video formats in widescreen.
We have one AC Ryan Playon connected to our TV in living room to play TV shows downloaded from Internet. This device support video formats as below:
ASF/AVI/BD-ISO/DAT/DVD-ISO/FLV/IFO/MPG/MP4/M2TS/MKV/MOV/M4V/TP/TS/TRP/WMV/VOB/RM/RMVB
So generally we don't need to work with format transform and it works pretty well.
But recently we got plenty of DVDs and Blu-rays (most Blu-rays) from a friend; and we decide to backup them so we can view these movies on TV via AC Ryan. Don't need to keep the original file size as we have limited storage, but want to get pretty good video quality.
We did a lot of researches online and finally got this SM named Pavtube BDMagic for Mac (Mac based); it has a simple yet very easy-to-use UI, and has a large output list that supports various formats. The most important thing is it accepts my every disc, which Handbrake and Jack the Ripper couldn't.
For people who want to backup all the audio tracks or subtitles, you are suggested to try Pavtube ByteCopy for Mac.
How to rip BD/DVD to view on AC Ryan Player on MacStep 1. Load disc
Click "Load files(s)" to import DVDs and Blu-rays. Note you need to have an external Blu-ray drive if you want to rip Blu-rays.
Keep Internet connected during importing.
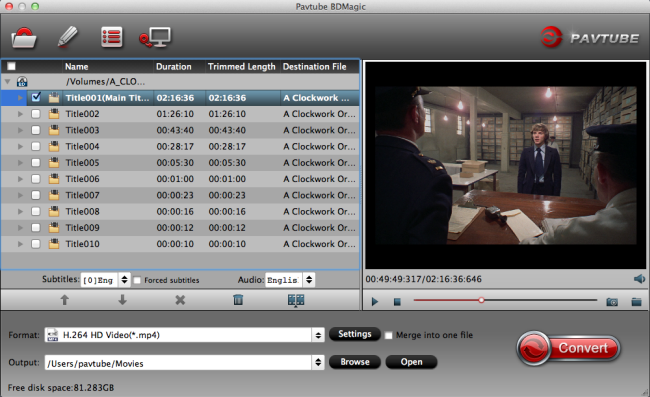
Step 2. Choose format.
Although AC Ryan Player support lots of formats, I still recommend MP4 format as it's most acceptable by most devices, so that you can watch the converted video on other devices also.
Click "Format" and choose "HD Video>H.264 HD Video(*.mp4)" as below:
Step 3. Adjust output settings (Optional)
Click "Settings" to change video size, bitrate, frame rate and audio specs. I chose "original" size to playback on TV.
Step 4. Start conversion
Click "Convert" in the main interface to start the conversion (batch conversion supported). After conversion, click "Open" which is below the "Settings" to find the converted video.
Use a USB drive to transfer the ripped MP4 media file to AC Ryan Player, now just enjoy your Blu-ray/DVD movies on TV!
Related articles:
- Comparison of Popular DVD Rippers in the Market
- Which the Best Blu-ray Ripper, ByteCopy or BDMagic?
- Top 3 DVD Digital Converter for Windows/Mac
- Top 20 Softwares for Ripping DVD to AVI, Xvid, Divx
- The Best Blu-ray to MKV Ripper for HD Media Players and HTPCs
From: http://device-camcorder-tips.blogspot.com/2014/01/backup-blu-ray-dvd-to-ac-ryan-player.html
