You don’t have to be a movie buff to appreciate a good foreign film, but unless you know the language, you will need to watch with subtitles. Or, If your video doesn’t include any subtitles, you can add a .srt file to this video folder, then you will be able to get a video with subtitles by converting to AVI files on Mac. Adding SRT subtitles to your AVI videos can be fairly easy. Here, we will show you an example on how to download External SRT Subtitle or Create Your Own SRT and add an external .srt file to an AVI video.

Part 1: Download External SRT Subtitle or Create Your Own SRT before Adding to MP4 Video
SRT file does not contain any video data, it is a simple text file you can edit by any text editor (translate subtitles into another language). The purpose of srt subtitle file is to use it with desired movie file together to display subtitles when you play video file by any player supporting srt subtitles. As a result, you'll need to add subtitles of your preference while appreciating a foreign movie, unless you know the language. (Related: Top 5 Subtitle Download Sites).
This part is available for people who do not have any .srt subtitle or who want to add some of their own words to the .srt subtitles displayed onscreen. If you have saved SRT subtitles you need, just skip this part and directly move to part 2.
Download SRT subtitle: You can put "movie title" + "your preferred language" + "subtitle" as the search strings and select the subtitle file saved in .srt for an effective SRT subtitle file searching. Alternatively, finding the needed subtitle in .srt format from those popular subtitle download sites like Moviesubtitles.org is also a practical way.
Edit or make your own .srt file: Here we take Notepad as an example. Just open Notepad, create the subtitle you like in the text editor, click menu File->Save As; change the subtitle file name based on your name of video file and save it in .srt format.
Tips: The SRT subtitle needs to contain the following parts while creating the SRT subtitle:
1. The number showing which subtitle it is in the sequence.
2. The time that the subtitle should appear and disappear on the screen.
3. The subtitle itself.
4. A blank line indicating the begin of a new subtitle.

Part 2: How to Add SRT Subtitle to AVI File on Mac
To load your desired subtitles to any format movie you have, we highly recommended our Pavtube iMedia Converter for Mac (Yosemite 10.10 include). With it, you can add subtitles to AVI video for either saving to a video file to play virtually anywhere. It supports adding all kinds of subtitles to AVI video whatever the subtitle is in .srt, .ass, .ssa, etc. Moreover, It also helps to set the subtitle size, subtitle style, etc according to your preference. Aside from inserting subs to AVI, it also can add watermark/effect/audio track to AVI, trim AVI, crop AVI, and etc.
The following is a step by step guide on how to add subtitle .srt to AVI video file with the help of iMedia Converter for Mac. If you are on Windows, please get Pavtube Video Converter Ultimate. Here is reason why you choose Pavtube for Add SRT Subtitle to AVI File.
Hot News!!! - (Now, you can get 50% OFF discount after liked our FaceBook.) More Money Saving Tips, you can ClickSpecial Offer.
Step 1. Import AVI video
Click "Add" button to import the AVI video file which you want to add subtitle .srt or .ass/.saa to. Or simply drag and drop the AVI video into the interface of program.

Tip: Before loading source video, you need copy .srt file to AVI video folder, rename .srt file according to the video name. And if you add more than one .srt files to the AVI folder, you can rename the .srt file name like this: if source AVI file name is “michael.avi”, the .srt file names can be “michael001”, “michael002”, etc.
Step 2. Embed subtitles into AVI video
Click on "Edit" button, the video editor will pop up. Tap "Subtitle" option and check the "Enable" icon. Then, by clicking on "Browse" to import your *.srt, *.ass, *.ssa subtitle file you've downloaded. After the subtitle is loaded, you can preview it.

Tip: You can change the subtitle size, style, font if necessary. When everything is done, simply click "OK" button. Plus, you can also add watermark, apply effects, and crop, trim your AVI files in the above video editing window.
Step 3. Set output video format
To add subs to AVI (to keep the output video as AVI with subtitle), click the "Format" drop-down button to select AVI format from the Common Video profile.
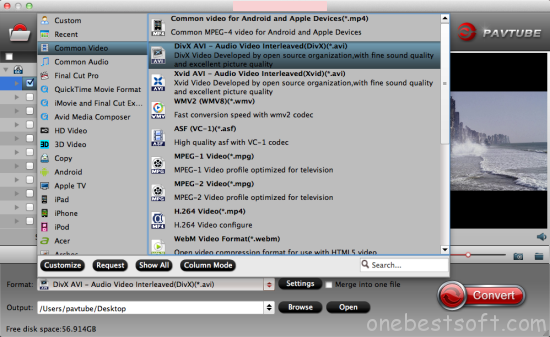
Step 4. Finish AVI subtitles merging
Click the "Convert” button to start adding SRT or ASS, SSA to AVI video, when the conversion is completed, the subtitles file will be embedded into the output AVI video. Now you can play your AVI files with SRT subtitles on Mac at anywhere.
Note: Once you have merged subtitle text and video into one file, the subtitles would be hard subtitles and become a part of video, in other word, you cannot turn it on or off during playback.
Read More:

Part 1: Download External SRT Subtitle or Create Your Own SRT before Adding to MP4 Video
SRT file does not contain any video data, it is a simple text file you can edit by any text editor (translate subtitles into another language). The purpose of srt subtitle file is to use it with desired movie file together to display subtitles when you play video file by any player supporting srt subtitles. As a result, you'll need to add subtitles of your preference while appreciating a foreign movie, unless you know the language. (Related: Top 5 Subtitle Download Sites).
This part is available for people who do not have any .srt subtitle or who want to add some of their own words to the .srt subtitles displayed onscreen. If you have saved SRT subtitles you need, just skip this part and directly move to part 2.
Download SRT subtitle: You can put "movie title" + "your preferred language" + "subtitle" as the search strings and select the subtitle file saved in .srt for an effective SRT subtitle file searching. Alternatively, finding the needed subtitle in .srt format from those popular subtitle download sites like Moviesubtitles.org is also a practical way.
Edit or make your own .srt file: Here we take Notepad as an example. Just open Notepad, create the subtitle you like in the text editor, click menu File->Save As; change the subtitle file name based on your name of video file and save it in .srt format.
Tips: The SRT subtitle needs to contain the following parts while creating the SRT subtitle:
1. The number showing which subtitle it is in the sequence.
2. The time that the subtitle should appear and disappear on the screen.
3. The subtitle itself.
4. A blank line indicating the begin of a new subtitle.

Part 2: How to Add SRT Subtitle to AVI File on Mac
To load your desired subtitles to any format movie you have, we highly recommended our Pavtube iMedia Converter for Mac (Yosemite 10.10 include). With it, you can add subtitles to AVI video for either saving to a video file to play virtually anywhere. It supports adding all kinds of subtitles to AVI video whatever the subtitle is in .srt, .ass, .ssa, etc. Moreover, It also helps to set the subtitle size, subtitle style, etc according to your preference. Aside from inserting subs to AVI, it also can add watermark/effect/audio track to AVI, trim AVI, crop AVI, and etc.
The following is a step by step guide on how to add subtitle .srt to AVI video file with the help of iMedia Converter for Mac. If you are on Windows, please get Pavtube Video Converter Ultimate. Here is reason why you choose Pavtube for Add SRT Subtitle to AVI File.
Hot News!!! - (Now, you can get 50% OFF discount after liked our FaceBook.) More Money Saving Tips, you can ClickSpecial Offer.
Step 1. Import AVI video
Click "Add" button to import the AVI video file which you want to add subtitle .srt or .ass/.saa to. Or simply drag and drop the AVI video into the interface of program.

Tip: Before loading source video, you need copy .srt file to AVI video folder, rename .srt file according to the video name. And if you add more than one .srt files to the AVI folder, you can rename the .srt file name like this: if source AVI file name is “michael.avi”, the .srt file names can be “michael001”, “michael002”, etc.
Step 2. Embed subtitles into AVI video
Click on "Edit" button, the video editor will pop up. Tap "Subtitle" option and check the "Enable" icon. Then, by clicking on "Browse" to import your *.srt, *.ass, *.ssa subtitle file you've downloaded. After the subtitle is loaded, you can preview it.

Tip: You can change the subtitle size, style, font if necessary. When everything is done, simply click "OK" button. Plus, you can also add watermark, apply effects, and crop, trim your AVI files in the above video editing window.
Step 3. Set output video format
To add subs to AVI (to keep the output video as AVI with subtitle), click the "Format" drop-down button to select AVI format from the Common Video profile.
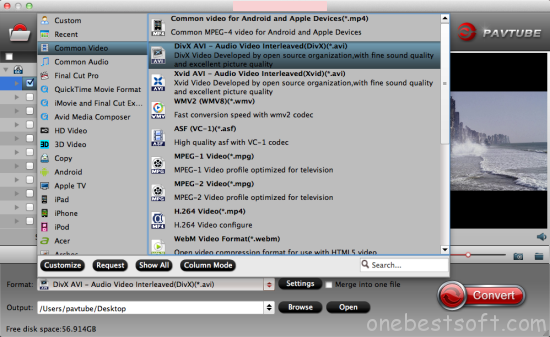
Step 4. Finish AVI subtitles merging
Click the "Convert” button to start adding SRT or ASS, SSA to AVI video, when the conversion is completed, the subtitles file will be embedded into the output AVI video. Now you can play your AVI files with SRT subtitles on Mac at anywhere.
Note: Once you have merged subtitle text and video into one file, the subtitles would be hard subtitles and become a part of video, in other word, you cannot turn it on or off during playback.
Read More: