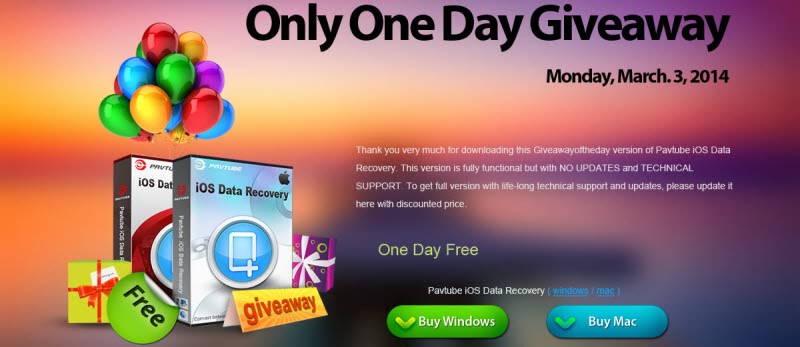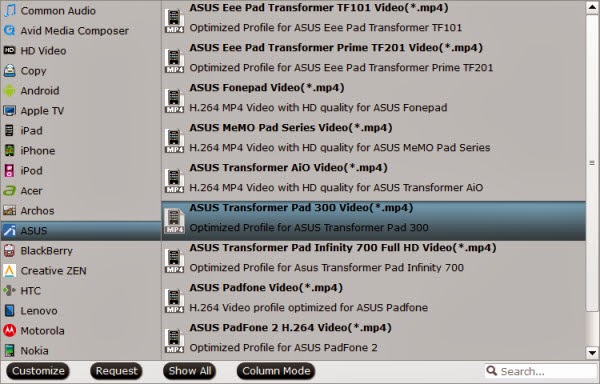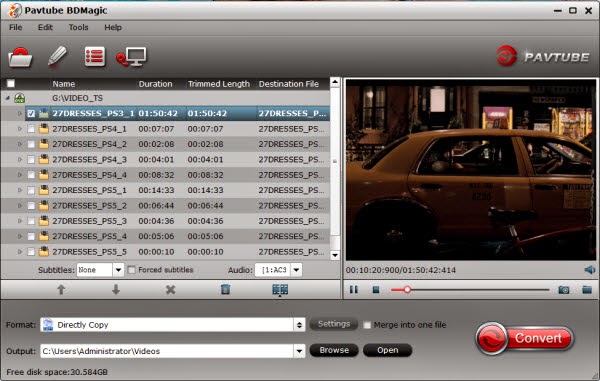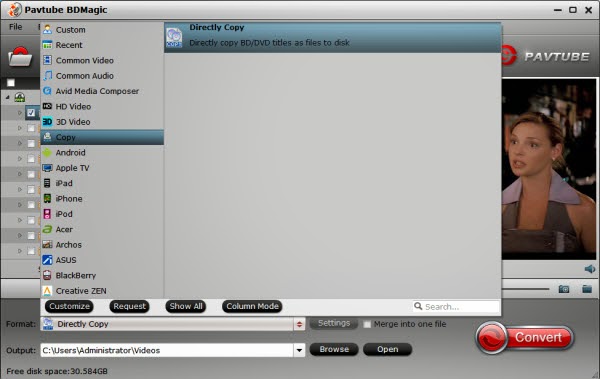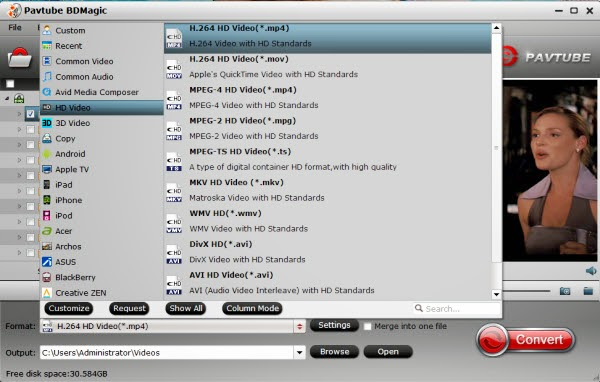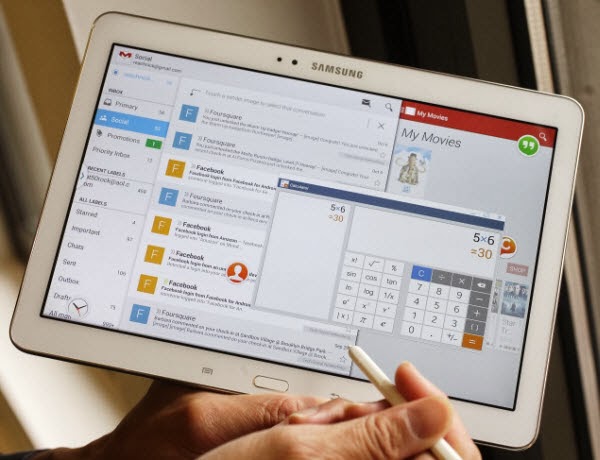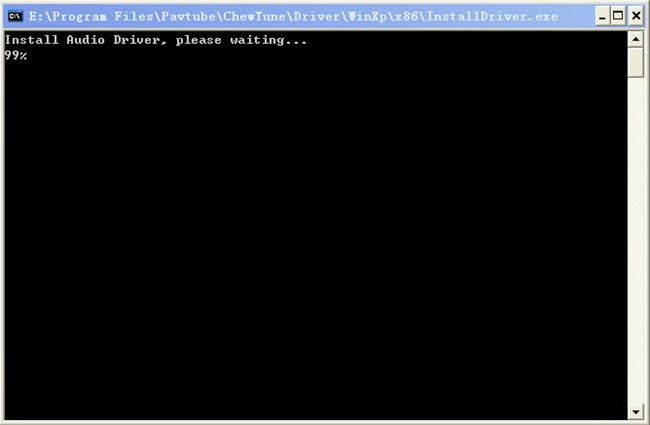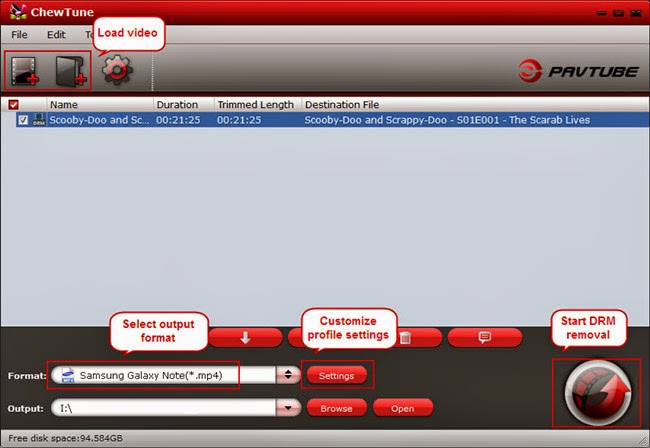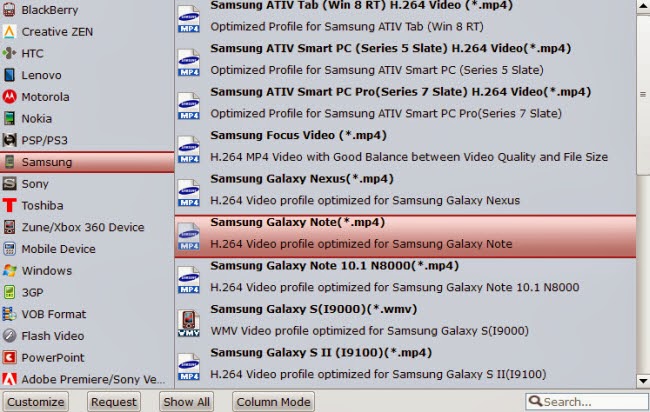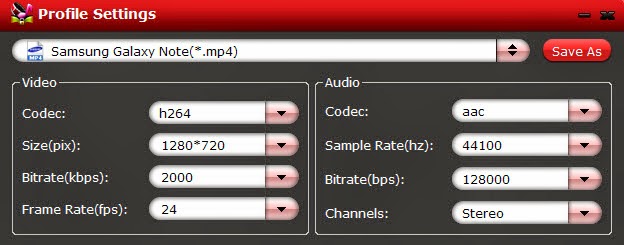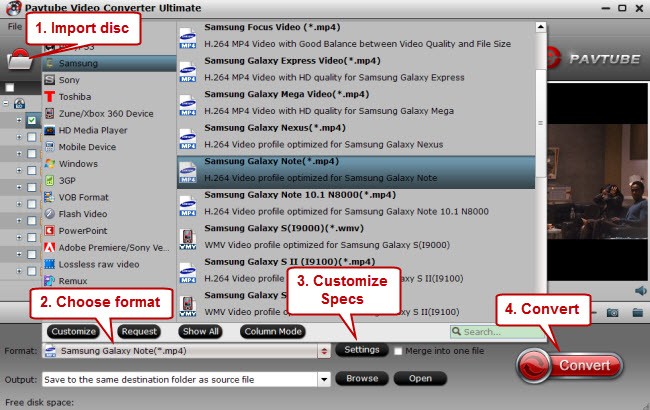This article will give you tips and tricks for Selecting a Blu-ray to MKV Ripper. If you don't have any idea about which Blu-ray Ripping or copying tool is best, refer to the info below.

For a Mac version please go to the ByteCopy for Mac page. And note that the Mac version can’t employ CUDA when converting Blu-ray to MKV.


1. How do people rip Blu-ray movies to MKV? Which software do they use?
Blu-ray rippers varies, most of them let users to rip Blu-ray to MKV. You Google “Blu-ray to MKV” and there will be so many apps that you find it difficult to decide which to use. Best ranking Blu-ray Rippers are Pavtube BDMagic, DVDfab Blu-ray Ripper, Xilisoft Blu-ray Ripper, Imtoo Blu-ray Ripper. Yet many experienced users regard MakeMKV the best tool for Blu-ray to MKV ripping.
2. Why is MakeMKV much favored by experienced users?
Firstly, it converts not only Blu-ray, but also DVD to MKV. And the functionality to open DVD discs is free. Secondly, it offers Beta version with 60 days’ trial. Lastly, MakeMKV maximizes the advantages of the Matroska (.mkv) format.
Why people choose Blu-ray to MKV rather than Blu-ray to AVI, MP4, WMV and other formats? Basically because MKV is the only format that lets one have a complete movie in a single file, including many audio, video and subtitles streams and Blu-ray chapters. MakeMKV converts all of these from Blu-ray MKV and not changing it in any way, making itself the best tool for lossless Blu-ray to MKV backup.
4. Is MakeMKV just so perfect? Any shortcomings?
To be honest, MakeMKV is an ideal tool for those who would like to backup Blu-ray to MKV without any quality loss. However, it’s not favorable by everyone. The thing is, Blu-ray videos bites up too much space. It is good to have a MKV movie of Blu-ray quality, but not so good when the MKV movie is of Blu-ray size (25GB- 50GB). Unfortunately, MakeMKV does lossless Blu-ray to MKV backup only. It is not capable of compressing Blu-ray- that’s probably the defect of MakeMKV.
5. What tool to choose if I’d like to compress a Blu-ray to MKV?
Any of the above mentioned Blu-ray Rippers can compress Blu-ray to MKV for you. Special features of these Blu-ray Rippers:
Pavtube BDMagic ($39.2) – forced subtitles; good a/v sync, 5.1 audio (AC3/AAC) output, DVD ripping;
DVDfab Blu-ray Ripper ($60 for 1-year’s license) – keeps 2 audio tracks in one mkv file; m2ts output, decryption of BD;
Xilisoft Blu-ray Ripper ($49.95)/Imtoo Blu-ray Ripper ($49.95) – AMD APP graphic acceleration technology
Some Notes:
All of these Blu-ray Rippers employ NVIDIA CUDA computing when converting Blu-ray to H.264 MKV.
All of these Blu-ray Rippers rip Blu-ray to AVI, MP4, WMV, MOV, M4V, VOB, etc as well.
Xilisoft and Imtoo Blu-ray Ripper do not crack Blu-ray copy-protections. Do not load encrypted Blu-ray to them.
Not any Blu-ray Ripper converts Blu-ray to MKV with more than one audio track other than DVDfab; not any Blu-ray Ripper rips DVD other than Pavtube.
6. My choice- more than MakeMKV alternative
You may wonder which app I choose for Blu-ray to MKV ripping. Well, I had tried out all of the above mentioned Blu-ray Rippers before I become steady with Pavtube ByteCopy. I don’t want to say much about it, just one sentence: it’s more than an alternative of MakeMKV- it does everything MakeMKV does and also shrink Blu-ray to MKV video.

Related Links